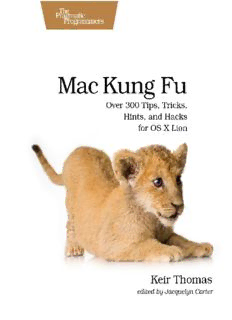
Mac Kung Fu: Over 300 Tips, Tricks, Hints, and Hacks for OS X Lion PDF
Preview Mac Kung Fu: Over 300 Tips, Tricks, Hints, and Hacks for OS X Lion
What readers are saying about Mac Kung Fu Simply amazing. This is a fantastic book. I’ve been using Macs since the System 6 days, and I learned several new things reading through and trying these tips. Even very advanced users are going to find something here they didn’t know. ➤ Patrick Burleson Owner BitBQ, LLC (http://bitbq.com) I love how accessible this book is. No fluff, no filler, and no extraneous content to weed through. Just lots of interesting things that I could put into practice immediately. ➤ Angela Murtha IOS Consultant, Girl Meets Bit, LLC (www.girlmeetsbit.com) If Mac customizations are an orange, this book must have squeezed out every last drop of juice there is. I would be surprised if there were more that could be done that this book does not cover. ➤ Jon Kurz President, Dycet, LLC This book is easy to read and should be a staple for anyone using a Mac. The tips and tricks are invaluable. There are tips for every user type, from the beginner to advanced users. I would recommend this book to everyone, from my mom to my fellow coworkers. ➤ Wesley Matlock Mobile Team Developer Lead, O.co (also known as overstock.com) Mac Kung Fu Over 300 Tips, Tricks, Hints, and Hacks for OS X Lion Keir Thomas The Pragmatic Bookshelf Dallas, Texas • Raleigh, North Carolina Many of the designations used by manufacturers and sellers to distinguish their products are claimed as trademarks. Where those designations appear in this book, and The Pragmatic Programmers, LLC was aware of a trademark claim, the designations have been printed in initial capital letters or in all capitals. The Pragmatic Starter Kit, The Pragmatic Programmer, Pragmatic Programming, Pragmatic Bookshelf, PragProg and the linking g device are trade- marks of The Pragmatic Programmers, LLC. Every precaution was taken in the preparation of this book. However, the publisher assumes no responsibility for errors or omissions, or for damages that may result from the use of information (including program listings) contained herein. Our Pragmatic courses, workshops, and other products can help you and your team create better software and have more fun. For more information, as well as the latest Pragmatic titles, please visit us at http://pragprog.com. The team that produced this book includes: Jackie Carter (editor) Potomac Indexing, LLC (indexer) Molly McBeath (copyeditor) David J Kelly (typesetter) Janet Furlow (producer) Juliet Benda (rights) Ellie Callahan (support) Copyright © 2011 Pragmatic Programmers, LLC. All rights reserved. No part of this publication may be reproduced, stored in a retrieval system, or transmitted, in any form, or by any means, electronic, mechanical, photocopying, recording, or otherwise, without the prior consent of the publisher. Printed in the United States of America. ISBN-13: 978-1-934356-82-1 Printed on acid-free paper. Book version: P1.0—November 2011 Contents 1. Introduction . . . . . . . . . . . . . 1 1.1 How to Read This Book 2 1.2 For All Macs—No Add-Ons Required! 2 1.3 Acknowledgments 3 1.4 Sharing 3 2. Getting the Most from the Tips . . . . . . . . 5 2.1 Activating Secret Settings via Typed Commands 5 2.2 Using the Apple and Application Menus 6 2.3 Making a Time Machine Backup 6 2.4 Using the Mouse or Trackpad 6 2.5 Having an Admin Account 8 2.6 Logging Out and Back In 8 2.7 Using Program Windows 8 2.8 Using the Mac Keyboard and Shortcuts 9 3. The Tips . . . . . . . . . . . . . 13 Tip 1. See the iTunes Track in the Dock 13 Tip 2. Turn Off Fade and Pop-Up Animated Effects 14 Tip 3. Start Apps Without the Mouse 17 Tip 4. Select Text Within a Quick Look Preview Window 17 Tip 5. Make Resizing Windows Easier 18 Tip 6. Get to the Dock During Full-Screen Mode 18 Tip 7. Switch Desktop Space by Nudging 19 Tip 8. Protect USB Memory Sticks with a Password 20 Tip 9. Where Does Your Wallpaper Live? 22 Tip 10. Summarize Any Document 23 Tip 11. Activate Stacks and Mission Control by a Gesture 24 Tip 12. Quickly Create a List of Files 24 Tip 13. Take Ultimate Control of Scrolling 25 Tip 14. Access All Keyboard Functions 27 • Contents vii Tip 15. Fix Ugly Fonts on External Displays 28 Tip 16. Easily Type Common Symbols and Characters 28 Tip 17. Automatically Rename Photos 30 Tip 18. Empty the Trash—Securely 32 Tip 19. Personalize Every Icon 33 Tip 20. Discover the Version Numbers of Software 35 Tip 21. Use Dashboard Widgets on the Desktop 35 Tip 22. Add Folders of Images for Use as Wallpaper 36 Tip 23. Screengrab to the Clipboard Rather Than to a File 37 Tip 24. Put Notebooks in Deep Sleep to Save Power 37 Tip 25. Be a Mission Control Power User 38 Tip 26. Fix a Slow Boot-Up 40 Tip 27. Know Exactly Where You Are in Finder 41 Tip 28. Tweak Launchpad Visual Effects 42 Tip 29. Get Better Battery Life on MacBooks 43 Tip 30. Apply High-Quality Special Effects to Images 44 Tip 31. Create “Crazy” Emails 44 Tip 32. Choose What Music to Play—Via a Screen Saver 45 Tip 33. Create a Totally Secure Store for Personal Files 46 Tip 34. See Every Single Wi-Fi Detail 49 Tip 35. Quickly Switch Between Input and Output Audio 50 Tip 36. Turn Launchpad into a Personalized App Launcher 51 Tip 37. Add Word Count to TextEdit 52 Tip 38. Press-and-Hold for Mission Control 53 Tip 39. Open Spotlight Results in Any App 54 Tip 40. View a Quick Calendar 54 Tip 41. Where Do Files Found by Spotlight Live? 55 Tip 42. Type Diacritical Characters Easily 55 Tip 43. Automatically Create Links in Docs 57 Tip 44. Control What Apps Start When Your Mac Boots 57 Tip 45. Keep an Eye on CPU Load and Activity 58 Tip 46. Create Document Templates and Boilerplate Text 59 Tip 47. Keep Your Mac Wide Awake 61 Tip 48. Test Your Mac’s Memory Chips 61 Tip 49. Create an OS X Lion Install DVD/Bootable USB Stick 63 Tip 50. Recover from Crashes and Lock-Ups 66 Tip 51. Share Your Address Book with Others 67 Tip 52. Change the Fonts Used in Finder 68 Tip 53. Stress Test Your Mac to Expose Faults 69 Tip 54. Tag Files for Faster Searches 70 • Contents viii Tip 55. Get Back Your Library Folder! 72 Tip 56. Instantly Create Desktop Shortcuts to Files 73 Tip 57. Add a Cool Visual Effect to Dock Stacks 73 Tip 58. Always See Details About Files on the Desktop 75 Tip 59. Shrink PDF Files 75 Tip 60. Turn On Key Repeat 76 Tip 61. Quickly Rearrange Icons on a Toolbar 77 Tip 62. Save Text Snippets for Reuse 77 Tip 63. Hide Files 78 Tip 64. Show Full Paths in the Title Bar of Finder 80 Tip 65. Control Hidden Screenshot Settings 80 Tip 66. Create a Clever Color Picker App 82 Tip 67. Make a Time Machine Backup When No Disk Is Attached 85 Tip 68. Make the Dock Really, Really Small 86 Tip 69. Use a Hidden Stacks List Mode 87 Tip 70. Quickly Open Files You’re Quick Looking At 88 Tip 71. Hide Every Window 88 Tip 72. Work Better with Column View in Finder 89 Tip 73. Reveal the Locations of Files in Spotlight and the Dock 89 Tip 74. Make Finder Your Productivity Hub 90 Tip 75. Pool Printers for Quick Printing 91 Tip 76. Instantly Shut Down, Reboot, or Put Your Mac to Sleep 92 Tip 77. View All of a Photo or Movie’s Hidden Info 93 Tip 78. Print via Drag and Drop 94 Tip 79. Use Spotlight like a Pro 94 Tip 80. Jump Between Views in Finder 97 Tip 81. Reset Your Mac’s Hardware Settings 97 Tip 82. Know How Much Free Disk Space There Is 98 Tip 83. See Forgotten Passwords 99 Tip 84. Look Inside Print Jobs 100 Tip 85. Force an Application to Open a Document 100 Tip 86. Save Spotlight Searches for Reuse 102 Tip 87. See a Map of an Address You’ve Been Sent 102 Tip 88. Do Instant Math 103 Tip 89. Get the Combined Size of Multiple Files 103 Tip 90. Manage Project Files Using Color Labels 104 Tip 91. Record Movies, Screencasts, and Podcasts 105 Tip 92. Print from Finder 106 • Contents ix Tip 93. Add an Eject Button 107 Tip 94. Access Hidden Menu Options 108 Tip 95. Instantly Search Google 109 Tip 96. Enhance Your Login Picture with Visual Effects 109 Tip 97. View a Cover Flow of iCal Events 110 Tip 98. Make the Mouse Cursor Bigger 111 Tip 99. Be an Application Switcher Power User 111 Tip 100. Correct Your Mac’s Dictionary 113 Tip 101. Make the Volume Ultra-Quiet 113 Tip 102. Quick Look Items in a Stack 114 Tip 103. View Application Icons Close Up 114 Tip 104. Lock Files to Avoid Changes or Deletion 116 Tip 105. Replace Dashboard and Mission Control Wallpapers 117 Tip 106. Use a Screen Saver as a Desktop Background 119 Tip 107. View Tech Info at the Mac Login Screen 121 Tip 108. View the Boot Menu Using an Apple Remote 122 Tip 109. Stop Programs Automatically Opening Files on Restart 122 Tip 110. Create Encrypted Archives for All Computers 124 Tip 111. Look Up Words Instantly 127 Tip 112. Repair Your Mac—Even If the Disk Appears Trashed 128 Tip 113. Turn Off File Download “Quarantining” 129 Tip 114. See Where Files You’re Editing Are Stored 130 Tip 115. Cut Rather Than Copy Files Using Keyboard Shortcuts 130 Tip 116. Avoid the Wait for Spring-Loaded Folders 131 Tip 117. Move the Cursor When Using Page Up/Page Down 131 Tip 118. Jump to Locations Quickly in Open/Save Dialog Boxes 132 Tip 119. Regain Control of a Crashed Mac 133 Tip 120. Turn a Clipboard Image into a File 134 Tip 121. Leap Around the Desktop Using the Keyboard 134 Tip 122. Create Email Shortcuts 135 Tip 123. Check Your Mac’s Warranty 135 Tip 124. Lock the Screen for Security 136 Tip 125. Open a File You’re Working On in Another App 137 Tip 126. Take Control of PDFs 139 Tip 127. Edit Movies Within QuickTime Player 141 Tip 128. Eject a Stuck CD/DVD Disc 143 Tip 129. Get Troublesome Second Displays to Work 143 • Contents x Tip 130. Cue Through Movies Using a Trackpad 144 Tip 131. Take a Picture of the Screen 144 Tip 132. Permanently Ignore a Software Update 145 Tip 133. Generate a Font Sample Document 146 Tip 134. Instantly View a Command’s Man Page 146 Tip 135. Autocomplete Words 147 Tip 136. Make the Dock Display Only Running Programs 147 Tip 137. Add a Recent Items Stack to the Dock 149 Tip 138. Personalize the Highlight Color for Mission Control 150 Tip 139. Get Quick Access to System Preferences Tools 151 Tip 140. Turn Off the Desktop 153 Tip 141. Fix Broken Passwords 154 Tip 142. Minimize Windows to Dock Icons 155 Tip 143. Temporarily Switch On (or Off) Dock Magnification 155 Tip 144. Remove System Preferences Icons 156 Tip 145. Speed Up PDF files 157 Tip 146. Insert a Picture into a Doc via an Image Editor 158 Tip 147. Take Control of File Compression 158 Tip 148. Get Better Control When Taking Pictures 160 Tip 149. Select Text like a Pro 160 Tip 150. Search Better in TextEdit 161 Tip 151. Quick Look Attachments and Websites in Mail 162 Tip 152. Turn Finder Shortcuts into Dock Stacks 163 Tip 153. Use the Numeric Keypad for Hotkey Shortcuts 163 Tip 154. Clean Caches for Smooth Running 165 Tip 155. Change the Login Screen Wallpaper 166 Tip 156. Reveal the Desktop via a Hotkey 168 Tip 157. Quick Look Files at the Command Prompt 168 Tip 158. Open a Terminal Window Where You’re Browsing 168 Tip 159. Turn Off the Trackpad When a Mouse Is Attached 169 Tip 160. Install Only Printer Drivers and Not Their Add-ins 169 Tip 161. Send Somebody a Link to an App 170 Tip 162. Get a Bigger Search Area in Safari 171 Tip 163. Copy Calculator Results 171 Tip 164. Bookmark Images and PDFs for Fast Access 172 Tip 165. Shrink Safari Windows When in Full-Screen Mode 172 Tip 166. Download and Keep Software Updates 173 Tip 167. Connect to Non-Mac Screen-Sharing Computers 174 Tip 168. Add Blank Spaces to the Dock 175 Tip 169. Work with Background Windows 176
Description: