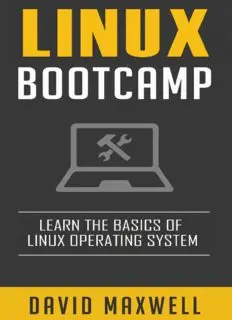Table Of ContentLearn the Basics of Linux in 2 Weeks
Contents
Learn the Basics of Linux in 2 Weeks
Introduction
Conclusion
Chapter 1: Introduction to Python
Chapter 2: Syntax
Identifiers
Blank Lines
Chapter 3: Data Types
Chapter 4: Operators
Arithmetic Operators
Comparison Operators or Relational Operators
Assignment Operators
Bitwise Operators
Logical Operators
Membership Operators
Identity Operators
Conclusion
Bonus Book Scrum Bootcamp
Learn the Basics of Scrum Programming
Introduction
Thanks again for downloading this book, I hope you enjoy it!Chapter 1: Scrum and Agile
Development
Chapter 2: The Scrum Framework
Chapter 3: Events
Chapter 4: Artifacts
Chapter 5: The User Stories
Chapter 6: Estimation
Conclusion
Java Bootcamp
Bonus Book Learn the Basics of Java Programming in 2 Weeks
Table Of Contents
Introduction
Chapter 1: Welcome to the World of Java Programming
Chapter 2: “Hello Java”, the First Encounter
Chapter 3: Data Types and Variables
Chapter 4: Useful Tables, Keep them Handy
Chapter 5: Do the Math and Other Things
Chapter 6: The Selection Statements
Conclusion
Bonus Book C# Programming Bootcamp
Learn the Basics of C# Programming in 2 Weeks
Bonus Book Hacking Bootcamp
Learn the Basics of Computer Hacking
Introduction
Chapter 1: Hacking – General Information
Chapter 2: Programming Skills
Chapter 3: Passwords
Chapter 5: Penetration Testing
Conclusion
Introduction
Bonus: As a thank you I’d like to offer you a FREE gift.
Check out the table of contents above or go to the very
botom to find out how to get these!
I want to thank you and congratulate you for downloading the book,“Learn the Basics of Linux in 2 Weeks”.
This book contains proven steps and strategies on how to become an effective Linux user in just 2 weeks.
This eBook will teach you the core ideas and techniques in using Linux systems. It begins by describing what Linux is
and how you can install it into your computer. Then, it explains the fundamental things that you can do as a Linux user.
Important topics such as shells, file systems, and hard disk optimization, among others, are also discussed in detail.
By reading this eBook, you will be able to use any Linux system with ease. In just 2 weeks (or even less), you’ll know
how to enjoy the benefits offered by one of the leading operating systems in the world.
Chapter 1: Linux – Getting Started
This chapter will discuss the fundamental concepts related to the Linux operating system. Read this chapter carefully – it
will help you master the basics of Linux in just 2 weeks.
What is Linux?
Linux is a modern, powerful, and flexible operating system similar to UNIX. However, you have to be knowledgeable
about computers if you want to create and manage a Linux machine. This OS (i.e. operating system) becomes relatively
simple once it has been installed properly. Thus, even your grandmother will be able to use Linux if you’ll give her an
account and place the right menus/icons on her desktop. Because this OS is secure, your grandmother cannot damage the
computer even if she tries.
Linux is highly different from Windows systems. That means even experienced computer users need to learn a lot of
things. If you are a UNIX-user, on the other hand, mastering this OS is a walk in the park for you. Since Linux possesses
powerful and versatile features, it may create problems for people who aren’t computer-savvy.
The Benefits Offered by Linux
As an operating system, Linux offers:
A stable, modern, multiuser, and multitasking computer environment - It supports a wide range of apps and
programs that can enhance your productivity.
Unequalled power, versatility, and portability - Linux computers have beaten supercomputers that run on other
operating systems.
A platform that helps beginners to learn - This OS has simple interface and easy-to-use features. Thus, it is the
best option for kids and students who want to learn more about I.T.
Great networking capability – These days, working alone is extremely inefficient. You need to be connected to
a network if you want to accomplish your tasks. With Linux, you can easily establish your own network or
connect to existing ones. This OS has built-in networking features so you can get connected with others in just
a few mouse clicks.
Compatibility with Microsoft and Mac OS – You can install Linux as an alternative OS for your Windows-
based computer. That means you won’t have to abandon Apple Inc. or Microsoft completely. You can simply
install Linux onto your machine without removing any file.
Modern development platform – This operating system comes with free programming tools and languages. You
can create your own computer applications and write your own codes without spending any money. As such,
this is the ideal OS for computer programmers.
How to Get Linux
Linux comes in different “flavors” or versions, most of which are free. One of the most popular flavors is Ubuntu. To get
this Linux OS, just go to the www.ubuntu.com/download webpage and choose the best download method for you.
After downloading, you’ll see an ISO file in your selected directory. Just run that file and follow the instructions on the
screen. Installation of Linux systems is easy and simple – you won’t experience any problems doing it.
The Graphical User Interface
According to Linux experts, beginners should install two GUIs: KDE and Gnome. Both of these GUIs have excellent
built-in programs. That means you won’t have to download additional files into your computer. Just turn on your
computer, log in to your account, and launch the programs that you need.
How to Log In
After installing Linux, you have to log in as “root”. Here’s a sample login screen:
In this example, the user typed “root” at the username box. Then, he typed the password he chose during the installation
procedure. Just like any system, Linux will hide the password characters for security reasons. After entering the needed
data, the user will see the text-mode terminal.
Chapter 2: Basic Operations
In this chapter, you’ll learn about Linux’s file management, account security, and job scheduling.
File Management
Filenames
This operating system is case-sensitive. Thus, it treats example and EXAMPLE as two different files. Passwords and
usernames are case-sensitive too. Keep in mind that Linux uses the same naming convention for directories and files.
Additionally, almost all of the commands in this OS are in lower case.
In Linux, a filename can have up to 256 characters and contain numbers, letters, periods, dashes, and underscores. You
can use other symbols (e.g. space, ampersand, brackets, etc.) but it is not recommended. These symbols have special
functions in the OS, so you might encounter technical problems if they are included in the name of your files.
The Autocomplete Feature
This is one of the most useful features of Linux. Your computer will complete what you’re typing once you hit the TAB
key of your keyboard. With this feature, you can easily access any file – even those that have long and complex
filenames. For instance, you can just type one or two characters in the command line to access a file.
Directories
Linux has a built-in document about this topic. To access that document, just type the following code into your
command line:
Your computer will open this HTML file by launching a browser called “lynx”.
Simply put, Linux systems have five file systems. These systems can exist on one or multiple physical hard disks and/or
disk partitions, based on the computer you’re using.
Here are the file systems that you’ll encounter while using this OS:
root – This file system holds the OS and the maintenance tools. Basically, “root” contains the files needed for
booting the system and/or performing repairs/maintenance.
/var – This file system holds the changeable files (e.g. log files, spool directories, temporary files, etc.).
/home – It holds the files that you created or modified. For example, /home contains your system settings,
cached files, spreadsheets, customization files, etc. You have to save the contents of this file system while
upgrading your OS.
/user – This file system holds all the unchangeable files within Linux. Additionally, it contains the major
programs that are preinstalled into your chosen Linux distribution.
/proc – This file system holds “imaginary” files. These files don’t exist in the computer’s hard drives. If you’ll
access an imaginary file, you will view the data stored into your computer’s memory. Imaginary files allow you
to access data related to the OS.
How to Launch a Program
You can launch a program by entering its name into the command line. If this approach doesn’t work, you have to check
the following possibilities:
1. You entered the program’s name incorrectly. Keep in mind that this operating system is case-sensitive. Verify
the name of the program and try again.
2. You haven’t placed the program on the system’s PATH. In UNIX and Linux systems, you can only run an
executable file if it is on the PATH. You can solve this problem by entering the program’s path before its name.
Use the following syntax:
The program will only run if there’s a period and a slash before its name. This security feature prevents
malware attacks. The period indicates the directory, whereas the slash separates the directory and the program’s
name. You can check your current path by typing: echo $PATH
3. You’re working with a program that cannot be executed. If you’re sure that it is an executable file, you may
solve the problem by changing the user permissions. Here are things you need to do:
1. Log in as “root” or as the file owner.
2. Type: chmod a+x name_of_file
3. Make sure that the process worked by typing: ls –l name_of_file
4. Important Note: In UNIX and Linux systems, file extensions (e.g. .exe) don’t make files executable. The files
can run only if they are in a mode called “executable file access”.
Changing the PATH
You will rarely change your computer’s PATH. However, this information is certainly useful if you want to master the
basics of Linux in just 2 weeks.
Basically, PATH is the set of file directories that your computer accesses whenever you run a program. If you are the
“root” user, you may alter the PATH for all of the users within the system. To accomplish this, you just have to access
the file named /etc/profile and alter the line that begins with “PATH”. You can use the “pico” editor to do this. Here’s the
line that you need to type:
Important Note: The “-w” at the code given above deactivates the text-wrap option for long lines.
The users will see the changes as soon as they log in. If you want to set the PATH of a single user, alter the file named:
/home/user’s_login/.bash_profile
How to Turn Off a Linux Computer
If you are using a text-based terminal, press the Alt, Del, and Ctrl keys of your keyboard simultaneously. Wait for the OS
to terminate itself completely and turn the machine off once the OS boots again. If you are using X-windows, however,
you need to switch to the text-based terminal by pressing F1, Alt, and Ctrl simultaneously.
Important Note: Follow the shutdown process outlined above. If you will turn off the machine without waiting for Linux
to close itself, you will experience disk errors once you use the computer again.
The Shutdown Command
The root user can turn off the machine directly. He/she can accomplish this using “shutdown”, a Linux command that
terminates the current session. You can use this command to turn off your computer either locally or remotely. However,
most users employ “shutdown” to turn off their computers from a remote location. Here’s what you need to do:
1. Use telnet to access the target computer.
2. Run the “su” command and log in as “root”.
3. Reboot the machine by typing:
This technique works extremely fast. It bypasses the standard shutdown process, making it an excellent solution for slow
systems.
Important Note: You cannot access a remote computer as “root”. You should log in as an ordinary user, run the “su”
command, and provide the root’s password in order to get that account’s admin privileges.
How to Handle Program Crashes
Computer programs crash sometimes, regardless of the OS or computer you’re using. Application crashes, however,
don’t affect the OS itself so you won’t have to restart your machine often. Actually, some Linux servers can run
continuously for several years.
According to computer experts, problematic operating systems are signs of configuration or hardware issues. For
example, there might be a problem with the memory chips, the BIOS configuration, or the processor’s ventilation.
Still Active
Certain programs look like they have hanged. In reality, however, they are just waiting for the user to give commands
and/or provide pieces of information. This often happens when the user is not familiar with the program he/she is
running.
Make sure that you’ve done everything right before assuming that a program has hanged. No matter how many times
you launch the program, you’ll get the same problem if you won’t give the needed command or information. Sometimes,
the problem is with the user, not with the program itself.
How to Kill a Program
You can “kill” (i.e. terminate) any text-mode computer program in your system’s foreground by pressing CTRL + C.
This approach doesn’t work on large applications, to make sure that the key combination won’t be used accidentally.
However, you can control the system by force through one of these tricks:
Activating another terminal – To accomplish this, you just have to press F2, ALT, and CTRL simultaneously.
Then, log in using your system credentials.
Pressing CTRL + Z on your keyboard – This key combination sends the program to the system’s background.
Thus, you will gain full control over the OS even if the said program has hanged.
Once you have the control again, locate the application you wish to close. For instance:
ps
In Linux, “ps” means “print status”. You can use this command to view all of the active programs started by the user.
Read the output of “ps” and look for the PID (i.e. process identification number) of the application that hanged. Then
type the keyword “kill” followed by the PID. For instance, if the PID of the program is 999, you need to use the
following code:
kill 999
Important Note: The “root” user may terminate any program. Ordinary users, however, can only end programs that they
have started.
If you want to view all of the active programs, you should issue the following command:
This command displays all of the active programs, together with the username of the person who started each program.
Linux allows you to kill all programs that share the same name. For instance:
killall vim
The code given above will terminate all of the active sessions of “vim” (i.e. a text editor for Linux systems).
The Core Files
Whenever an application hangs, it usually stores a “core file” inside the home directory. This file comes with a
descriptive message. Basically, a “core file” consists of debugging information and memory images. Linux users utilize
these files to debug problematic applications. If you are not interested in debugging applications, you can just delete this
kind of file. Here’s the command that you can issue:
rm core
As an alternative, you can simply ignore the file. This approach works because the system will overwrite the old file
once the program hangs again. If you don’t want to see core files in your computer, you may run the following
command:
Users
Ordinary Users and Home Directories
In Linux, ordinary users (also known as non-root users) can only save files/changes on their own home directory. The
address of this directory is: “/home/user_LoginName”.
This directory can store all of the files related to that user (e.g. emails, settings, documents, etc.). If you are a non-root
user, you may divide your home directory into multiple subdirectories. This approach helps you to keep your files
organized. Keep in mind that other non-root users cannot access your home directory unless you permit them to do so.
An ordinary user can view, test, and run files saved inside the OS. However, these users are not allowed to delete or
modify any file.
The Root User
The “root user” (also known as “super user”) is an admin account that can change any file or program on the operating
system. According to Linux experts, it would be best if you will use your “root” access rarely. Logging in as “root” on a
regular basis can lead to serious problems. For example, you might make unwanted file deletions or modifications. Since
you’re doing the changes as “root”, your actions will be permanent. That means you have to create an ordinary account
for yourself.
To add a new “non-root” account, you should do the following:
1. Log in as the “root user”.
2. Access the command line and type “adduser”.
3. Hit the spacebar and enter the username of the new account.
4. Run the command. At this point, the system will create the new account on the machine.
5. Type “passwd” followed by the username of the account. This code allows you to set the password for that user.
6. Inform the user about his/her login credentials. Then, ask that person to change his/her password to the one
he/she likes to use.
Important Note: As the root user, you may change the password of any ordinary user (although you can’t see what the
current password is).
This distinction between root and non-root accounts makes Linux computers safe. Computer viruses won’t be able to
affect the entire machine. These malicious programs can only write on the home directory of the user they have infected.
Basically, the important parts of the OS are protected against malware attacks.
Important Note: Ordinary users can change their passwords using the “passwd” command.
Password Security
According to computer experts, a weak password poses security threats against any network. You need to make sure that
you are using a strong password even for your home computer. That’s because someone may access your computer and
do some illegal stuff. The last thing you want to happen is to get detained by the authorities for something you didn’t do.
The following tips will help you in creating a strong password:
Make sure that your password is at least 8 characters long.
Don’t set “password” as your password. Curiously, many people are doing this. However, since “password” is a
common word, hackers might be able to access your computer easily.
Don’t use names that are linked to you personally (e.g. name of your spouse, girlfriend, son/daughter, etc.).
Don’t use your birthdate or SSN (i.e. social security number) as a password. Modern hackers are using
powerful tools that can decipher number-intensive passwords.
How to Delete or Disable an Ordinary Account
In Linux, you may disable accounts temporarily or delete them permanently. You can lock/disable an ordinary account
by accessing the file named “/etc/shadow” and placing an asterisk (i.e. *) right before the password field. The asterisk
informs Linux that the user is prevented from logging in. You can restore the login privileges of that user by accessing
his/her “shadow” file and removing the asterisk. Keep in mind that this process doesn’t affect the user’s password.
As an alternative, you may use the following syntaxes in locking/unlocking an ordinary account:
To lock the account: passwd username –l (e.g. passwd John –l)
To unlock the account: passwd username –u (e.g. passwd John –u)
Here are the steps you need to take when deleting an account permanently:
1. Log in as the “root user”.
2. Access the account you want to remove and check his/her files and/or emails. This step helps you to make sure
that the network won’t lose any important file during the process. Copy all of the important files before
proceeding to the next step.
3. Type the following code: userdel doomed_user_LogInName. This command deletes the account from the Linux
computer.
4. Delete the user’s home directory by issuing the following command:
Job Scheduling
The “&” Option
This option allows you to run computer programs in the system’s “background”. For instance, you may start “vim” in the
background by issuing the following command:
vim &
With this approach, the vim program won’t block your computer’s x-terminal.
Your screen will display the PID (process identification number) of the program you sent to the background. You may
use the PID to run these commands:
fg (e.g. fg 999) – This command sends the background program back to the system’s foreground. Basically, the
program will return to the user’s immediate control or restart itself if it got closed earlier.
bg (e.g. bg 999) - This command is similar to “&”. It sends the program to the background.