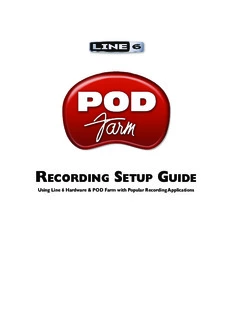
Line 6 POD Farm Recording Setup Guide - Rev. A PDF
Preview Line 6 POD Farm Recording Setup Guide - Rev. A
R S g ecoRding etup uide Using Line 6 Hardware & POD Farm with Popular Recording Applications Table of Contents Getting Started ........................................................................................1•1 Installing Line 6 Audio Drivers and POD Farm Software .............................................1•1 About POD Farm ............................................................................................................1•1 Updating & Registering with Line 6 Monkey ................................................................1•1 Product Activation & Authorization .............................................................................1•3 About This Guide… .......................................................................................................1•5 Additional Online Resources .........................................................................................1•5 Audio Driver Configuration ....................................................................2•1 Line 6 Audio Driver Configuration ................................................................................2•1 Mac® Driver Settings .....................................................................................................2•1 Mac® OS X® System Preferences Settings ....................................................................2•14 Configuration as an Aggregate Device (Mac® only) ....................................................2•16 Windows® Driver Settings ...........................................................................................2•21 Windows® Default Sound Device Settings ...................................................................2•31 S/PDIF Digital Output from Line 6 Hardware to an External Device .........................2•35 POD Farm Plug-In ...................................................................................3•1 Activation & USB Hardware .........................................................................................3•2 Configuring POD Farm Plug-In in your Host Software .................................................3•2 Using the POD Farm VST or AU Plug-In - Ableton Live 7 ........................................3•3 POD Farm Plug-In Automation Parameter Table ........................................................3•14 POD Farm Standalone Operation .........................................................4•1 Choosing Your POD Farm Source Inputs .......................................................................4•1 Tone Pan and Volume Controls & Meters ....................................................................4•3 Monitor Volume Control & Meters ...............................................................................4•4 Mixer View .....................................................................................................................4•5 About Record Sends... ....................................................................................................4•5 POD Farm Record Send Controls ..................................................................................4•5 ToneDirect™ Monitoring ..............................................................................................4•7 Mac® Audio Applications ........................................................................5•1 Windows® Audio Applications ................................................................6•1 Line 6, POD, PODxt, POD X3, POD Farm, POD Farm Plug-In, TonePort, GearBox, GearBox Plug-In, Line 6 Monkey, ToneDirect Monitoring, GuitarPort, FBV, Variax, Line 6 Edit and Custom Tone are trademarks of Line 6, Inc. All other product names, trademarks, and artists’ names are the property of their respective owners, which are in no way associated or affiliated with Line 6. © 2008 Line 6, Inc. ii POD Farm Recording Setup Guide - Getting Started g S etting taRted Before we dive right into the world of recording, here are some helpful tips about getting your Line 6 gear setup, as well as links to other related resources for you... Installing Line 6 Audio Drivers and POD Farm Software To use your Line 6 POD Studio, TonePort®, GuitarPort®, POD® X3 or POD®xt with your computer, you’ll need to install the Line 6 USB audio driver for your device. A “driver” is a software component that installs on a Mac® or Windows® computer that allows a hardware device to work with the computer’s operating system. If your Line 6 hardware came included with a POD Farm software CD, you can simply install POD Farm and it will automatically install the USB device drivers, Line 6 Monkey and POD Farm Standalone and Plug-In software for you. Otherwise, just go to the Line 6 Software Downloads page where you can always download the latest POD Farm installer for free. If you need some help with the installation process, please check out the additional documentation found on the POD Farm Online Help page. Once you have POD Farm installed, it is highly recommended that you launch it with your Line 6 USB hardware connected and it will sniff out your current hardware and software versions and offer to walk you through an update if needed (see the following Line 6 Monkey section). About POD Farm Line 6 POD Farm is the Mac® and Windows® software companion or all Line 6 POD Studio, TonePort and GuitarPort devices. With these devices, you can run POD Farm in “Standalone operation” - which you can think of as an elaborate “user interface” allowing you to load, customize and save presets of your Tones, fiddle about with amp & effects knobs and switches on your computer, and manage the POD Farm signals and levels routed to your Digital Audio Workstation (DAW) software. POD Farm Plug-In is included with all Studio POD devices, and also available for TonePort, GuitarPort, as well as POD X3 and PODxt hardware! POD Farm Plug-In POD Farm Plug-In comes included with all POD Studio hardware, and is an optional Add-On software component you can purchase for TonePort, GuitarPort, POD X3 and PODxt devices that allows POD Farm to function as an audio effects processing Plug-In for all Mac® AU®/VST®/RTAS®, and Windows VST®/RTAS® DAW host applications. This allows you apply legendary POD® amp, cabinet, mic and effects Tones to any number of tracks within your recording software, utilize parameter automation, and enjoy the benefits of non-destructive processing. We’ve covered this in detail in the chapter aptly titled POD Farm Plug-In. Whether you own POD Farm Plug-In yet or not, you can use Line 6 Monkey to get it all going in minutes on your Line 6 device - just read up on it in the following section. Updating & Registering with Line 6 Monkey Line 6 Monkey is the intelligent updater utility automatically installed with the POD Farm application. It is highly recommended that you run Line 6 Monkey at the end of your POD Farm installation, and to do so often to be sure you have all the latest updates for all your Line 6 software and hardware products. Registering your Line 6 hardware is also very important because it ensures that you’re dialed in for warranty service and makes it possible for us to contact you if new software versions or other cool enhancements are offered - cutting edge technology and such! So don’t put this off any longer. 1•1 POD Farm Recording Setup Guide - Getting Started Connect your Line 6 hardware to your computer and follow these steps to launch Line 6 Monkey... • On Mac®, go to Applications - Line 6. • On Windows®, go to the Start button menu - Programs - Line 6 - Tools. Login Account You’ll need to Login so that Line 6 Monkey can communicate with the online Line 6 Server and provide you with exactly what you need. It’s just a few clicks, and it’s free! • If you have a Line 6 account, then type in your User Name and Password at the top of the Monkey dialog. • If you have not yet created an account, click the New User button and you’ll be walked right through the steps. Register Your Hardware If you have not already done so, you’ll be prompted to Register your connected Line 6 hardware. It’s a painless process really, so click that Register Now button and fill in the blanks on the Web page. This page will list all your registered Line 6 gear in one place. Grab Those Updates Go to the Updates tab in Line 6 Monkey. If you see any items where a newer, updated version is available, then you should click on that item and let the little monkey fellow walk you through the installation steps. This is the easiest way to stay current on the latest POD Farm software updates, as well as drivers and firmware updates. You can also check the Optional Add-Ons* tab to see what other goodies might be available for your specific Line 6 device here too! 1•2 POD Farm Recording Setup Guide - Getting Started *Note - Some Line 6 hardware models already include the POD Farm Plug-In, and/or other Add-Ons for free! You’ll need to “activate” these items by running Line 6 Monkey - see the following section. Purchasing POD Farm Plug-In POD Farm Plug-In is of course already included with the new POD Studio hardware. But if you own a Line 6 TonePort, GuitarPort, POD X3 or PODxt device, then you can purchase the POD Farm Plug-In as an Add-On! Just click on the Optional Add-Ons tab in Line 6 Monkey, select POD Farm Plug-In, then click on Purchase Add-Ons. You will be taken to the Line 6 Store, where you can purchase a license for the plug-in. Follow the instructions on the resulting page to receive your activation key. Or, just head on over to the Line 6 site any time and see what is “in Store” for you. Product Activation & Authorization Some features of POD Farm and your Line 6 hardware require “Activation” using Line 6 Monkey and a live Internet connection. As mentioned above, POD Studio and some other Line 6 devices include one or more Add-Ons already “installed” on the hardware device itself. When you connect your Line 6 device and launch Line 6 Monkey for the first time, if you are prompted to press the “Activate Features” button, then go ahead and do so to activate the included Add-On(s). 1•3 POD Farm Recording Setup Guide - Getting Started If you’ve purchased additional Add-Ons from the Line 6 Online Store - these also need to be activated. You will have received a License Key for each Add-On purchase. To activate purchased Add-ons, launch Line 6 Monkey, go to the Optional Add-Ons tab, and then follow these steps... • You can find all Add-On license keys you’ve purchased by logging into the Line 6 - My Account online page, and looking in the License Keys page. • Copy the numerical License key code that appears on this page. • Go back to the Line 6 Monkey screen and click on the Activate Purchase button. A window will pop up, prompting you to enter the activation key you just received. • Activation turns the Add-On features “on” in your POD Farm-compatible hardware, so they can operate in the POD Farm stand-alone application and/or POD Farm Plug-in. When using your Line 6 USB hardware on a new computer for the first time, you may also see the following message at the top of the Add-Ons tab - just click the Authorize button to finish configuring your computer to use your new hardware and Add-Ons. 1•4 POD Farm Recording Setup Guide - Getting Started Just remember that for POD Farm Plug-in operation, your Line 6 hardware must always be connected via USB (even if you’re using a 3rd-party interface). You don’t necessarily need to be using your Line 6 hardware as your active USB audio device - it just needs to be USB-connected (and powered on for units that have a power switch). About This Guide… This guide is intended to provide basic setup information for Line 6 USB hardware and POD Farm software with the most popular audio recording applications. The following sections provide setup information for both Mac® and Windows® systems. Use the Table of Contents or the Acrobat® Reader® Bookmarks to jump directly to the chapter and sections relevant to your setup. Additional Online Resources Hungry for more info? We’ve got plenty of helpful resources just a click away... -Several more Help documents covering the latest POD Farm version: POD Farm Online Help -For technical support, choose from the many options listed on the Line 6 Support page: Line 6 Support -Join the Club! Registered Line 6 users are welcome join the All Access club, the place to get: • Free iTunes® and MP3 Jam Tracks. • Free loops for GarageBand®, Acid®, Reason® and more. • Free guitar lessons from LA session pros. • Free chord and scale practice tools. • Stay informed of contest and special offers. • Access to discussion forums, software updates and more. All Access Club 1•5 POD Farm Recording Setup Guide - Audio Driver Configuration a d c udio RiveR onfiguRation Now that you have your Line 6 USB audio device driver installed, its time to take a look at the settings and options for using your Line 6 gear in a computer recording setup! Note that there are some different options available, depending on your specific type of Line 6 device, so be sure to check the instructions describing your Line 6 hardware model. Line 6 Audio Driver Configuration In the world of modern recording, a computer setup for audio recording, editing, mixing, etc. is referred to as a Digital Audio Workstation or “DAW”. A DAW typically consists of audio recording/editing software, an audio interface (or sometimes called “sound card”) and some variety of effects plug-ins. Your USB Line 6 device can, of course, fill the role of the audio interface since its high performance audio drivers can deliver the performance and quality of the most demanding audio applications! The audio interface driver is the key element of your audio hardware that you will see referred to by software applications, control panels and know-it-all computer audio geeks, so it’s a good idea that you learn a few things about your Line 6 device driver and its options. Things are a bit different on Mac® versus Windows® systems, and there are some feature differences between the specific Line 6 devices, so it is recommended that you refer to the POD Farm User Guide, as well as the product manual for your specific device for the full info. To get you going, we’ll run through the main points here regarding the audio driver and its settings. Mac® Driver Settings You can launch the Line 6 Audio-MIDI Devices dialog from within the Mac® System Preferences, or from the POD Farm Standalone application’s Preferences > Hardware tab. On Mac® systems, all Line 6 hardware utilizes the Mac® OS X® Core Audio driver format, which means that some of your Line 6 device settings will be in the OS X Audio-MIDI Setup dialog. You can get to this dialog from within the Line 6 Audio-MIDI Devices dialog (or, from the Finder by going to Applications > Utilities > Audio- MIDI Setup). Line 6 Audio-MIDI Settings - Driver Tab POD Studio, TonePort & GuitarPort devices – The following example shows UX2 as the selected device, with the POD Farm Standalone software running. If you have the UX8 hardware, you’ll have even more options, so be sure to also read up on the UX8 specific sections where noted. POD X3 & PODxt devices - You’ll see some differences with a POD X3 or PODxt device selected – as noted in the following description. 2•1 POD Farm Recording Setup Guide - Audio Driver Configuration 1 2 3 4 5 6 1 – Line 6 Device selector: Allows selection of any supported Line 6 USB audio device that is connected. Note that if you have more than one supported device connected, each will be selectable in this list, regardless if it is in use by the POD Farm Standalone application or not. If your device is not connected and powered on, it will not appear in this list. 2 – Selected Device Icon: An icon for the selected Line 6 Device appears here. 3 – Driver version: Displays the current device’s installed driver version number. 4 - ESN: Displays the current device’s unique Electronic Serial Number. 5 – Run Audio-MIDI Setup button: On Mac® systems, Core Audio sound card driver settings are configured in the OS X® Audio-MIDI Settings utility. This button launches this dialog for you (see following OS X Audio-MIDI Settings Dialog section). 6 – Sample Rate Converter Active indicator: POD Studio, TonePort and GuitarPort devices support 44.1 and 48 kHz sample rates natively, and support 88.2 and 96 kHz sample rates by way of an internal sample rate converter.* This indicator lights up to show you when this converter is active, which can be any time your audio software is requesting a different sample rate you’re your device “natively” supports or is “fixed” at. Also see the Force Driver Format checkbox option. *UX8 and POD X3 hardware supports 44.1, 48, 88.2 and 96 kHz sample rates natively. 2•2 POD Farm Recording Setup Guide - Audio Driver Configuration Mac® OS X® Audio-MIDI Setup Dialog Note: For UX8, please see the following UX8 Audio-MIDI Settings section. 5a 5b 5e 5c 5d 5f 5a – System Settings: • The Default Input and Default Output options allow you to choose the sound card you want your audio applications to use by default. If you want this to be your Line 6 device, select it here. • The System Output option allows you to choose which sound card the Mac System Settings are played through. You may NOT want to choose this to be your Line 6 device, since it can be rather annoying to hear those dings, beeps or frogs croaking at blaring volumes in your headphones or monitors when working in your audio application! Even better, you can turn these system settings off completely in the System Preferences > Sounds dialog. 5b – Properties For: Choose your Line 6 device here to allow the Audio Input and Audio Output options display its settings. 5c – Audio Input: • In the top selector, you will be able to choose any Record Send for your Line 6 device to view it’s format settings below. • The Format selectors show you the Sample Rate* and Bit Depth that the Line 6 device is operating at for recording. The Bit Depth for all Line 6 devices is fixed at 24 bit. *It is recommended that you do not use the Sample Rate selector here in the Mac Audio-MIDI Setup dialog to set your sample rate when your recording software is running. Typically, your recording software will offer a Sample Rate option within its own “Preferences” or “Audio Setup” settings. It is best to configure the Sample Rate within the recording software, and you will see the device’s sample rate switch automatically to match it. 5d – Volume sliders (audio input): These sliders are not functional with the Line 6 hardware - use the POD Farm Standalone - Mixer View sliders for controlling the levels of Record Sends 1-2 & 3-4 that is fed to your DAW software. 2•3
Description: