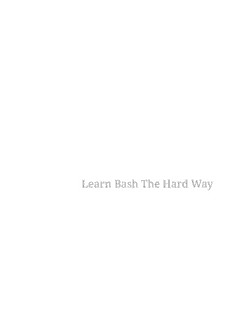
Learn Bash the Hard Way: Master Bash Using The Only Method That Works PDF
Preview Learn Bash the Hard Way: Master Bash Using The Only Method That Works
Learn Bash The Hard Way An introduction to Bash using 'The Hard Way' method. 1 Chapter 1. Core Git This bash course has been written to help bash users to get to a deeper understanding and proficiency in bash. It doesn’t aim to make you an expert immediately, but you will be more confident about using bash for more tasks than just one-off commands. 1.1. Why learn bash? There are a few reasons to learn bash in a structured way: • Bash is ubiquitous • Bash is powerful You often use bash without realising it, and people often get confused by why things don’t work, or how things work when they’re given one-liners to run. It doesn’t take long to get a better understanding of bash, and once you have the basics, its power and ubiquity mean that you can be useful in all sorts of contexts. 1.2. What You Will Get This course aims to give students: • A hands-on, quick and practical understanding of bash • Enough information to understand what is going on as they go deeper into bash • A familiarity with advanced bash usage It does not: • Give you a mastery of all the tools you might use on the command line, eg sed, awk, perl • Give a complete theoretical understanding of all the • Explain everything. You are going to have to think sometimes to understand what is happening. This is the Hard Way, and it’s the only way to really learn. This course will save you time as you scratch your head later wondering what something means, or why that StackOverflow answer worked. Sometimes the course will go into other areas closely associated with bash, but not directly bash- related, eg specific tools, terminal knowledge. Again, this is always oriented around my decades of experience using bash and other shells. 1.3. Assumptions It assumes some familiarity with very basic shell usage and commands. For those looking to get to that point, I recommend following this set of mini-tutorials: 2 https://learnpythonthehardway.org/book/appendixa.html It also assumes you are equipped with a bash shell and a terminal. If you’re unsure whether you’re in bash, type: echo $BASH_VERSION into your terminal. If you get a bash version string output then you in bash. 1.4. How The Course Works The course demands that you type out all the exercises to follow it. Frequently, the output will not be shown in the text, or even described. Explanatory text will assume you typed it out. This is really important: you must get used to working in bash, and figuring out what’s going on by scratching your head and trying to work it out before I explain it to you. Each section is self-contained, and must be followed in full. To help show you where you are, the shell commands are numbered 1-n and the number is followed by a '$' sign, eg: 1$ #first command 2$ #second command At the end of each section is a set of 'cleanup' commands (where needed) if you want to use them. 1.5. Structure This book is structured into four parts: 1.5.1. Core Bash Core foundational concepts essential for understanding bash on the command line. 1.5.2. Scripting Bash Gets your bash scripting skills up to a proficient point. 1.5.3. Tips A primer on commonly-used techniques and features that are useful to know about. 1.5.4. Advanced Bash Building on the first three chapters, and introducing some more advanced features, this chapters 3 takes your bash skills beyond the norm. 1.6. Introduction 1.6.1. What is bash? Bash is a shell program. A shell program is typically an executable binary that takes commands that you type and (once you hit return), translates those commands into (ultimately) system calls to the Operating System API. 1.6.2. Other shells Other shells include: • sh • ash • dash • ksh • csh • tclsh These other shells have different rules, conventions, logic, and histories that means they can look similar. Because other shells are also programs, they can be run from in each other! Here you run csh from within your bash terminal. Note that you get a different prompt (by default): 1$ csh 2% echo $dirstack Typically, a csh will give you a prompt with a percent sign, while bash will give you a prompt with a dollar sign. This is configurable, though, so your setup may be different. The 'dirstack' variable is set by csh and will output something meaningful. It’s not there by default in bash (try it!) 1.6.3. History of bash This diagram helps give a picture of the history of bash: 4 Bash is called the 'Bourne Again SHell'. It is a descendant of the Thompson Shell and then the Bourne 'sh' shell. Bash has other 'siblings' (eg ksh), 'cousins' (eg tcsh), and 'children', eg 'zsh'. The details aren’t important, but it’s important to know that different shells exist and they can be related and somewhat compatible. Bash is the most widely seen and used shell as of 2017. However, it is still not uncommon to end up on servers that do not have bash! 1.6.4. What You Learned • What a shell is • How to start up a different shell • The family tree of shells 1.6.5. What Next? Next you look at two thorny but ever-present subjects in bash: globbing and quoting. 1.6.6. Exercises 1) Run 'sh' from a bash command line. What happens? 2) What commands can you find that are work in 'bash', but do not work in 'sh'? 1.7. Unpicking the shell: Globbing and Quoting You may have wondered what the '*' in bash commands really means, and how it is different from regular expressions. This section will explain all, and introduce you to the joy of quoting in bash. 1.7.1. Globbing Type these commands into your terminal 5 1$ mkdir lbthw_tmp # Line 1 2$ cd lbthw_tmp # Line 2 3$ touch file1 file2 file3 # Line 3 4$ ls * # Line 4 5$ echo * # Line 5 • Line 1 above makes a new folder that should not exist already. • Line 2 moves into that folder. • Line 3 creates three files (file1,2,3). • Line 4 runs the 'ls' command, which lists files, asking to list the files matching '*' • Line 5 runs the echo command using '*' as the argument to echo What you should have seen was the three files listed in both cases. The shell has taken your '' character and converted it to match all the files in the current working directory. In other words, it’s converted the '' character into the string "file1 file2 file3" and then processed the resulting command. 1.7.2. Quoting What do you think will be output happen if we run these commands? Think about it first, make a prediction, and then type it out! 6$ ls '*' # Line 1 7$ ls "*" # Line 2 8$ echo '*' # Line 3 9$ echo "*" # Line 4 • Line 1 lists files matching the '*' character in single quotes • Line 2 lists files matching the '*' character in double quotes • Line 3 'echo’s the '*' character in single quotes • Line 4 'echo’s the '*' character in double quotes This is difficult even if you are an expert in bash! Was the output what you expected? Can you explain it? Ironically it may be harder to explain if you have experience of quoting variables in bash! Quoting in bash is a very tricky topic. You may want to take from this that quoting globs removes their effect. But in other contexts single and double quotes have different meanings. Quoting changes the way bash can read the line, making it decide whether to take these characters and transform them into something else, or just leave them be. 6 What you should take from this is that 'quoting in bash is tricky' and be prepared for some head- scratching later! 1.7.3. Other glob characters '*' is not the only globbing primitive. Other globbing primitives are: • ? - matches any single character • [abd] - matches any character from a, b or d • [a-d] - matches any character from a, b, c or d Try running these commands and see if the output is what you expect: 10$ ls *1 # Line 1 11$ ls file[a-z] # Line 2 12$ ls file[0-9] # Line 3 • Line 1 list all the files that end in '1' • Line 2 list all files that start with 'file' and end with a character from a to z • Line 3 list all files that start with 'file' and end with a character from 0 to 9 Differences with Regular Expressions While globs look similar to regular expressions (regexes), they are used in different contexts and are separate things. The '*' characters in this command: 13$ rename -n 's/(.*)(.*)/new$1$2/' * # Line 1 'file1' would be renamed to 'newfile1' # Line 2 'file2' would be renamed to 'newfile2' # Line 3 'file3' would be renamed to 'newfile3' # Line 4 • Line 1 prints the files that would be renamed by the rename command if the -n flag were removed • Lines2-4 show the files that would be renamed have a different significance depending on whether it is being treated as a glob or a regular expression. This assumes you have the program 'rename' installed. Again, the key takeaway here is that context is key. Note that '.' has no meaning as a glob, and that some shells offer extended globbing capabilities. 7 Bash offers 'extended globbing', which we do not cover here. Cleanup Now clean up what you just did: 14$ cd .. 15$ rm -rf lbthw_tmp 1.7.4. What You Learned • What a glob is • Globs and regexes are different • Single and double quotes around globs can be significant! 1.7.5. What Next? Next up is another fundamental topic: variables. 1.7.6. Exercises 1) Create a folder with files with very similar names and use globs to list one and not the other. 2) Research regular expressions online. 3) Research the program 'grep'. If you already know it, read the grep man page. (Type 'man grep'). 1.8. Variables in Bash As in any programming environment, variables are critical to an understanding of bash. In this section you’ll learn about variables in bash and some of their subtleties. 1.8.1. Basic Variables Start by creating a variable and echoing it. 1$ MYSTRING=astring 2$ echo $MYSTRING Simple enough: you create a variable by stating its name, immediately adding an equals sign, and then immediately stating the value. Variables don’t need to be capitalised, but they generally are by convention. To get the value out of the variable, you have to use the dollar sign to tell bash that you want the variable dereferenced. 8 1.8.2. Variables and Quoting Things get more interesting when you start quoting. Quoting used to group different 'words' into a variable value: 3$ MYSENTENCE=A sentence 4$ MYSENTENCE="A sentence" 5$ echo $MYSENTENCE Since (by default) the shell reads each word in separated by a space, it thinks the word 'sentence' is not related to the variable assigment, and treats it as a program. To get the sentence into the variable with the space is in it, you can enclose it in the double quotes, as above. Things get even more interesting when we embed other variables in the quoted string: 6$ MYSENTENCE="A sentence with $MYSTRING in it" 7$ MYSENTENCE='A sentence with $MYSTRING in it' If you were expecting similar behaviour to the previous section you may have got a surprise! This illustrated an important point if you’re reading shell scripts: the bash shell translates the variable into its value if it’s in double quotes, but does not if it’s in single quotes. Remember from the previous section that this is not true when globbing! Globs are not expanded when in either single or double quotes. Confusing isn’t it? 1.8.3. Shell Variables Some variables are special, and set up when bash starts: 8$ echo $PPID # Line 1 9$ PPID=nonsense # Line 2 10$ echo $PPID # Line 3 • Line 1 - PPID is a special variable set by the bash shell. It contains the bash’s parent process id. • Line 2 - Try and set the PPID variable to something else. • Line 3 - Output PPID again. What happened there? If you want to make a readonly variable, put 'readonly' in front of it, like this: 11$ readonly MYVAR=astring 12$ MYVAR=anotherstring 9
