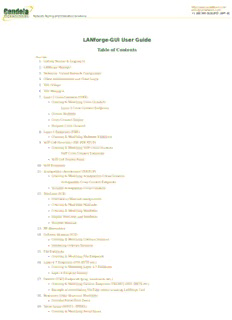Table Of Contentsales@candelatech.com
support@candelatech.com
+1 (360) 380-1618 [PST, GMT -8]
Network Testing and Emulation Solutions
LANforge-GUI User Guide
Table of Contents
Overview
1. Getting Started & Logging In
2. LANforge Manager
3. Netsmith: Virtual Network Configurator
4. Client Administration and Client Login
5. Test Groups
6. Test Managers
7. Layer-3 Cross-Connects (FIRE)
Creating & Modifying Cross-Connects
Layer-3 Cross Connect Endpoints
Custom Payloads
Cross-Connect Display
Scripted Cross-Connect
8. Layer-3 Endpoints (FIRE)
Creating & Modifying Multicast Endpoints
9. VoIP Call Generator (SIP, RTP, RTCP)
Creating & Modifying VoIP Cross-Connects
VoIP Cross Connect Endpoints
VoIP Call Display Panel
10. VoIP Endpoints
11. Armageddon (Accelerated UDP/TCP)
Creating & Modifying Armageddon Cross-Connects
Armageddon Cross Connect Endpoints
Scripted Armageddon Cross-Connects
12. WanLinks (ICE)
Overview of WanLink configuration
Creating & Modifying WanLinks
Creating & Modifying WanPaths
Display WanLinks and WanPaths
Scripted WanLink
13. RF Attenuation
14. Collision Domains (ICE)
Creating & Modifying Collision Domains
Displaying Collision Domains
15. File Endpoints
Creating & Modifying File Endpoints
16. Layer 4-7 Endpoints (FTP, HTTP, etc.)
Creating & Modifying Layer 4-7 Endpoints
Layer 4-7 Endpoint Display
17. Generic (User) Endpoints (ping, traceroute, etc.)
Creating & Modifying Generic Endpoints (TELNET, DNS, SMTP, etc.)
Example of downloading YouTube videos involving LANforge Curl
18. Resources (Data Generator Machines)
Graceful Power/Shut Down
19. Serial Spans (PPP/T1, PPP/E1)
Creating & Modifying Serial Spans
Creating & Modifying Channel Groups
20. Creating & Modifying PPP Interfaces (Serial, PPPoE)
21. Event Log
22. Alerts
23. Ports (Interfaces)
Viewing & Modifying Ports
Viewing & Modifying Secondary IPs
Hardware Bypass Modules
Creating & Deleting Virtual Interfaces (VLAN, WiFi, Redirect, and Bridge)
Sniffing Ports
24. RF Noise Generator
25. Command Output
26. Table Calculations
27. Pull-Down Options
Control
Reporting
Dynamic Reports
Tear-Off
Info
Plugins
Groovy Scripting
Create Simple VoIP
VoIP Reporting
WiFi Mobility
WiFi Capacity Test
Attenuator Motion Test
Enforce Fairness
Port Bringup Test
Port Monitor
Port Reset Test
Table Report Builder
Installing new Groovy Plugins
28. Troubleshooting Techniques
Candela Technologies, Inc., 2417 Main Street, Suite 201, P.O. Box 3285, Ferndale, WA 98248, USA
www.candelatech.com | sales@candelatech.com | +1 360 380 1618
Overview
The LANforge-GUI is a graphical management interface to the LANforge system. The GUI connects to the
LANforge manager process, which automatically discovers the LANforge Data Generators (also called
'Resources') on its management network. Because the connection to the server is a standard TCP/IP interface,
the GUI can access the server remotely, even over a low bandwidth connection. The GUI has extensive 'tooltip'
support, so if you are unsure of what a particular field or option box does, momentarily position the mouse cursor
over the field of interest and view the brief description.
Clicking the HELP button will pop up a new window using your default browser displaying the section of the
LANforge-GUI User Guide relating to the selected tab on the GUI display.
You can resize and re-arrange most tables in the GUI by dragging the columns around. You can use right-click
options to select which table columns to display, save the current configuration, and return the table to the
default values.
NOTE (Windows Vista users): Clicking HELP will direct your default browser to the Table of Contents of the
LANforge-GUI User Guide and not to the specific section. From the Table of Contents, you can click on the
section desired.
For a some ideas on how to test specific architectures and protocols, see the cookbooks: LANforge-GUI FIRE Cookbook
and LANforge-GUI ICE Cookbook.
1. Getting Started & Logging In
After installing the LANforge-GUI, you are ready to begin. First, start up the LANforge-GUI by double-
clicking the anvil icon on the desktop. After clicking OK on the End User Licence Agreements, three
windows should pop up, one of which is a login window that looks something like this:
NOTE (Windows Vista users): LANforge-GUI must be run as administrator from the desktop shortcut or
Start menu.
Enter the name or IP address of the LANforge server that you wish to connect to. If you are running
the GUI on the same machine as the LANforge server, then you can enter 'localhost' here. Note that
the default server port is 4002, but this could be different depending on how the LANforge server was
installed. You can also click the Discover button to have the GUI discover other LANforge systems on
the local subnet. NOTE: The discovery process may be inhibited if the machine running the GUI has a
firewall enabled.
Newly discovered systems are added to the drop-down menu and can then be selected. After
entering the correct information or selecting the server from the drop-down menu, click the Connect
button, and the GUI will attempt to connect to the server. If the server is re-started, or if the
connection from the GUI to the server is lost for any other reason, the GUI will attempt to reconnect to
the server every 5 seconds.
The last 20 servers that you logged into will be added to the drop-down menu for ease of use when
re-connecting. If you ever want to re-initialize the list, remove the lfcnf.txt file that is in the LANforge-
GUI installation directory and re-start the GUI. A new file will be created the next time you connect to
the server.
Candela Technologies, Inc., 2417 Main Street, Suite 201, P.O. Box 3285, Ferndale, WA 98248, USA
www.candelatech.com | sales@candelatech.com | +1 360 380 1618
2. LANforge Manager
After you have connected to the server, the splash screen will disappear and the LANforge Manager
window will appear with the Status tab displayed:
The Status Tab contains the following management panels:
The License Info panel displays LANforge license information and lists days remaining on the
license and software support. The background of each counter will turn yellow when the
licenses are within 1 month of expiration, and red when within 1 week of expiration.
The Current Users panel lists users that are logged into the LANforge Server. Because the
LANforge system can be accessed by multiple users simultaneously, this panel will help you
coordinate and understand the current usage of the LANforge system. Some of the 'users'
are other LANforge processes.
The Test Configuration Database panel displays the current list of configuration databases
that may be found on the LANforge Server. Use this panel to load, save, download and
delete test databases. When loading, you are given the option of overwriting the current
configuration with the database you are loading, or you can just append the new
database to the existing configuration.
The database files are stored in plain text, and are human readable. It is possible, though
not necessarily advisable, for you to edit the databases by hand, or auto-generate them
with a custom script.
To find the actual database files, look in the /home/lanforge/DB/ directory on the
LANforge machine. The current configuration is saved to the 'DFLT' database every 30
seconds. A backup database will be also saved every 10 minutes with the name 'day_XXX'
with XXX corresponding to the ordinal (Julian) date. To save the current database under
specific name, enter it in the Name field and click the Save button.
Downloaded databases are saved below the LANforge GUI client current directory. On
Linux, the path is /home/lanforge/saved_dbs, and Windows C:\Program
Files\LANforge-GUI_5.2.8\saved_dbs.
Note on appending: it is possible to append databases that conflict. For example, two
configurations could each have a cross-connect named "cx1." The last definition wins, and
the results may look a little messy.
The Virtual Shelf panel lists each LANforge data generating unit (Resource) assigned to a
virtual shelf. A virtual shelf is simply a method of grouping Resources into logical collections.
Each Resource is assigned to a shelf when initially configured.
Each Resource has a certain number of 'ports' displayed which are color-coded according
to their function:
Blue: Management port for each Resource
Green: Data-generating ports
Yellow: Ports configured in the database but non-existent (or not yet discovered)
on the real hardware
Red: Ports configured to be ignored by the client
The color of the two small squares to the left of each 'port' indicate the current Link Rate
and Link Status for that port. Some drivers may not support port-speed reporting in a
manner that LANforge can detect, but LANforge will continue to function normally other
than reporting the wrong link speed. The leftmost square (Link Rate) will be:
Purple: 10Gbps
Orange: 1Gbps
Green: 100Mbps
Yellow: 10Mbps
Red: No Link
The middle square (Link Status) will be:
Green: Full-Duplex
Yellow: Half-Duplex
Red: No Link
The port layout is specified in a config file for each Resource and should have been
configured correctly during installation. The tool-tip for each port indicates the interface
identification, alias, and port status. Clicking on a port displays the Port Mgr tab with the
specified port selected (highlighted) to provide detailed information.
Candela Technologies, Inc., 2417 Main Street, Suite 201, P.O. Box 3285, Ferndale, WA 98248, USA
www.candelatech.com | sales@candelatech.com | +1 360 380 1618
3. Netsmith: Virtual Network Configurator
LANforge includes the Netsmith graphical configurator for virtual routers, LANforge-FIRE, and
LANforge-ICE testing scenarios. Please be aware that the Virtual Router functionality only works when
the LANforge resource servers are running on Linux. The updated iputils program and the Candela
kernel (or a kernel with the Candela patch applied) are also required. If you purchase a LANforge
system (as opposed to software-only), this will all come pre-installed. If you are installing the software
on your own system, please read the install guide(s) carefully.
Open Netsmith by clicking the Netsmith button located below the resource of interest on the Status
tab Virtual Shelf panel. When the Netsmith tool is first opened, it will auto-create as much as possible
based on the current system configuration and resources. The positioning of the objects will most likely
need to be changed. For most objects, just click-and-drag them to the new location using the
mouse. Some objects, such as FIRE cross-connect (CX) representations are not independently
draggable, but you can drag the port endpoints to reposition the FIRE CXs.
Click on the magnifying glass icons on the upper left of the Netsmith display to zoom-in, reset to
default, and zoom-out, respectively.
Objects can be easily moved within the Netsmith display to suit your personal preference. Individual
objects can be moved by left-clicking and draging to the new location. A selection box can also be
created to move a group of objects by first left-clicking and draging to outline a box of the desired
size. The selection box with its contents can then be dragged to a new location on the Netsmith
display. The location of the selection box can be fine-tuned by using the left/right/up/down arrow
keys while holding down the Ctrl key. Single objects can be moved in a similar manner by first
selecting them with a single mouse click. Once the object is in the desired location, click the Apply
button to save the changes.
In general, you can click-and-drag to move, double-click to modify, and right-click on objects to get
a menu of available actions for each object or group of objects.
Here is an example of how to create a simple routed network emulation using three physical ports
and one virtual router. This will emulate a central location with a 10Mbps network connection, and 2
remote sites with 1.54Mbps T1 connections, all connected through a routed network.
For more examples, please see the LANforge-GUI FIRE Cookbook and LANforge-GUI ICE Cookbook.
Step Screenshot
1. Open the Netsmith tool by clicking the Netsmith button located
on the bottom panel of the Status tab display.
2. Three ethernet interfaces will be used in this example: eth0,
eth1, and eth2. Ethernet interfaces can be clicked and dragged
from their default location at the bottom-left corner of the display
to the center for clarity. Clicking the Apply button at the bottom-
right of the Netsmith window will save their locations on the
display. Double-click eth0 to display the Create/Modify
Connection window and modify its connection.
3. Deselect the 'Skip' checkbox to the right of 'WanLink:', 'Port 2-B:'
and 'Port 2-A' to "un-skip" these connections in the Create/Modify
Connection window. This will automatically create new entities as
needed. Click OK to save the changes.
4. Double-click eth1 and eth2 and follow the same steps as
above. When completed, right-click in a blank area within the
window and select 'New Router.' This will display the
Create/Modify Virtual Router window.
5. A router name will be automatically assigned (e.g., R0) or a
different name can be typed in the 'Name:' field if desired. Click
OK when complete.
6. Drag the rddVRXX sides of the connections into the newly
created virtual router. Click the Apply button to create the new
ports and WanLinks.
7. You should see the newly created objects go from red squares
to green and black boxes. The WanLinks (red rectangles) will turn
green when started.
8. Right-click on each rddVRXX interface in the virtual router and
select 'Modify Port' to add the appropriate IP Address, IP MASK,
and Gateway IP. The default gateway for each port will be the IP
address of the corresponding rddVRXX port in the virtual router.
Selecting the 'IPv4s' or 'IPv6s' checkboxes on the bottom panel will
display IPv4 or IPv6 addresses, respectively, on the Netsmith
display.
9. If this is to be part of a larger routed network, then you can
double-click the port(s) in the virtual router and set the 'Next-Hop'
and up to eight subnets that will be using this next hop. Please
note that 0.0.0.0/0 is a valid subnet, and simply means 'ANY.' This is
one way to set the default gateway for all unknown traffic. Click
OK when done modifying the Virtual Router.
10. When all of the ports in the Virtual Router have appropriate IPs,
and the connection has the proper next-hops and subnets, click
Apply to flush the changes to the LANforge server and create the
proper routing tables.
11. Modify the WanLinks by right-clicking the green (running) or
red (stopped) rectangles and selecting 'Modify WanLink.' Set the
transfer rate to 10Mbps on one, and 1.54Mbps on the other two.
Set latency and other changes as required and click OK
12. Start each WanLink by right-clicking its colored rectangle and
selecting 'Toggle WanLink.' After completing changes in Netsmith,
click the Apply button to flush the changes to the LANforge server.
13. Connect your network equipment to ports eth0, eth1, and
eth2. Your network equipment should now be able to ping
through LANforge and you should see the latency that was
configured in the WanLinks.
Virtual Routers
To create a new Virtual Router, right-click in a blank area within the Netsmith window and select 'New
Router.' This will bring up the Create/Modify Virtual Router window:
LANforge will generate a name automatically unless one is entered. The name, graphical size, notes
field and other router configuration flags can all be modified when created or at a later time. The
virtual router will use simple subnet routing rules unless otherwise directed. Xorp must be installed
before using the following routing features: OSPF, Multicast, RIP, Xorp SHA, or BGP.
Use OSPF
Select this checkbox if the virtual router is to use Open Shortest Path First (OSPF) routing protocol.
Multicast Routing
Select this checkbox if the virtual router is to route multicast traffic. NOTE: IPv6 multicast routing is
not currently supported, but IPv4 works fine.
Use OLSR
Select this checkbox if the virtual router is to use Otimized Link State Routing (OLSR) protocol.
RIPv2
Select this checkbox if the virtual router is to use RIP for IP Version 2.
RIP Dflt Route
Select this checkbox if the virtual router is to accept default-routes from RIP peers.
Xorp SHA
This function is specific to a particular OEM.
IPv6 Router
Select this checkbox if the virtual router is to route IPv6 traffic.
IPv6 RADV
IPv6 RADV protocol will automatically assign IPv6 addresses to other hosts on network interfaces
in this virtual router. A patched version of radvd may be required to support this functionaly as
older version do not properly deal with the virtual interface names that LANforge uses. Contact
your vendor if you have questions.
BGP Router
Selecting this checkbox enables Border Gateway Protocol (BGP) checkboxes and BGP
Configuration Information fields.
After creating a virtual router, existing interfaces can be dragged into it or new virtual devices can be
created and associated to it. In order to be accessible to outside objects, however, the Virtual Router
must either contain an interface (Port) that connects to the outside world or be connected to
another Virtual Router that eventually connects to the outside world.
Netsmith Connections
Netsmith Connections are used to connect routers to each other and to connect routers to the
outside world. To create a new Netsmith Connection, right-click in a blank area within the Netsmith
window and select 'New Connection.' This will bring up the Create/Modify Connection window:
You can choose up to 4 ports and one WanLink to be part of this connection. The number and
combination of ports/WanLink selected changes the behavior significantly. In the example below, it is
assumed that Port-1 will be the 'outside' port, but Router Connections do not have an inherent
direction...it all depends on how you configure it.
Port 1-A will be the name of the local port. If you want this connection to connect to the
outside world, use a real device such as eth1 or perhaps an 802.1Q VLAN device for this
value. If you want to use this connection to connect two virtual routers, then choose the
default <Auto Create New Port> option and a redirect-device (rdd) will be created when
the changes are applied.
Port 1-B will be the name of the local B port. If you want this connection to connect to the
outside world, this should be skipped. If you want to use this connection to connect two
virtual routers with a WanLink (Network Impairment) included, then choose the default
<Auto Create New Port> option and a redirect-device paired with Port 1-A will be created
for you when the changes are applied.
WanLink will be the name of the WanLink (LANforge-ICE) that connects the local ports to
the remote ports. If you skip one of the B ports, then the WanLink will connect to the A port.
If you skip both B ports, the WanLink will connect the two A ports directly. If both B ports are
active, the WanLink will connect the two B ports (assuming the B ports are redirect-devices
associated with the A ports) so that the A ports are logically connected to each other
through the B ports via a WanLink bridge. If you want to connect two routers without using a
WanLink (e.g., to reduce the number of WanLink licenses) both B ports and the WanLink can
be skipped. This last case assumes that the A ports are (or will be) a pair of redirect-devices.
Port 2-B will be the name of the remote B port. Skip this port If you want the remote side of
the connection to connect to the outside world. Otherwise, choose the default <Auto
Create New Port> option and a redirect-device paired with Port 2-A will be created for you
when the changes are applied.
Port 2-A will be the name of the remote A port. If you want the remote side of the
connection to connect to the outside world, this should be a real interface, such as eth2 or
perhaps an 802.1Q VLAN device. If you want to use this connection to connect two virtual
routers, then choose the default <Auto Create New Port> and a redirect-device paired with
Port 2-B will be created for you when you apply the changes. If you want to associate a
port to a virtual router without any WanLink emulation, you can skip Port 2-A and have a
stand-alone port that can be dragged into a router. This is the default case for newly
discovered non-redirect device interfaces.
NAT is the option to configure an interface on the Netsmith connection to perform Network
Address Translation on the outgoing packets. NAT can be also be performed on an
interface not associated with a Netsmith connection such as ethX. Please note that while
LANforge NAT works properly, LANforge does NOT support any automatic firewalling at this
time. That means that if the routing supports it, network connections can originate outside
the NAT and route internally. There are ways to enable custom scripts to set up firewalling if
that is required: Contact your vendor for more details.
DHCP is the option to configure an interface on the Netsmith connection to serve Dynamic
Host Configuration Protocol using a LANforge generated dhcpd.conf file. DHCP can be
enabled on any interface within a virtual router.
DHCPv6 is the option to configure an interface on the Netsmith connection to serve
Dynamic Host Configuration Protocol for IPv6 using a LANforge generated dhcpd6.conf file.
DHCPv6 can be enabled on any interface within a virtual router.
Custom DHCP is the option to configure an interface on the Netsmith connection to serve
DHCP using your own dhcpd.conf file.
VRRP is the option to configure an interface on the Netsmith connection to run the VRRP
protocol.
Cand-RP is used for multicast routing. Selecting the Cand-RP checkbox will designate this
connection as the Candidate Rendezvous Point for its associated router to use in its
bootstraping logic. The selected interface should be one that is visible to all other multicast
routers in your network. If one is not selected, LANforge will select one for you.
Interface-Cost is the option to configure an interface on the Netsmith connection with an
OSPF route cost. OSPF will choose routes with lower costs when possible.
RIP-Metric is the RIP interface metric for the connection. Valid entries are 1-15 (15 = infinite).
OSPF Area is the OSPF area for the interface. If unsure, set to the default of 0.0.0.0
Next-Hop is the next router gateway to be used by packets leaving on a router-connection.
This can be used to help LANforge route to external networks when using static routing. For
OSPF networks, the OSPF network will take care of all route discovery automatically.
Up to 8 additional Subnets can be specified to lie beyond this connection. This will influence
the routing tables for the virtual routers, and should correspond to the subnets in the user's
network-under-test. The Next-Hop gateway will be used for packets destined for these
subnets. Please note that 0.0.0.0/0 is a valid subnet, and efectively means the default
gateway for the entire cluster of virtual routers.
Right-Click Menus
Most objects have right-click menus associated with them to perform various actions. You cannot
click on the connecting lines or the 'B' ports at this time.
Connection Endpoints support Display Wanlink, Connect (to a previously selected
endpoint), Modify, Toggle WanLink (on/off), Modify WanLink, Modify Port, Create Ports
(create VLANs on the selected interface), Sniff Port (with Wireshark protocol analyzer), Reset
Port, Delete Port, Delete WanLink, Delete (Router Connection). Please note that if you
delete a connection endpoint, any previously auto-created WanLinks or virtual devices
associated with that connection will also be deleted when you apply the changes.
Deleting ports and WanLinks take affect immediately, so be careful!
Virtual Routers support New Connection, Modify, Show Routing Table (as is currently
configured in the kernel), and Delete. Deleting a Virtual Router will not delete any Router
Connections.
Fire CXs (various traffic-generating LANforge cross-connects) cannot be dragged, but they
do support right-click actions: Display, Toggle (on/off), Start, Stop, Modify, and Delete.
WARNING: There is no confirmation for these actions, including 'Delete', and they are
applied immediately upon choosing the action.
Peer ICE CXs are WanLinks associated with a particular connection but not currently
running. If you have 3 WanLinks between the same two ports, only one can be running at a
time: One will be shown as the central connection, and the other two will be shown as Peer
ICE CXs. The Peer ICE CXs support these right-click actions: Switch (to running this WanLink),
Modify, and Delete. WARNING: There is no confirmation for these actions, including 'Delete',
and they are applied immediately upon choosing the action.
A Selection Box can be created by left-clicking on an empty space and dragging and
releasing the mouse. One can then drag the selection box and everything it includes to a
new location. It also supports some right-click group actions, including: Display, Toggle,
Start, Stop, Modify and Delete. Not all objects contained in the box may support every
option, and in that case, they will be silently ignored with no ill affect. WARNING: There is no
confirmation for these actions and they are applied immediately upon choosing the action.
Visual Display
The Netsmith window provides a real-time view of WanLinks and other LANforge entities. A movable
legend is displayed in the upper-left portion of the Netsmith window. Edge ports appear as solid black
squares and are accompanied by a red outline if the port has no link. Any objects drawn as a solid
red square are not currently found in the LANforge system, even though the Netsmith has been
configured such that they (should) exist. This can happen if interfaces or WanLinks were removed
after Netsmith had discovered them, or if new WanLinks or connections have been created in
Netsmith, but the changes have not been Applied yet. If these should really be deleted, just right-
click and delete the offending objects and Apply the changes.
For WanLinks, a perpendicular green bar indicates it is running, and a red bar indicates it is
stopped. A parallel traffic-throughput box is also drawn to indicate WanLink activity over the
last 3 seconds. The green graph indicates the percentage of network utilization flowing
towards the interface it faces. The red graph reports the percentage of dropped packets
vs. transmitted packets over the last 1 minute.
LANforge-FIRE connections are shown associated with their endpoint interfaces. They are
drawn light-blue if stopped, and darker blue if running.
Port Relationships ports will have orange connections to their parent object (for instance,
an 802.1Q VLANs parent will be the the ethernet or other lower-level network device.)
Bridge devices will be connected to the interfaces contained in the bridge device by dark
blue lines. If the bridge is configured to own a device, but it is not currently configured as
such by the kernel, then that line will be a purplish color. The purple color indicates not all
may be as desired, so you may need to modify or reset the bridge device.
Display Options
The checkboxes at the bottom of the Netsmith window can be used to display or hide various details
to suit the user's preference. Selecting or deselecting these flags will not affect the actual
configuration of LANforge in any way.
Netsmith Buttons
There are several buttons at the bottom-right of the Netsmith window.
Help shows this help information in a web browser.
Print will print the entire diagram, resizing it to fit onto a single page. One might choose to
print it to a PDF printer and expand the PDF for very high-resolution viewing of a complex
network configuration.
Sync will re-read the current LANforge configuration and re-draw the Netsmith window
appropriately. This will cause un-saved changes (such as Virtual Router and Router
Connection modifications) and positional changes to be lost. The Sync function may be
required to display some newly created WanLinks and virtual interfaces in the Netsmith
window.
Apply will force all changes to the LANforge server. It will auto-create any virtual devices
and WanLinks that have been added to Netsmith since the last Apply. It will also cause the
router to re-calculate all of the Virtual Router routing tables and configuration. You must
Apply the changes after creating, deleting, changing virtual-router/connection
associations, and when you change the port IP addresses for the changes to take full
affect. For large numbers of virtual routers, Apply can take several minutes. The progress bar
will update as the work completes.
Cancel Apply stops the current 'Apply' process. This can often leave the virtual router
configuration in a bad state, so you should make whatever changes you require and then
re-apply.
Close closes the Netsmith window without applying any further changes.
Candela Technologies, Inc., 2417 Main Street, Suite 201, P.O. Box 3285, Ferndale, WA 98248, USA
www.candelatech.com | sales@candelatech.com | +1 360 380 1618
4. Client Administration and Client Login
The LANforge security and administration framework has a concept of Clients (users), Test Managers,
and Cross-Connects. A Test Manager is a grouping of one or more Clients and zero or more Cross-
Connects. Any Client registered with a Test Manager can manage any of the Cross-Connects
assigned to that Test Manager. As a special case, WanPaths can also be assigned to a Test Manager.
When you first log into the LANforge system through the GUI, you will be logged in as the user 'default'.
The GUI will then try to log you in as user 'Admin'. If a password has been set for Admin and if the user
'default' does NOT have Administrator privileges, that login will fail and the login window will pop up
to allow the user to change users and/or enter the correct password. If only a few different testers will
be using LANforge at a given time, you may never need to create a new user. And if you are not
concerned about who uses LANforge, there is no need to set an Admin password. It may be useful,
however, to do so if you have a larger group of users or if communication between the users is not
easy.
To log in as a particular user, select 'Client Admin or Login' from the Control pull-down menu. You will
get a screen that looks like this:
Existing clients are displayed in the left panel. To view or modify client details, double-click the name
in the left panel. Client details including name, Admin status, and some other flags are displayed on
the right. Click Set to save any changes. To log in as a Client, double-click the client name in the
Existing Clients list, enter a password if one is set, and click Login As. To create a new Client, enter a
new name, set appropriate flags, enter a password if desired, and click Set. To delete an existing
Client, double-click it, and click Delete.
Flags
Administrator
If enabled, the user will not be restricted in what it can do.
Send Endp Updates
If enabled, endpoint updates will automatically be sent to this Client. In most cases, this should
be disabled since the GUI will request updates as appropriate.
Send All Updates
If enabled, endpoint, Port, and other updates will automatically be sent to this Client. In most
cases, this should be disabled since the GUI will request updates as appropriate.
Brief CLI Output
This has only minor affect on the output of the CLI text interface. It should usually be enabled,
but does not make much difference either way.
Creating a Client for use by the CLI interface can be done through the GUI as well. Unless you are
using some sort of scripting program to control the CLI, it is advised that you uncheck both Send
Updates flags, or the CLI will be so noisy that you will not be able to see what you are doing!
Securing LANforge
By default, LANforge requires no password and the GUI will log in each Client as a super-user. To make
LANforge more secure, deselect the Administrator flag from the default Client, then set a password for
the Admin Client. You cannot set a password on the default Client, and a 'default_tm' Test Manager
will always exist with the associated 'default' Client. To restrict the default Client's access, create a
new Test Manager that does not include the default user, and add Cross-Connects to it.
Passwords may be reset by any Client selected as Administrator. Passwords are stored in a plain text
file on the LANforge server at [LANforge-Home]/DB/passwd. If this file is deleted, all Clients will be able
to log in without a password. This password protection will help keep Clients from accidentally
interfering with configurations that they should not have access to, but should NOT be considered a
serious means of securing the LANforge machine.
Please NOTE: LANforge is not designed as a highly secure application. You should ensure that the
LANforge system cannot be accessed by un-authorized users on IP ports 4001 and 4002 through the
use of firewalls or similar restrictions. Please contact LANforge support if you need more detailed
information on securing LANforge.
Candela Technologies, Inc., 2417 Main Street, Suite 201, P.O. Box 3285, Ferndale, WA 98248, USA
www.candelatech.com | sales@candelatech.com | +1 360 380 1618
5. Test Groups
A Test Group is a collections of tests (Layer-3, WanLinks, VOIP, etc) that can be easily managed as a
group. This includes starting, stopping and running scripts. Connections can belong to more than one
Test Group, but a Test Group can only start if none of it's CXs are running in another Test Group.
To create a new Test Group, select the Test Group tab and click Create. This will bring up the
Create/Modify Test Group window:
Test Group Name
Enter the name of the new Test Group. The group name should be unique with no more than 47
characters and should not contain spaces.
Config As Totals
When configuring a test group (such as through the use of a GUI Script or LANforge CLI
commands), the values can be treated as individual settings for each CX in the group, or the
settings can be divided such that when all CXs' settings are added together they match the
configured value. For instance, if Config As Totals is selected on a test group with 10 cross-
connects in it, and a script sets the 'tx rate' to 100Mbps, then each CX will be set to 10Mbps tx
rate.
Apply
Click Apply to save the current configuration and leave the window open for additional
changes. If you change the name and apply again, you will get a new copy, for instance.
OK
Click OK to save and close the window.
Cancel
Close the window without saving the current configuration.
After creating the Test Group, the Test Group tab will display a summary of all existing Test Groups and
allow starting and stopping them. You can right-click for some additional options.
Description:Armageddon (Accelerated UDP/TCP). Creating & Modifying UDP traffic is a non-stream oriented IPv4 protocol that is commonly used for streaming video, music, and .. For details, look up the venerable RFC 791. If you change a