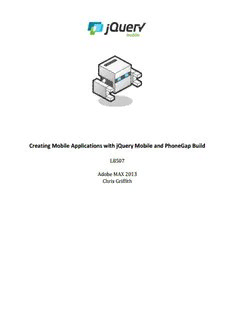Table Of ContentCreating
Mobile
Applications
with
jQuery
Mobile
and
PhoneGap
Build
L8507
Adobe
MAX
2013
Chris
Griffith
About
Chris
Griffith
Chris
Griffith
is
a
Staff
Engineer
in
Qualcomm's
User
Experience
group,
and
an
instructor
(Mobile
Application
Development)
at
UCSD
Extension.
Chris
has
over
15
years
experience
in
developing
prototypes
for
a
variety
of
clients
and
platforms,
and
has
developed
several
iPhone
and
Android
applications.
He
is
an
Adobe
Community
Professional
and
is
regularly
invited
to
speak
at
conferences.
In
addition,
he
has
served
as
a
technical
reviewer
for
several
O'Reilly
publications,
and
written
for
uxmag.com
and
the
Adobe
Developer
Connection.
In
his
spare
time,
Chris
spends
time
with
his
family
and
sea
kayaking.
You
can
follow
him
on
Twitter
@chrisgriffith
or
online
at
chrisgriffith.wordpress.com.
[NOTE:
Thoughts
expressed
here
are
my
own.]
2
Setup
and
Configuration
Before
you
proceed,
please
note
the
following:
throughout
this
document,
the
following
styles
are
used
to
simplify
instructions:
Menu
items
and
field
prompts
are
formatted
in
bold.
Text
you
need
to
enter
is
always
in
a
monospaced
font.
The
ellipsis
(…)
indicated
additional
code
not
shown.
Required
Resources
This
hands-‐on
lab
required
that
you
have
the
following
installed
(this
should
be
on
the
lab
systems):
Google
Chrome
An
HTML
editor
(Brackets,
Edge
Code,
Dreamweaver,
Sublime
Text,
etc.)
Files
for
this
lab
(zip
file)
Have
a
PhoneGap
Build
account
The
zip
file
should
be
expanded
on
your
desktop.
This
will
create
a
folder
named
L8507_assets,
which
will
contain
other
files
and
folders.
Directory
Structure
css/
Contains
the
css
files
that
will
be
used
for
the
lab
img/
Contains
the
image
files
that
will
be
used
for
the
lab
js/
Contains
the
Javascript
files
that
will
be
used
for
the
lab
Lab
[X]/start/
Contains
the
starting
HTML
file
for
that
lab
Lab
[X]/finish/
Contains
the
completed
HTML
file
for
that
lab
3
Lab
1:
Creating
a
jQuery
Mobile
Template
Goal:
This
lab
will
introduce
you
to
the
basic
structure
of
a
jQuery
Mobile
page.
Open
the
file
for
this
lab.
1. Go
to
your
HTML
editor
2. Open
File
Menu
and
select
Open…
3. Open
the
file
Lab
1/start/index.html
4. After
the
<body>
tag
add
the
following
HTML
code:
<section id="homePage" >
<header>
<h1>Page Title</h1>
</header>
<div>
<p>My page's content</p>
</div>
<footer>
<h4>Page Footer</h4>
</footer>
</section>
5. Save
your
file
Test
Your
Code
1. Launch
the
Google
Chrome
Browser
2. Open
the
File
menu
and
select
Open
File
3. Open
the
file
Lab
1/start/index.html
Return
to
your
html
editor
1. Add
data-roles
to
the
section,
header,
div,
and
footer
tags
<section id="homePage" data-role="page">
<header data-role="header">
<h1>Page Title</h1>
</header>
<div data-role="content">
<p>My page's content</p>
</div>
<footer data-role="footer">
<h4>Page Footer</h4>
4
</footer>
</section>
2. Save
the
file
3. Reload
the
saved
file
in
the
browser
Add
a
new
jQuery
Mobile
‘page’
1. After
the
</section>
tag,
add
this
code:
<section id="about" data-role="page" >
<header data-role="header">
<h1>About This App</h1>
</header>
<div data-role="content">
<p>This app rocks! <a href="#homePage">Go
home</a></p>
</div>
</section>
2. Now,
we
need
to
link
these
first
‘page’
to
the
second
page,
by
adding
a
simple
hyperlink
in
the
first
page’s
content
section:
<div data-role="content">
<p>My page's content</p>
<p><a href="#about">About this app</a></p>
</div>
3. Save
the
file,
and
preview
it
in
the
browser.
5
Lab
2:
Buttons
Goal:
Adding
mobile/touch
friendly
buttons
to
the
interface.
Open
the
file
for
this
lab.
1. Go
to
your
HTML
editor
2. Open
File
Menu
and
select
Open…
3. Open
the
file
Lab
2/start/index.html
4. Add
data-‐role=”button”
to
the
<a>
tag
<p><a href="#about" data-role="button" >About this
app</a></p>
5. Save
this
file,
then
preview
it
in
your
browser.
6. Now
add
data-‐icon=”info”
to
the
<a>
<p><a href="#about" data-role="button" data-
icon="info">About this app</a></p>
7. Save
the
file,
and
preview
it
in
the
browser.
8. Other
available
icons
like:
grid,
star,
home,
gear,
alert.
Now
let’s
add
a
button
control
group.
1.
In
the
About
section,
add
a
new
<div>
with
the
data-‐role
of
‘controlgroup’,
then
we
will
add
3
<a>
tags.
<section id="about" data-role="page" >
<header data-role="header">
<h1>About This App</h1>
</header>
<div data-role="content">
<p>Does this app rocks?</p>
<div data-role="controlgroup" data-type="horizontal">
<a href="#homePage" data-role="button">Yes</a>
<a href="#homePage" data-role="button">No</a>
<a href="#homePage" data-role="button">Maybe</a>
</div>
</div>
</section>
2.
Save
the
file,
and
preview
it
in
the
browser.
6
Lab
3:
Transitions
Goal:
To
learn
about
various
transitions
available
Open
the
file
for
this
lab.
1. Go
to
your
HTML
editor
2. Open
File
Menu
and
select
Open…
3. Open
the
file
Lab
3/start/index.html
4. Add
a
data-‐transition
attribute
to
<a>
<a href="#about" data-transition="flip" data-
role="button" data-icon="info">About this app</a>
5. Save
the
file,
and
preview
it
in
the
browser.
The
available
transitions
are:
• fade
• pop
• flip
• turn
• flow
• slidefade
• slide
• slideup
• slidedown
• none
By
default,
the
fade
transition
is
used.
Note:
You
should
test
each
transition
on
your
target
devices.
7
Lab
4:
Headers
Goal:
To
learn
how
to
add
headers
to
the
page.
Open
the
file
for
this
lab.
1. Go
to
your
HTML
editor
2. Open
File
Menu
and
select
Open…
3. Open
the
file
Lab
4/start/index.html
4. For
each
<header>,
add
data-position="fixed"
attribute.
<header data-role="header" data-position="fixed" >
5. Save
this
file,
then
preview
it
in
the
browser.
6. For
each
<header>,
add
data-id="appHeader"
<header data-role="header" data-position="fixed"
data-id="appHeader">
7. Save
this
file,
then
preview
it
in
the
browser
Adding
buttons
to
the
Header
1. Let’s
move
the
About
button
to
the
header
<a href="#about" data-role="button" data-
transition="fade" data-icon="info" class="ui-btn-
right">About</a>
2. Delete
this
from
the
page:
<p><a href="#about" data-role="button" data-
transition="flip" data-icon="info">About this
app</a></p>
3. Save
this
file,
then
preview
in
the
browser.
4. Now,
let’s
hide
the
text
from
our
About
button
by
adding
data-iconpos="notext"
to
the
<a>
tag.
5. Save
the
file,
and
preview
it
in
the
browser
8
Lab
5:
Footers
Goal:
Learn
about
adding
a
footer
element
to
the
page.
Open
the
file
for
this
lab.
1. Go
to
your
HTML
editor
2. Open
File
Menu
and
select
Open…
3. Open
the
file
Lab
5/start/index.html
4. Examine
the
content
of
the
html.
Note
there
are
now
three
sections:
parkNamePage,
stateListPage
and
the
about
section.
5. After
the
content
<div>
in
the
parkNamePage
section,
we
are
going
to
be
adding
a
footer
element
<footer data-role="footer" data-id="navFooter"
data-position="fixed">
</footer>
6. Inside
this
<footer>
element,
we
are
going
to
be
adding
a
jQuery
Mobile
navbar.
<div data-role="navbar" class="nav-footer">
</div>
7. Within
this
<div>,
we
are
going
to
add
an
<ul>,
with
each
<li>
functioning
as
our
tab.
<ul>
<li><a href="#parkNamePage" id="parkNameTab" class="ui-btn-
active ui-state-persist" >By Name</a></li>
<li><a href="#stateListPage" id="stateTab">By State</a></li>
</ul>
8. To
set
the
active
state
of
an
item
in
a
persistent
toolbar,
add
class="ui-btn-active ui-state-persist"
to
the
corresponding
anchor.
Applying
the
footer
to
other
pages
1. Copy
the
entire
<footer>
block
and
add
it
the
stateListPage
section
2. Move
the
class="ui-btn-active ui-state-persist"
from
the
first
<a>
to
the
second
<a>
tag.
3. Save
the
file,
and
preview
it
in
the
browser.
9
Lab
6:
Lists
Goal:
Learn
how
jQuery
Mobile
display
lists
in
a
mobile
friendly
fashion
Open
the
file
for
this
lab.
1. Go
to
your
HTML
editor
2. Open
File
Menu
and
select
Open…
3. Open
the
file
Lab
6/start/index.html
4. Within
the
<div data-role="content">
for
the
parkNamePage
section
add
this
code:
<ul data-role="listview" >
</ul>
5. Now
open
the
parklist.txt
file,
and
copy
the
text
6. Paste
this
text
between
the
<ul>
and
the
</ul>
7. Save
the
file,
and
preview
it
in
the
browser.
Adding
list
auto-‐dividers
1. In
the
<ul>
tag
add
data-autodividers="true"
<ul data-role="listview" data-autodividers="true">
2. Save
the
file,
and
preview
it
in
the
browser.
Adding
list
filters
1. Now
also
add
this
code
with
the
<ul>
tag
<ul data-role="listview" data-autodividers="true"
data-filter="true">
2. Save
the
file,
and
preview
it
in
the
browser.
3. Within
the
<div data-role="content">
for
the
stateListPage
section
add
this
code:
<ul data-role="listview" data-filter="true" >
</ul>
4. Now
open
stateList.txt
file
and
copy
the
text
5. Paste
this
text
between
the
<ul>
and
the
</ul>
6. Save
the
file,
and
preview
it
in
the
browser.
10
Description:Creating Mobile Applications with jQuery Mobile and PhoneGap Build Have a
PhoneGap Build account .. jQuery Mobile Web Development Essentials.