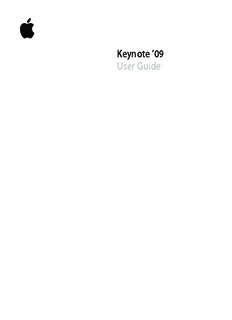Table Of ContentKeynote ’09
User Guide
K Apple Inc. Other company and product names mentioned herein
Copyright © 2011 Apple Inc. All rights reserved. are trademarks of their respective companies. Mention
of third-party products is for informational purposes
The Apple logo is a trademark of Apple Inc., registered
only and constitutes neither an endorsement nor a
in the U.S. and other countries. Use of the “keyboard”
recommendation. Apple assumes no responsibility with
Apple logo (Option-Shift-K) for commercial purposes
regard to the performance or use of these products.
without the prior written consent of Apple may
constitute trademark infringement and unfair 019-2122 07/2011
competition in violation of federal and state laws.
Every effort has been made to ensure that the
information in this manual is accurate. Apple is not
responsible for printing or clerical errors.
Apple
1 Infinite Loop
Cupertino, CA 95014-2084
408-996-1010
www.apple.com
Apple, the Apple logo, Aperture, AppleWorks, ColorSync,
Exposé, Finder, GarageBand, iBook, iDVD, iLife, iPhoto,
iPod, iTunes, iWork, Keynote, Mac, MacBook, MacBook
Air, Mac OS, Numbers, Pages, PowerBook, QuickTime,
Safari, and Spotlight are trademarks of Apple Inc.,
registered in the U.S. and other countries.
Apple Remote Desktop and iWeb are trademarks of
Apple Inc.
App Store and MobileMe are service marks of Apple Inc.
Adobe and Acrobat are either registered trademarks
or trademarks of Adobe Systems Incorporated in the
United States and/or other countries.
Contents
11 Preface:� Welcome to Keynote ’09
13 Chapter 1:� Keynote Tools and Techniques
13 About Themes and Master Slides
16 The Keynote Window
17 Zooming In or Out
17 Changing Views
21 Jumping to a Particular Slide
21 The Toolbar
22 The Format Bar
23 The Inspector Window
24 The Media Browser
25 The Colors Window
26 The Fonts Window
27 Keyboard Shortcuts and Shortcut Menus
28 The Warnings Window
29 Chapter 2:� Creating, Opening, and Saving a Keynote Presentation
29 About Creating or Opening a Document
29 Creating a New Keynote Presentation
30 Importing a Slideshow
30 Opening an Existing Keynote Document
31 About Saving Presentations
31 Saving a Presentation
33 Saving a Copy of a Presentation
33 Automatically Saving a Backup Version of a Presentation
34 Finding an Archived Version of a Presentation
36 Saving a Document as a Theme
36 Saving Search Terms for a Document
36 Locking a Presentation So It Can’t Be Edited
37 Undoing Changes
37 Password-Protecting Your Document
39 Closing a Document Without Quitting Keynote
3
40 Chapter 3:� Creating and Managing Slides
40 About Adding, Deleting, and Organizing Slides
40 Adding Slides
42 Grouping Slides
42 Deleting Slides
42 Skipping Slides
43 Reordering Slides
43 Adding Slide Numbers
44 About Changing a Slide’s Theme, Master, or Layout
44 Changing a Slide’s Theme
45 Applying a New Master to a Slide
45 Customizing an Individual Slide’s Layout
46 Making the Same Change on Multiple Slides
47 Commenting on Slides
49 Chapter 4:� Working with Text
49 Selecting Text
50 Deleting, Copying, and Pasting Text
50 Formatting Text Size and Appearance
50 Making Text Bold, Italic, or Underlined
51 Adding Shadow to Text
51 Adding a Strikethrough to Text
52 Creating Outlined Text
52 Changing Text Size
54 Making Text Subscript or Superscript
54 Changing Text Capitalization
55 Changing Fonts
55 Changing Text Color
56 Using Advanced Typography Features
57 Typing Special Characters and Symbols
58 Using Smart Quotes
58 Adding Accent Marks
58 Viewing Keyboard Layouts for Other Languages
59 Inserting a Nonbreaking Space
59 Adjusting Font Smoothing
60 Formatting Text Bullets and Numbering
61 About Free Text Boxes and Text in Shapes
61 Adding a Free Text Box
62 Putting Text Inside a Shape
63 Setting Text Alignment and Spacing
64 Aligning Text Horizontally
64 Aligning Text Vertically
65 Adjusting Spacing Within Text Box Borders
4 Contents
65 Setting the Spacing Between Lines of Text
66 Setting the Spacing Before or After a Paragraph
67 Adjusting the Spacing Between Characters
67 Aligning Text with Tab Stops and Paragraph Indentation
69 Presenting Text in Columns
70 Checking Your Slides for Textual Errors
70 Checking for Misspelled Words
71 Automatically Substituting Text
72 Finding and Replacing Text
73 Chapter 5:� Working with Images, Shapes, and Other Objects
73 Importing Images
75 Automatically Reducing Images to Fit Your Slides
75 Replacing Theme Images with Your Own Media
76 Masking (Cropping) Images
78 Removing the Background or Unwanted Elements from an Image
79 Changing an Image’s Brightness, Contrast, and Other Settings
81 About Creating Shapes
81 Adding a Predrawn Shape
81 Adding a Custom Shape
82 Making Shapes Editable
87 About Manipulating, Arranging, and Changing the Look of Objects
87 Selecting Multiple Objects
88 Copying or Duplicating Objects
88 Deleting Objects
88 Moving Objects and Positioning Them on the Slide Canvas
94 Modifying Object Size, Orientation, Outline, and More
100 Filling Objects with Colors or Images
103 Copying an Object’s Style to Another Object
104 Working with MathType
105 Chapter 6:� Adding Sound and Movies
105 Sound and Movie Types That Play in Keynote
106 About Adding Audio to Your Slideshow
106 Adding Sound to an Individual Slide
106 Adding a Soundtrack to a Slideshow
107 Recording a Voiceover Narration
109 Placing a Movie on a Slide
109 Placing a Picture Frame Around a Movie
110 Adjusting Media Playback Settings
111 Reducing the Size of Media Files
Contents 5
112 Chapter 7:� Using Motion in Slideshows
113 Adding Transitions Between Slides
114 Tips for Creating a Magic Move Transition
115 Tips for Creating a Transition Using Text Effects
115 Tips for Creating a Transition Using Object Effects
115 About Animating Slides with Object Builds
116 Moving Objects on or off Slides Using Builds
117 About Animating Objects on Slides (Action Builds)
121 Building a Series of Images on a Single Slide (Smart Builds)
124 Reordering Object Builds
124 Automating Object Builds
125 About Animating Bulleted Text, Tables, and Charts
128 Creating Movie Builds
128 Copying or Removing Object Builds
130 Chapter 8:� Using Hyperlinks in a Presentation
130 About Hyperlinks
130 About Making an Object into a Hyperlink
134 Creating Hyperlinks-Only Presentations
134 Underlining Hyperlink Text
135 Chapter 9:� Creating Charts from Data
135 About Charts
138 Adding a New Chart and Entering Your Data
140 Changing a Chart from One Type to Another
140 Editing Data in an Existing Chart
141 Formatting Charts
142 Placing and Formatting a Chart’s Title and Legend
142 Resizing or Rotating a Chart
143 Formatting Chart Axes
146 Formatting the Elements in a Chart’s Data Series
148 Showing Error Bars in Charts
149 Showing Trendlines in Charts
150 Formatting the Text of Chart Titles, Labels, and Legends
150 Customizing the Look of Pie Charts
154 Setting Shadows, Spacing, and Series Names on Bar and Column Charts
155 Customizing Data Point Symbols and Lines in Line Charts
155 Showing Data Point Symbols in Area Charts
156 Using Scatter Charts
157 Customizing 2-Axis and Mixed Charts
157 Adjusting Scene Settings for 3D Charts
6 Contents
159 Chapter 10:� Using Tables
159 Adding a Table
161 Adding Rows to a Table
161 Adding Columns to a Table
162 Deleting Table Rows and Columns
162 Resizing a Table
163 Typing Content into Table Cells
164 Selecting and Navigating Table Cells
165 Autofilling Table Cells
166 Editing Table Cell Contents
167 About Customizing the Look and Layout of Tables
167 Alternating Table Row Colors
168 Adding Table Header Rows or Header Columns
169 Adding Table Footer Rows
169 Merging Table Cells
170 Splitting Table Cells
171 Selecting and Moving Table Cell Borders
173 Filling Table Cells with Color or Images
173 About Using Tables to Sort and Process Data
174 Working with Numbers in Table Cells
174 Sorting Data in Table Cells
175 Using Conditional Formatting to Monitor Table Cell Values
178 Formatting Table Cell Values for Display
179 Applying the Automatic Format to Table Cells
180 Applying a Number Format to Table Cells
181 Applying a Currency Format to Table Cells
181 Applying a Percentage Format to Table Cells
182 Applying a Date and Time Format to Table Cells
182 Applying a Duration Format to Table Cells
183 Applying the Fraction Format to Table Cells
183 Applying a Numeral System Format to Table Cells
184 Applying the Scientific Format to Table Cells
184 Applying the Text Format to Table Cells
184 Using Your Own Formats for Displaying Values in Table Cells
Contents 7
200 Chapter 11:� Viewing, Printing, and Exporting Your Slideshow
200 About Different Ways to Present Slideshows
200 Creating Self-Playing Presentations
201 Setting Slideshow Playback Options
202 About Rehearsing and Viewing Presentations
202 Adding Presenter Notes
203 Setting the Slide Size
203 Rehearsing Your Presentation
204 Viewing a Presentation on Your Computer’s Display
204 Viewing a Presentation on an External Display or Projector
207 About Controlling Presentations
208 Customizing the Presenter Display
210 Controlling a Presentation with the Keyboard
213 Playing Movies
213 Showing the Pointer During a Presentation
213 Using an Apple Remote
214 Using Keynote Remote
215 Using Other Applications During a Presentation
215 Printing Your Slides
217 About Exporting a Slideshow to Other Formats
217 Saving a Presentation in iWork ’08 Format
217 Sharing a Presentation Across Platforms
222 About Sending a Presentation to iLife Applications
225 Viewing a Slideshow in iChat Theater
226 Sending Your Keynote Document Directly to Mail
226 Sending Your Keynote Presentation to iWork.com public beta
230 Chapter 12:� Designing Your Own Master Slides and Themes
230 Designing Master Slides and Themes
231 Using Master Slide Tools
232 Previewing Master Slides
232 About Selecting Master Slides to Customize
232 Duplicating a Master Slide
233 Importing a Slide or Master Slide
233 Creating a Completely Original Master Slide
233 About Customizing Master Slide Layouts
234 Defining Text Placeholders
234 Defining Media Placeholders
235 Defining Object Placeholders
235 Creating Background Elements on Master Slides
236 Adding Alignment Guides to Master Slides
236 Defining Default Attributes of Text and Objects
236 Defining Default Attributes of Text Boxes and Shapes
8 Contents
237 Defining Default Attributes of Imported Images
237 Defining Default Attributes of Tables
238 Defining Default Attributes of Charts
239 Defining Default Transitions
239 Creating Builds on Master Slides
240 About Custom Themes
240 Saving a Custom Theme
240 Creating a Theme from Scratch
241 Restoring Original Theme Attributes
242 Index
Contents 9
Description:information in this manual is accurate Adjusting Scene Settings for 3D Charts
This user guide provides detailed instructions to help you accomplish specific