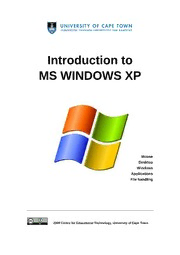
Introduction to MS WINDOWS XP PDF
Preview Introduction to MS WINDOWS XP
Introduction to MS WINDOWS XP Mouse Desktop Windows Applications File handling 2009 Centre for Educational Technology, University of Cape Town Introduction to MS Windows XP 2 Table of Contents What is Windows XP?...............................................................................................3 Windows within Windows....................................................................................................3 The Desktop........................................................................................................................3 The Taskbar........................................................................................................................4 The Start menu...................................................................................................................4 If you need help...................................................................................................................4 Using your mouse.....................................................................................................5 It all clicks into place...........................................................................................................5 Choosing or selecting?........................................................................................................5 Practice exercise.................................................................................................................5 Logging in and out....................................................................................................6 To log in...............................................................................................................................6 To log out............................................................................................................................6 Practice exercise.................................................................................................................6 Working with windows.............................................................................................7 Title bar...............................................................................................................................7 Menu bar and viewing options............................................................................................7 Navigating inside a window.................................................................................................8 Practice exercise.................................................................................................................8 Starting and exiting applications.............................................................................9 Using icons..........................................................................................................................9 Using the Programs menu..................................................................................................9 Practice exercise.................................................................................................................9 Working with multiple windows.............................................................................10 Moving between applications............................................................................................10 Arranging windows............................................................................................................10 Cutting and pasting between applications........................................................................10 Practice exercise...............................................................................................................11 Using Windows Explorer........................................................................................12 Opening Windows Explorer...............................................................................................12 Selecting folders or files....................................................................................................13 Creating a new folder........................................................................................................14 Saving a new file...............................................................................................................14 Renaming folders or files..................................................................................................15 Copying folders or files......................................................................................................15 Moving folders or files.......................................................................................................16 Deleting folders or files......................................................................................................17 Practice exercise...............................................................................................................17 MS Windows Task Sheet 1.....................................................................................18 MS Windows Task Sheet 2.....................................................................................19 2009 Centre for Educational Technology, University of Cape Town Introduction to MS Windows XP 3 What is Windows XP? Windows XP is a computer operating system and graphical user interface (GUI), which enables you to work with a wide variety of programs on your computer, often simultaneously. Windows XP is itself a special computer program that communicates your instructions to the actual computer hardware, and displays the results. Some of the key features of Windows XP are: Windows within Windows A Window refers to a rectangular area of the screen, within which you may view program folders and files, or display file contents such as documents, spreadsheets, and graphic images. A window can occupy part of the screen, can be maximised to fill the entire screen, or can be minimised so that it is no longer visible but remains active and is easily re- accessed. The Desktop The Desktop gives you access to everything you need in Windows XP. It occupies the entire screen, and unlike a window, it can’t be reduced in size. The desktop consists of a coloured or patterned background, containing small pictures called Icons that represent programs or data stores. Double-clicking on an icon opens the corresponding program or file inside a window. The icons that are visible on your desktop depend on choices made at installation. In the UCT labs, you will usually see icons for (cid:121) My Computer (the gateway to your computer’s drives, or data storage areas) (cid:121) Recycle Bin (a temporary “trashcan” that holds files you want to delete) 2009 Centre for Educational Technology, University of Cape Town Introduction to MS Windows XP 4 The Taskbar The Taskbar lies across the bottom edge of your screen. The Start button on the left provides access to all the programs, data files, and other features available on your computer. When you open a program or file, a corresponding rectangular icon will be displayed on your taskbar - even if the program has been minimised and is no longer visible on your screen. To access that program, you just need to click its icon on the taskbar! In this example, two windows are open; the Control Panel window (which is slightly darker in colour) is currently active. The Start menu When you click on the Start button, a set of menu options is displayed. The contents will vary depending on your computer setup and most frequently accessed programs. If you click on the All Programs option, you’ll see a list of all the programs installed on your computer – even those that don’t have icons on the desktop. Press the [ESC] (escape) key to close the menu. If you need help One of the menu options displayed when you click the Start button, is labelled Help and Support. If you select this option, a Help window will open. To get help on a specific topic, type a word or phrase in the blank space at the top left of the window and then click the search arrow; alternatively, you can click to browse any of the Help topics listed in the window. Click the X in the top right corner to close the Help window. 2009 Centre for Educational Technology, University of Cape Town Introduction to MS Windows XP 5 Using your mouse The mouse is your most useful tool when working with Windows! It allows you to quickly select and run programs by simply clicking a button. It all clicks into place You can use your mouse in a number of different ways in Windows: 1. Pointing Move your mouse so that the cursor points to an item on the screen. 2. Clicking Hold the mouse still, and click the left mouse button once. Clicking usually selects an object (highlighting it) or opens a menu or window. 3. Double-clicking Hold the mouse still and click the left mouse button twice in quick succession. Double-clicking is usually used to open a program or file, or to expand a folder so that you can see its contents. 4. Right-clicking Hold the mouse still, and click the right mouse button once. Right- clicking usually opens a context-sensitive menu that provides you with a set of relevant options. 5. Dragging Position your mouse on an object, hold down the left mouse button, and drag the object before releasing the button. Choosing or selecting? Selecting an item on your desktop means that you click on it once with the left mouse button, to highlight the object. Choosing an item means that you double-click it with the left mouse button, so that it is not only selected but also opened. You can achieve the same result by selecting the item and then pressing [ENTER] on the keyboard. Practice exercise With the Desktop visible: 1. Point to an item and click on it once. Notice how it becomes highlighted. 2. Drag one of your icons to a different point on the screen. 3. Point the mouse to a blank area of the desktop. Right-click to open a pop-up menu, and use your mouse to select the option for arranging icons by name. 4. Right-click on the My Computer icon to view its pop-up menu. Click an empty area on the screen or else press [ESC] on the keyboard to close the menu. 5. Double-click on the My Computer icon to open its window. Then click the X in the top right corner to close it again. 2009 Centre for Educational Technology, University of Cape Town Introduction to MS Windows XP 6 Logging in and out All the computers in the UCT labs are linked to a network. You must log in before you use a computer – this process identifies you as a legitimate user. After you’ve logged in, you’ll be able to access your files even if you created them using a different computer. To log in The login window should be visible on the screen. If the screensaver is currently active, then just move the mouse slightly to return the login window to view. 1. Type your login name (usually your student number) in the Username field of the dialog box. 2. Type your password on the Password field of the dialogue box. 3. Click on the OK button or else press [ENTER]. 4. The Windows XP desktop will appear. In some labs you may then have to click another button to show that you accept the lab rules (such as no food or drink, and no cell phones). To log out After you’ve finished working, you must log out so that the next user of that computer won’t be able to access your personal files and email, or use your print credits. 1. Click on the Start button on the taskbar. You will see an option to Log Off, as well as an option to shut down (i.e. turn off) the computer. 2. Click on the Log Off button. The system will ask you to confirm that you are logging off. The network login box will then appear for the next user to log in. (Note: Don’t use the Shut Down option, or the next user will have to wait for the computer to start up again, which can take some time.) Practice exercise 1. Log in to the network using your own user name and password. 2. Log out correctly. 3. Now log in again – well done! 2009 Centre for Educational Technology, University of Cape Town Introduction to MS Windows XP 7 Working with windows Let’s start by identifying the various components of a typical window, and how they are used. Title bar The top line of the window is called the Title bar, and displays the name of the corresponding program or folder. You can move an open window to a different part of the screen by dragging its title bar. If more than one window is open on the screen, then clicking on the title bar (or inside the window) will make a window active - which is indicated by a darkened title bar. There are three control buttons at the right end of the title bar, which are activated by clicking on them: (cid:121) Minimise (on the left) keeps your program open, but reduces it to a rectangular icon on the taskbar. (cid:121) Restore / maximise (in the middle) reduces the size of a full-screen window, or maximises a window that is not full-screen. (cid:121) Close (on the right) closes the window or program. Menu bar and viewing options One row below the title bar is the Menu bar. If you click a word on the menu bar, a menu of additional choices appears. An arrow to the right of a menu option indicates that it has a submenu. 2009 Centre for Educational Technology, University of Cape Town Introduction to MS Windows XP 8 Some menu options can also be activated though a keyboard shortcut, such as [CTRL] + [C] for Copy. In this case the shortcut will be shown on the right of the menu option. If you accidentally open a menu and wish to close it, simply click on the title bar; or on a blank space within the window; or press [ESC] on the keyboard. Navigating inside a window If you can’t see all the information contained in a window, then use the Scrollbar at the bottom or right edge to view more. You can “move” the contents displayed in the window using the arrows at each end of a scroll bar: for example, clicking on the bottom arrow on the vertical scroll bar will reveal what lies below the bottom border of the window. Alternatively, you can drag the Scrollbox within the scrollbar to see hidden areas of the window. If a window is too big or too small for displaying the items it contains, then you can resize it. Hold your cursor over a border until it becomes a double arrow. Then drag the border to the size you want. Practice exercise 1. Open the My Computer window by double-clicking on its icon. 2. Move the My Computer window to a new position on the screen by dragging its title bar. 3. Click on the View menu to see the available options. 4. Change your View option to Details. Then change it back to Icons. 5. Practice maximising, restoring and closing your My Computer window. 2009 Centre for Educational Technology, University of Cape Town Introduction to MS Windows XP 9 Starting and exiting applications An application is a program that you use to do work with your computer – common examples are a spreadsheet, a word processor, or a database. There are two different ways that you can start up a Windows application: Using icons If the application you want to use has an icon, either on the desktop or inside a window, then you just need to double-click the icon and the program will start. An example is the My Computer icon on your desktop, used for viewing the drives and folders on your computer. Using the Programs menu Most of the applications on your computer probably won’t have desktop icons associated with them – the desktop would get too cluttered! So you need to be able to start applications using the Programs menu: 1. Click on the Start button 2. Point to the All Programs option on the Start menu. The Programs menu will appear. 3. Click the name of the application that you want to use, and the corresponding program will open in a new window. Note that some applications (such as MS Office) consist of several related programs which may be grouped together in a submenu. If this is the case, then the application name on the Programs menu will be followed by an arrow. Move the mouse pointer over the arrow to see the submenu, then click on the required program. Practice exercise 1. Click on the Start button. 2. Select All Programs. 3. Navigate your way to the Microsoft Word program. 4. Open Microsoft Word. 5. Close Microsoft Word. 2009 Centre for Educational Technology, University of Cape Town Introduction to MS Windows XP 10 Working with multiple windows One of the most important features of Windows XP is its multitasking capability. This allows you to run more than one application at the same time. What’s more, within one application you could have several files open, each in its own window. For example, you might have both MSWord and MS Excel open at the same time, and within MS Word you might be working on two different document files, each in its own window. Moving between applications Each open window (even if it has been minimised) is represented by a rectangular icon on the taskbar at the bottom of your screen. The icon for the currently active window usually appears darker, and looks as if it has been “pressed in”. To switch between open applications, just click on the taskbar icon for the application that you want to switch to, and Windows will display its window on top of anything else that may be on your screen. Arranging windows When you have multiple windows open, some of them may be hidden by others. Windows XP helps you to arrange them so that all your open windows are visible. Cascade Open windows lie on top of each other, with the title bar of each one visible. To access a window that is not at the top of the cascade, just click its title bar. Tile horizontally Windows are resized so that they fit one above the other on the screen. Tile vertically Windows are resized so that they fit side by side on the screen. To change the way your windows are arranged, right-click on a blank area of the taskbar and choose the option that you want. Cutting and pasting between applications Windows allows you to cut or copy material from one application and paste it into another. For example, you can copy text from a page displayed in your web browser, and paste it into a Word document. Similarly, you could copy an Excel chart into a report you are writing in Word. You would do it like this: 1. Open the application window from which you want to copy material, and select the text or data to be copied. 2009 Centre for Educational Technology, University of Cape Town
