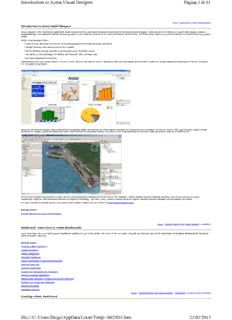
Introduction to Arena Visual Designer PDF
Preview Introduction to Arena Visual Designer
Introduction to Arena Visual Designer Pagina 1 di 61 Home > Introduction to Arena Visual Designer Introduction to Arena Visual Designer Visual Designer is the visualization application inside Arena for quickly and easily designing dashboards for advanced business graphic reporting and 3D animation in customizable display windows. Dashboards allow the animation and the business graphics to be visible simultaneously for more professional presentations. The Scene Editor allows you to create realistic 3D animations of your Arena model. Arena Visual Designer offers: • Intuitive drag-and-drop environment to build dashboards and animations quickly and easily • Greater flexibility and visual control of your models • Use of common charting controls to communicate your simulation results • The ability to take advantage of charting with Microsoft .NET 4.0 framework • Unlimited dashboard functionality Dashboard controls that include Picture; Text Box; Level; Column, Bar and Pie charts; Histogram; Plot; and Scoreboard are available to construct visually appealing presentations that the simulation run will update dynamically. Arena 3D has been developed using a state-of-the-art gaming engine and delivers the most realistic animation for a discrete-event simulation tool on the market. Now you can easily import Google SketchUp 3D Images, animated meshes and many other common 3D animation formats. The easy-to-use, drag-and-drop environment helps you quickly bring your models to life. Arena Visual Designer also provides a sneak preview of the beginning migration of the new Arena user interface. These changes promise enhanced flexibility, ease of use and best-of-breed visualization using the most advanced software development technology. But don't worry, Arena’s trusted simulation engine, familiar modeling paradigm and foundation will remain. For quick tutorials on getting started with Arena Visual Designer, please visit our website at www.ArenaSimulation.com. Related Topics Getting Started with Arena Visual Designer Home > Getting Started with Visual Designer > Dashboard Dashboard -Learn how to create Dashboards! Learn more about how to create dynamic dashboard reporting of your Arena model. The series of How-To topics will guide you through many of the basic steps of designing dashboards for advanced business graphic reporting. Related Topics Creating a Basic Dashboard Adding Containers Adding Dashboards Adjusting Containers Using a Dashboard to Another Model Project Deleting Containers Deleting Dashboards Dividing the Dashboard into Containers Editing an Existing Dashboard Manipulating Dashboard Windows During the Model Run Running Your Model and Dashboard Runtime Animation Dashboard Controls Home > Getting Started with Visual Designer > Dashboard > Creating a Basic Dashboard Creating a Basic Dashboard file:///C:/Users/Diego/AppData/Local/Temp/~hh29D1.htm 21/03/2013 Introduction to Arena Visual Designer Pagina 2 di 61 Arena Visual Designer’s dashboards are customizable graphic display windows for presenting business information and statistics. Graphs, data, charts, text or images are placed in containers in the workspace to present important business reporting from disparate sources in a concise visual display. This content may deliver both static and dynamic information that can enhance business presentations and aid in decision making. With an existing Arena model open, go to Tools/Arena Visual Designer to start the application or click the Arena Visual Designer icon ( ). When Arena Visual Designer opens, the application prompts you to name the project. Visualization projects are saved with an .a23 file extension. The default name is the name of the current Arena model with the .a23 extension. The default directory is the same as the current directory of the saved Arena model. It is recommended that visualization projects be saved to the same directory as the associated Arena .doe model file. Only one Visual Designer project may be open at a time for editing. Click OK to proceed to Arena’s Visual Designer. For new Visual Designer projects, the initial dashboard window (shown below) is displayed with “Drop Toolbox Control here”shown in the center of the dashboard. On the left are the Toolbox and Editor Explorer and on the right are the Project Explorer and Properties window. Use the Toolbox to design the layout and to add controls to the Dashboard. The dashboard may be segmented to hold multiple containers by dragging the Split Horizontally ( ) or Split Vertically ( ) controls into the Dashboard container window. Alternatively, segment the dashboard by placing the mouse pointer in the dashboard window, right-clicking and selecting either the Split Horizontally or Split Vertically options. 4. To remove containers from a dashboard, place the mouse pointer in the dashboard container that should be removed. Right-click and select the Delete Container option. 5. Once the dashboard has been set up to an initial format, drag and drop controls from the Toolbox into the containers. When a Dashboard container is selected, it is highlighted by a blue line. Select a control from the Toolbox and drag it into the container. A control will be placed only in a selected container. 6. Once a control is placed, the properties associated with it can be edited in the Properties window. Refer to the Related Topics below for more information on each dashboard control type. 7. To run a dashboard, save the project and select Go from the Visual Designer Run menu. To activate the animation of the dashboards, you must start the model run from within Visual Designer. 8. As the Arena model runs, the dashboard will update simultaneously. 9. Once the model run has been completed, or you select Stop from the Run menu, you may resume editing the dashboard. 10. Remember as with all applications, it is wise to save your work frequently. Related Topics Adding Dashboards Deleting Dashboards Dividing Dashboards Editing an Existing Dashboard Using a Dashboard Project in Another Model Dashboard Controls -Bar Dashboard Controls -Column Dashboard Controls -Histogram Dashboard Controls -Level Dashboard Controls -Picture Dashboard Controls -Pie Dashboard Controls -Plot Dashboard Controls -Scoreboard Dashboard Controls -Text Box Home > Getting Started with Visual Designer > Dashboard > Adding Containers Adding Containers The Containers tools are used to divide a dashboard into more than one container. By default, each dashboard opens with a single container. The (gray) text in the container states “Drop Toolbox Control here”to help guide the user to create a dashboard. file:///C:/Users/Diego/AppData/Local/Temp/~hh29D1.htm 21/03/2013 Introduction to Arena Visual Designer Pagina 3 di 61 Dashboards can be divided into separate containers by dragging the Split Horizontally ( ) or Split Vertically ( ) controls from the Toolbox to the dashboard or by right-clicking in the dashboard and select the option to split the container. Related Topics Adjusting Containers Deleting Containers Home > Getting Started with Visual Designer > Dashboard > Adding Dashboards Adding Dashboards To add a dashboard: 1. Dashboards are added in the Project Explorer. If the Project Explorer is not visible, click View/Tool Windows/Project Explorer. 2. Right-click the Dashboard folder within the Project Explorer and select Insert Dashboard to add a new dashboard. Related Topics Deleting Dashboards Dividing Dashboards Editing an Existing Dashboard Using a Dashboard Project with Another Model Dashboard Controls -Bar Dashboard Controls -Column Dashboard Controls -Histogram Dashboard Controls -Level Dashboard Controls -Picture Dashboard Controls -Pie Dashboard Controls -Plot Dashboard Controls -Scoreboard Dashboard Controls -Text Box Home > Getting Started with Visual Designer > Dashboard > Adjusting Containers Adjusting Containers Containers may be resized by dragging the splitter bar between containers. The overall height of one container split vertically is relative to the height of the adjacent vertical container. You cannot set the overall height of a "row" to be different from other containers within the same row. Similarly, the width of a subdivided container will remain equal to the width of the corresponding horizontal partition. The original container in the dashboard shown below was first split horizontally, then further divided with additional vertical and horizontal partitioning. You can see that the "top" row has been divided into 3 containers and the "bottom" row has two. Hovering over the separation between containers reveals the splitter bar used to alter the size of the container, as shown by the vertical blue line and two-way arrow between the containers in the top row. It is suggested that you add one more container to your dashboard during the design phase so that you have an empty container available in case you wish to change the placement of the dashboard controls. Controls may be dragged into an open container, thus retaining the defined dashboard properties and also avoiding overwriting one control with another. The extra container can be deleted once your dashboard design is complete. Related Topics Adding Containers Deleting Containers file:///C:/Users/Diego/AppData/Local/Temp/~hh29D1.htm 21/03/2013 Introduction to Arena Visual Designer Pagina 4 di 61 Home > Getting Started with Visual Designer > Dashboard > Deleting Containers Deleting Containers To remove containers from a dashboard, place the mouse pointer in the dashboard container that should be removed. Right-click and select the Delete Container option. Related Topics Adding Containers Adjusting Containers Home > Getting Started with Visual Designer > Dashboard > Deleting Dashboards Deleting Dashboards 1. Dashboards are removed in the Project Explorer. If the Project Explorer is not visible, click View/Tool Windows/Project Explorer. 2. Select the dashboard to be removed and right-click to select the Delete option. 3. Visual Designer will prompt with the question, “Are you sure you want to remove the node 'Name of Dashboard?” To permanently delete the dashboard, select Yes. To keep the dashboard, select No. Once dashboards are removed, they cannot be recovered unless earlier versions of the dashboard project were saved (and not overwritten). Related Topics Adding Dashboards Dividing Dashboards Editing an Existing Dashboard Using a Dashboard Project with Another Model Dashboard Controls - Bar Dashboard Controls - Column Dashboard Controls - Histogram Dashboard Controls - Level Dashboard Controls - Picture Dashboard Controls - Pie Dashboard Controls - Plot Dashboard Controls - Scoreboard Dashboard Controls - Text Box Home > Getting Started with Visual Designer > Dashboard > Dividing the Dashboard into Containers Dividing the Dashboard into Containers Dashboards can be divided into separate containers by dragging the Split Horizontally ( ) or Split Vertically ( ) controls from the Toolbox to the dashboard or by right-clicking in the dashboard and selecting the option to split the container. Related Topics Adding Dashboards Adjusting Containers Deleting Dashboards Editing an Existing Dashboard Using a Dashboard Project with Another Model Dashboard Controls - Bar Dashboard Controls - Column Dashboard Controls - Histogram Dashboard Controls - Level Dashboard Controls - Picture Dashboard Controls - Pie Dashboard Controls - Plot Dashboard Controls - Scoreboard Dashboard Controls - Text Box Home > Getting Started with Visual Designer > Dashboard > Editing an Existing Dashboard Editing an Existing Dashboard Start Arena, open the desired model and then start Visual Designer. A Visual Designer project will open that will be associated with the model. IMPORTANT: When editing an existing dashboard, it is recommended that the model file associated with the dashboard be opened first. Doing so makes it easier to reference the model when updating expressions and information that is directly tied to the model data. If multiple dashboards exist, use the Project Explorer to navigate between the dashboards or select the tabs associated with the dashboard nodes. The Editor Explorer can be used to navigate within a dashboard from one control to another or the controls can be selected directly to edit. Only the containers that are highlighted, with or without controls, can be edited. Related Topics Adding Dashboards Deleting Dashboards Dividing Dashboards Using a Dashboard Project with Another Model Dashboard Controls - Bar Dashboard Controls - Column Dashboard Controls - Histogram Dashboard Controls - Level Dashboard Controls - Picture Dashboard Controls - Pie Dashboard Controls - Plot Dashboard Controls - Scoreboard Dashboard Controls - Text Box Home > Getting Started with Visual Designer > Dashboard > Manipulating Dashboard Windows During the Model Run file:///C:/Users/Diego/AppData/Local/Temp/~hh29D1.htm 21/03/2013 Introduction to Arena Visual Designer Pagina 5 di 61 Manipulating Dashboard Windows During the Model Run When a model is running, the user can view information in the individual dashboards by clicking on the tabs within Visual Designer. If using one monitor with a computer system, use Alt-Tab to switch between the Arena application and Visual Designer, or reduce the size of one of the applications to view information simultaneously. If using two monitors, the Arena application or Visual Designer can be displayed separately on each monitor. To maximize the dashboard displays as the model runs, close the various Tool windows. Related Topics Running Your Model and Dashboard Home > Getting Started with Visual Designer > Dashboard > Using a Dashboard with Another Model Project Using a Dashboard Project with Another Model Upon completion, a Dashboard visualization project can be used with another model. To copy a Dashboard project: 1. Open the Arena Visual Designer project (.a23 file). 2. Save the project under a new name by selecting File/Save As. 3. Select the new project name from the Project Explorer and then go to the Properties tool. 4. In the Properties tool, change the name of the file listed for the Arena File field. 5. Save the model with the new model association and proceed. a. It may be necessary to adjust expressions and test the project with its new model association to ensure that the animation is updated correctly. For example, if Scoreboard animation is used, be sure that all referenced variables are contained within the model to which it is linked. Related Topics Adding Dashboards Deleting Dashboards Dividing Dashboards Editing an Existing Dashboard Toolbox Home > Getting Started with Visual Designer > Scene Scene - Learn how to create 3D animations! Learn more about how to create realistic 3D animations of your Arena model. The series of How-To topics will guide you through many of the basic steps of enhancing your simulation with 3D animation. Related Topics Getting Oriented in the 3D Scene Navigating Around the 3DScene Using the Helper Object Animating Entities Animating Global Variables Animating Resources Animating a Queue Creating a Route Creating Views Custom Animation Defining a Background Image Importing 2D Static Objects Importing 3D Static Objects Setting Up a Views Config and Running Your Animation Scene Controls Home > Getting Started with Visual Designer > Scene > Getting Oriented in the 3D Scene Getting Oriented in the 3D Scene With an existing Arena model open, go to Tools/Arena Visual Designer to start the application or click the Arena Visual Designer icon ( ). You will be prompted to select the project type from these three options: • 3D and Dashboard Project • 3D Project • Dashboard Project Select the 3D Project or 3D and Dashboard Project. The application prompts you to name the project. Visualization projects are saved with an .a23 file extension. The default name is the name of the current Arena model with the .a23 extension. The default directory is the same as the current directory of the saved Arena model. It is recommended that visualization projects be saved to the same directory as the associated Arena .doe model file. Only one Visual Designer project may be open at a time for editing. file:///C:/Users/Diego/AppData/Local/Temp/~hh29D1.htm 21/03/2013 Introduction to Arena Visual Designer Pagina 6 di 61 Click OK to proceed to Arena’s Visual Designer. 1. For new 3D Visual Designer projects, the initial Scene window is displayed in perspective view. On the left are the Toolbox and Editor Explorer and on the right are the Project Explorer and Properties window. 2. Use the Toolbox to drag and drop generic instances of Animation Objects (Entity Pictures, Global Variables, Queues and Resources), Static Objects (2D and 3D Images), Transfer Animation Objects (Paths, Stations and Storages) into the Scene. 3. The Editor Explorer will provide a hierarchical listing of the current objects in your Arena model. For example, if you have defined resources in your project, select Animated Objects folder and then expand the Resources folder. You will see a list of all the resources in your Arena model. If a Resource has not yet been placed in your scene, the icon will appear gray. 4. The 3D environment is drag and drop. You can drag controls from the Toolbox into the scene and then define them using the Properties. You can also drag objects from the Editor Explorer into the Scene and further define them using the Properties. Note: Often there is more than one way to add, edit and move objects in your scene. 5. The toolbar at the top of the application allows you to change the view of the application as you design your scene. You can design in the Orthogonal view (top down), the Perspective view or a split view. Refer to the topic View Menu -Scene options for additional information on Split View, View Synchronization, Perspective View and Ortho View. 6. Use the hand icon (camera mode) to move around a scene in Ortho and Perspective views. Use the arrow icon (edit mode) to select objects and edit them in the scene. 7. You can also use the Helper Objects to move around the scene. Refer to the topic View Menu -Scene options for additional details on the Ortho and Perspective view Helper Objects. You now have a basic understanding of the 3D scene environment and how to navigate. Related Topics For other Scene getting started tips, see the list in Scene - Learn how to create 3D animations! Home > Getting Started with Visual Designer > Scene > Navigating Around the 3D Scene Navigating Around the 3D Scene Moving around the scene is easy. You can use the helper object embedded in the scene or the mouse to navigate in the Perspective, Ortho and Split views. When in Perspective view ( ), use the helper object below to move around the scene. 1. With move mode highlighted ( ) use the arrows to move up, down, left and right in the scene. 2. Now select the rotate mode ( ). Use the arrows to rotate the scene up, down, left and right. 3. Zoom in and out using the (-) and (+) icons. 4. You can also move around the scene by simply using your mouse. Be sure you are in Camera Mode ( ). To change from Edit mode to Camera mode (or vice-versa), double left-click the mouse. 5. Holding the left button, move the mouse forward, backward, left and right to move around the scene. 6. Holding the scroll wheel, move the mouse forward and backward to rotate the scene down and up. Move the mouse left and right to rotate the scene right and left. 7. Zoom in and out with your mouse using the scroll wheel. To zoom in on a specific object in the scene, simply hover the hand over the object and advance the scroll wheel forward. When in Ortho view ( ) and Split view ( ), use the helper object below to move around the scene. 1. Select the up, down, left and right arrows to move in the respective directions in the orthogonal view. 2. Similar to perspective view, zoom in and out using the (-) and (+) icons. 3. You can also move around the scene by simply using your mouse. Change to Camera Mode. 4. Holding the left button, move the mouse forward, backward, left and right to move around the scene. 5. Similar to perspective view, zoom in and out with your mouse using the scroll wheel. To zoom in on a specific object in the scene, simply hover the hand over the object and advance the scroll wheel forward. Home > Getting Started with Visual Designer > Scene > Using the Helper Object Using the Helper Object Helper objects in Visual Designer are used to navigate in the scene and to edit objects in the scene. There are two main categories of helper objects: Scene and Edit Object. Scene Helper Object This widget is used to navigate and move throughout the 3D scene. It is located in the top right of the Scene when inEdit mode. Depending on the current view, the Scene Helper Object will vary slightly. When in Perspective view ( ), use the helper object below to move around the scene. file:///C:/Users/Diego/AppData/Local/Temp/~hh29D1.htm 21/03/2013 Introduction to Arena Visual Designer Pagina 7 di 61 Indicates Move mode in Perspective view. You can use the arrows to move up, down, left and right in the scene Indicates Rotation mode in Perspective view. Use the arrows to rotate the scene up, down, left and right. -/+ Zoom in and out or use your mouse scroll wheel Perspective view mouse movements: (cid:1) Holding the left button, move the mouse forward, backward, left and right to move around the scene. (cid:1) Holding the scroll wheel, move the mouse forward and backward to rotate the scene down and up. Move the mouse left and right to rotate the scene right and left. (cid:1) Zoom in and out with your mouse using the scroll wheel. To zoom in on a specific object in the scene, simply hover the hand over the object and advance the scroll wheel forward. When in Ortho view ( ) and Split view ( ), use the helper object below to move around the scene. arrows Use the arrows to move up, down, left and right in the scene -/+ Zoom in and out or use your mouse scroll wheel Ortho view mouse movements: (cid:1) Holding the left button, move the mouse forward, backward, left and right to move around the scene. (cid:1) Similar to perspective view, zoom in and out with your mouse using the scroll wheel. To zoom in on a specific object in the scene, simply hover the hand over the object and advance the scroll wheel forward. Edit Helper Object This widget is used to edit objects (animated objects, static objects, transfer animation objects) in the scene. The Edit Helper Object will vary slightly depending on the type of object being edited. When in Edit Mode ( ) and you select an object in the scene, the Edit Helper Object will appear, overlaying the object, similar to the example below: Helper Object edit controls include: Lift Up/Down Allows you to adjust the location of the object in the Z coordinate. Orientation Allows you to rotate the object in the scene. Lock Locks the object within the scene. Unlock UExnplolocrkesr tthoe loocbajetec ty wouitrh ionb tjhecet stcheenne .s e Sleicntc eth yiso uic ocann.not select the object when it is locked, use the Editor Resize Allows you to resize the object. Resize All EAnllotiwties sy aonud t oG lroebsaizle V aalrl iasbtaletess. in the assigned style class. This icon will display when editing Resources, Move Use this icon to change the location of the object in the scene. Related Topics Navigating Around the 3D Scene Home > Getting Started with Visual Designer > Scene > Defining Your Scene Scale Defining Your Scene Scale The Scene Layout includes properties for defining the scale of the 3D model. Adjusting the measurement settings allows you to design your model to an exact scale or simply to have a visual reference to approximate object size relationships. To begin, start with the Scene Layout Properties: file:///C:/Users/Diego/AppData/Local/Temp/~hh29D1.htm 21/03/2013 Introduction to Arena Visual Designer Pagina 8 di 61 Measurement properties include 3D Engine Units, Display Units, Grid Major Spacing and Grid Size. 3D Engine Units specifies the unit of measure that is mapped to the base graphic units of the application’s 3D engine. The Display Units item specifies the display units used for all measurement properties related to the scene. Changing this property converts all current measurement properties to the newly specified units. Grid Size relates the size of each grid cell to the specified Display Unit size. This value is not updated when the Display Units size is changed, only the relationship to the unit of measure changes. Grid Major Spacing is the number of grid cells between the major grid lines. By default the Grid Size is specified as 10 and in this case since US Feet are defined as the Display Units, each grid represents a 10 foot x 10 foot square area. For ease in scaling the 3D animation, it is recommended that the project’s base units of measure and grid spacing be defined before building your scene. Scaling objects: The size of Visual Designer 2D and 3D objects from the Toolbox can be defined. As seen below, in the Properties of a 3D object, you can specify the X, Y and Z size of the object. The object will not be distorted, so if you are importing a man who is standing, you can specify that he is 6 ft tall in the Z field and the X and Y components will be adjusted appropriately. You cannot distort the image and define his height at 6 ft and his width as 10 ft. So when importing objects, you can start by specifying the field that is easiest to define—for example, the height of a person, building or tree (Z component) or the width (X or Y components) of a road surface, room or conveyor. The default properties for a 3D Object in Visual Designer are shown below. When a 3D image is imported, a dialog box will appear initially that allows the object to be scaled before it is dropped into the scene. For example, if a 3D object is dragged into the scene and a 3D file of an office chair is selected, the following dialog box will appear before the new 3D object replaces the default 3D object: The units for the chair are define as feet, however, a review of the size indicates this is one very large chair for the scene. It may be best to define the Z component as perhaps 3 in order to have the object imported at a more realistic size. To do this, just use the arrows to reduce the size of the Z component or remove the existing value and type in the value 3. Once this is done, you can hit the Tab key and all the other values will be adjusted accordingly. When you want to use the same 3D object repeatedly, it is wise to scale the object to suit the 3D animation needs before placing the first instance. That object can then be used as a baseline and copies of it can be dragged into the scene from the Editor Explorer window. Examples of 3D objects in the Editor Explorer below include Parked Car 1, Standing Man 1 and Tree 1. 2D Objects behave in a similar manner. file:///C:/Users/Diego/AppData/Local/Temp/~hh29D1.htm 21/03/2013 Introduction to Arena Visual Designer Pagina 9 di 61 Scaling Arena Animation Objects and Arena Transfer Objects Arena Animation Objects The size of Arena Entity Pictures, Global Variables, and Resources cannot be changed from the Properties tool. The Preview Size is only available for you to view in order to have the object sized accordingly; it is recommended that the Helper Object be used to size the object appropriately. The Preview Size can be referenced to help determine if the resizing is correct for the scene. A Queue size is determined by the starting and ending points. Attention to the area around the queue and the entities that will be held in the queue should be taken into consideration in order to ensure that the queue and the objects around them will be portrayed realistically. Arena Transfer Objects Queues, Paths, Stations and Storages are referenced by position. The grid lines can be used to specify the location of the stations and storages as well as to make sure that the paths are an appropriate length. The grid lines can be used to help adjust the width of the paths when line patterns are defined. Related Topics Importing 2D Static Objects Importing 3D Static Objects Home > Getting Started with Visual Designer > Scene > Improving 3D Graphic Performance Improving 3D Graphic Performance What key factors affect animation? There are many things that can affect how your animation is rendered. First, the level of complexity in the animation view combined with the polygon count of the 3D objects can slow down the animation. This is a common issue with all 3D engines. It is advised that when purchasing images or creating them for your 3D animation that the polygon count of the 3D animation be kept to a minimum. What is the polygon count? When a 3D image is created, it is normally composed of triangles or other polygons. Generally, the frame of the object is created first and then a skin/texture is placed over them. See the image below for a glimpse at the polygons used to create the shape of a man. Your images may not always appear exactly as you see them rendered in a 3D modeling application such as 3D Max Studio or Maya. Many of these professional tools have advanced computer graphic effects such as shaders and anti-aliasing. The Visual Designer application must render a picture of a scene many times a second. Configuring advanced shaders to smooth some animation components would be paid for in animation speed and hardware requirements. As a result, some objects, such as people, will look most natural using texture maps as opposed to simply colored polygons. When creating any images, it is important to keep the number of shape polygons to a minimum because the animation can be slowed down considerably if you have many animated objects that each have a high polygon count. Arena Visual Designer contains a tool that tracks the total polygon count of the model scene during edit mode. The Polygon Count marker is displayed in the upper left-hand corner of either the orthogonal or perspective. Tips and advice for best 3D graphics performance 1. Frames Per Second (FPS). Pay attention to the FPS (displayed in the top left corner of the scene). For smooth animation during the simulation run, the FPS should not drop much lower than 15. The animation frame delay in the run setup can also be adjusted to improve performance. 2. Polygon Count. Keep the polygon count (displayed in the top left corner of the scene) as low as possible. You will see better graphic performance when the entire scene polygon count is less than 2 million. In run mode your polygon count will vary depending on how many entities are in the system at a given point in the simulation. 3. Graphics Card. Your computer’s graphics card plays a key role in 3D animation performance. As a general rule of thumb, the better the graphics card is for gaming, the better it will be for Visual Designer. See System Requirements for additional details regarding hardware requirements. *FPS and polygon count are dependent variables that also depend on your computer’s hardware. Tips for keeping the polygon count low 1. Repeating 3D objects, such as resources and entities, should have polygon counts of 5,000 polygons or less. For example, you may have a manufacturing facility with 20 machines and hundreds of file:///C:/Users/Diego/AppData/Local/Temp/~hh29D1.htm 21/03/2013 Introduction to Arena Visual Designer Pagina 10 di 61 widgets moving throughout. If your machine object is detailed with 50,000 polygons, it quickly adds up when you use this image 20 times in the scene -1,000,000 polygons total! One entity with a high polygon count might perform fine when the Visual Designer is running. Add hundreds of entities moving through the simulation and you will experience performance issues. 2. Create one large 3D object that contains the scene detail rather than many individual static objects. This does require access to 3rd party 3D drawing tools such as Google SketchUp or 3ds Max. Port Model.a23 in the Examples folder is uses this technique. If you select the PortLiman static object in the Editor Explorer you will see that the port it one big object. All detail of the land, piers, containers and more were developed in a separate 3D application and dropped into Visual Designer as one large .3ds object. 3. Apply detail methodically. If you attempt to model every aspect of your scene to the smallest level of detail, you will pay the price in speed and simulation performance. Objects that the viewer will see from a far should not be objects with high polygon count. Use higher polygon objects strategically. 4. Use 2D images to make an impact. 2D images have very low polygon counts and can make a huge impact in your scene. For Example, instead of placing 3D trees in your scene, explore using a 2D image. 5. Use 2D images in combination with Google SketchUp to create custom, low polygon objects. You may not have a 3D object of an item you want to animate, but you do have a 2D picture. Create a simple box in Google SketchUp and apply the 2D image as a texture on this object. You can now drag and drop this into Visual Designer. Use it as a resource, entity, global picture or static object in the scene. See also Custom Animation . 6. When building a large scene always keep in mind that simpler is better. 7. Be creative and have fun! Home > Getting Started with Visual Designer > Scene > Animating Queues Animating Queues 1. The queues defined in your model can be found in the Editor Explorer when you browse Animation Objects>Queues. Drag and drop the queue you want to animate from the Editor Explorer into the scene. Note: You can also drag a Queue from the Toolbox into the scene and use the Properties to define the specific queue you want to animate. 2. With the Queue selected, use the Properties window to adjust Queue characteristics. Queue changes can include making a Line-type queue into a Point-type queue, adjust positioning of queue, modify the animation speed as well as rotate the entity direction at each point of a point queue. 3. You can select and move individual points on the queue by holding the Ctrl key and selecting the point in edit mode. With the point selected, you can move the point to a new position in the scene. Related Topics Animation Objects -Queue Animation Objects file:///C:/Users/Diego/AppData/Local/Temp/~hh29D1.htm 21/03/2013
Description: