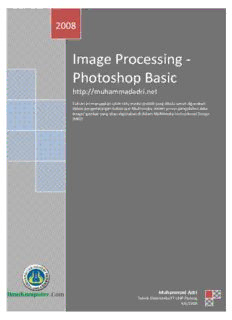
Image Processing - Photoshop Basic PDF
Preview Image Processing - Photoshop Basic
2008 Image Processing ‐ Photoshop Basic http://muhammadadri.net Tulisan ini merupakan salah satu modul praktik yang ditulis untuk digunakan dalam pengembangan bahan ajar Multimedia, dalam proses pengolahan data image/ gambar yang akan digunakan di dalam Multimedia Instructional Design (MID) IlmuKomputer.Com Muhammad Adri Teknik Elektronika FT UNP Padang 4/6/2008 IlmuKomputer.Com TTuuttoorriiaall BBeerrsseerrii -- MMuullttiimmeeddiiaa IInnssttrruuccttiioonnaall DDeessiiggnn IImmaaggee PPrroocceessssiinngg -- PPhhoottoosshhoopp BBaassiicc MMuuhhaammmmaadd AAddrrii [email protected] http://muhammadadri.net Lisensi Dokumen: Copyright © 2003-2008 IlmuKomputer.Com Seluruh dokumen di IlmuKomputer.Com dapat digunakan, dimodifikasi dan disebarkan secara bebas untuk tujuan bukan komersial (nonprofit), dengan syarat tidak menghapus atau merubah atribut penulis dan pernyataan copyright yang disertakan dalam setiap dokumen. Tidak diperbolehkan melakukan penulisan ulang, kecuali mendapatkan ijin terlebih dahulu dari IlmuKomputer.Com. Tujuan Setelah mempelajari Modul 1 Photosho Basic ini, diharapkan peserta dapat : 1. Mengenal lingkungan kerja Adobe Photoshop, sebagai software image processing dengan baik, untuk mendukung kebutuhan artistic dan estetika pengembangan media ajar berbasis multimedia. 2. Merancang komponen-komponen pendukung interface, yang disesuaikan dengan kebutuhan materi ajar yang dikembangkan 3. Mengintegrasikan komponen-komponen pendukung tersebut menjadi satu kesatuan interface yang utuh. A. Lingkungan Kerja Adobe Photoshop CS 1. Insatalasi Adobe Photoshop CS a. Mengenal Adobe Photoshop CS Adobe® Photoshop® merupakan suatu aplikasi yang paling populer dikalangan desainer grafis dan pengolahan citra (image processing). Sejak pertama diperkenalkan oleh Adobe corporation pada dekade 90-an, Photoshop langsung mendapatkan hati dikalangan profesional dan praktisi imege-editing dengan segala kecanggihan fitur dan kemampuan yang maksimal serta kemudahan dalam penggunaannya (user friendly). Adobe® Photoshop® yang dirilis pada tahun 2003 yang lalu oleh Adobe corp., adalah Adobe® Photoshop® CS dengan slogan yang cukup menjanjikan The Professional Standard in Desktop Digital Imaging merupakan pengembangan dari Komunitas eLearning IlmuKomputer.Com 1 Copyright © 2003-2008 IlmuKomputer.Com IlmuKomputer.Com Adobe Photoshop generasi sebelumnya, dan pada edisi ini sudah dilengkapi dengan fasilitas Image Ready® CS. Kelengkapan ini dimaksudkan untuk memberikan fleksibelitas, efisiensi dan kemudahan dalam penggunaan, sehingga anda dapat dengan mudah membuat dan menyunting image dengan kualitas tinggi yang siap untuk dicetak, publisher, ataupun untuk ditempatkan di web, yang selama ini merupakan kendala untuk menempatkan image berkualitas tinggi pada web, karena berhubungan erat dengan beban loading data di sisi client pengguna. Hingga saat ini, Adobe Photoshop terus diperbaiki performa dan toolnya untuk mendukung dan memenuhi kebutuhan professional image editing dan processing, dan telah berada pada generasi CS 3 (Creative Suite Generasi ke-3). Pada Modul latihan ini, sengaja hanya dibahas versi CS-nya saja, karena harus disesuaikan dengan ketersediaan hampr rata-rata spesifikasi PC yang ada di sekolah-sekolah, karena jika menggunakan seri CS 3 akan membutuhkan spesifikasi hardware yang lebih tinggi, dan tentu saja software-nya masih cukup sulit untuk di dapatkan. Adobe Photoshop CS, yang kemudian hanya disebut Photoshop CS saja, merupakan program aplikasi yang canggih yang telah membantu pekerjaan para profesional dalam bidang image processing, seperti fotografi, pracetak, periklanan dan web designer serta berbagai disiplin pekerjaan lainnya yang berhubungan dengan imaging. b. Menginstal Adobe Photoshop CS Untuk memulai percumbuan mesra kita dengan Photoshop CS, maka sebelumnya pada PC anda telah terinstal Photoshop CS, tetapi bagi yang belum, dapat mengikuti langkah-langkah instalasi yang akan diuraikan berikut ini. Namun sebelum memulai proses instalasi, sebaiknya anda perhatikan spesifikasi PC yang dibutuhkan untuk menjalankan aplikasi Photoshop CS ini, yaitu antara lain : (cid:35) Prosessor Kelas Intel Pentium III atau Pentium IV (cid:35) Sistem operasi Microsoft Windows 2000 dengan Service Pack 3 atau Windows XP (cid:35) 192 MB memori atau direkomendasikan 256 MB (cid:35) 280 MB atau lebih kapasitas ruang hardisk kosong (cid:35) Monitor dengan VGA Card 16 bit atau lebih (cid:35) Resolusi Monitor 1024 x 768 atau lebih (cid:35) CD ROM Drive (minimal untuk proses instalasi) (cid:35) Internet atau koneksi telepon untuk aktivasi Phtoshop CS Komunitas eLearning IlmuKomputer.Com 2 Copyright © 2003-2008 IlmuKomputer.Com IlmuKomputer.Com Jika spesifikasi PC anda memenuhi spesifikasi di atas, maka anda sudah berhak untuk melakukan proses instalasi berikut ini : 1. Masukkan CD Master Photoshop CS, ke dalam CD ROM drive anda. 2. Aktifkan CD ROM anda pada Windows Explorer dengan mengklik dua kali pada icon CD ROM. 3. Klik file Setup.exe, dan kemudian proses instalasi dimulai, seperti diperlihatkan pada Gambar 1. Gambar 1. Proses Instalasi siap dimulai 4. Klik tombol Next, kemudian tentukan bahasa standar yang akan anda pergunakan pada Photoshop CS Gambar 2. Pemilihan bahasa instalasi dan aplikasi Photoshop CS 5. Klik Next, kemudian berikan pernyataan persetujuan anda terhadap lisensi software, dengan menekan tombol Accept. Komunitas eLearning IlmuKomputer.Com 3 Copyright © 2003-2008 IlmuKomputer.Com IlmuKomputer.Com Gambar 3. Persetujuan lisensi software Gambar 4. Pengisian identitas dan nomor serial software 6. Kemudian proses dilanjutkan dengan pengisian data pengguna dan nomor serial Photoshop CS, yang dilanjutkan dengan proses penentuan lokasi instalasi, dalam hal ini dapat anda tentukan sendiri dengan menekan tombol Browse atau jika anda tidak ingin direpotkan, biarkan installer yang menentukan sediri dengan menekan tombol Next. Gambar 5. Penentuan lokasi hasil instalasi 7. Instalasi dilanjutkan dengan menentukan tipe-tipe file grafik, yang didukung oleh Photoshop, serta aplikasi yang secara otomatis yang akan dijalankan saat tipe-tipe file tersebut diaktifkan. Dalam hal ini terdapat tiga pilihan : Komunitas eLearning IlmuKomputer.Com 4 Copyright © 2003-2008 IlmuKomputer.Com IlmuKomputer.Com a. All to PS, yaitu pilihan untuk menentukan semua tipe file grafik tersebut secara otomatis diaktifkan oleh Photoshop CS (PS) b. All to IR, yaitu pilihan untuk menentukan semua tipe file grafik tersebut secara otomatis diaktifkan oleh Image Ready CS (IR) c. Default, yaitu pilihan mengikuti seting default yang diberikan oleh Photoshop CS Disamping itu, pengguna juga dapat menentukan sendiri (customize), dengan jalan memberikan tanda cek list (√), pada masing-masing jenis file, dengan tiga pilihan yaitu PS, untuk Photoshop, IR untuk Image Ready dan NC (No Change) untuk mengikuti standar asli tipe file tersebut. Gambar 6. Pilihan tipe-tipe file 8. Selanjutnya proses pengumpulan informasi, dianggap mencukupi untuk memulai proses instalasi, yang dilanjutkan dengan menekan tombol Next, atau Back jika informasi belaum dianggap mencukupi. Gambar 1.8. Konfirmasi ulang kelengkapan infromasi instalasi yang dibutuhkan Komunitas eLearning IlmuKomputer.Com 5 Copyright © 2003-2008 IlmuKomputer.Com IlmuKomputer.Com 9. Selanjutnya proses instalasi secara otomatis dilanjutkan, hingga muncul jendela informasi yang menyatakan bahwa proses instalasi telah selesai dilaksanakan. Gambar 9. Proses instalasi dan finalisasi penginstalan Photoshop CS 10. Klik Finish, dan anda sudah siap untuk mulai menggunakan Pohotoshop CS. Gambar 10. Proses instalasi selesai 11. Jika proses instalasi, berjalan dengan baik, maka pada Start Menu akan dibuat menu untuk Photoshop, seperti pada Gambar 1.11 Gambar 1.11. Photoshop CS pada Start Menu 12. Untuk memastikan Photoshop berjalan dengan baik, maka aktifkan Photoshop hasil instalasi dengan mengklik menu Start (cid:198) All Programs (cid:198)Adobe (cid:198) Komunitas eLearning IlmuKomputer.Com 6 Copyright © 2003-2008 IlmuKomputer.Com IlmuKomputer.Com Photoshop (cid:198) Photshop CS, sehingga muncul Welcome Screen, yang merupakan halaman Photoshop saat pertama kali diaktifkan. Untuk me-non- aktifkan welcome screen tiap kali Photoshop dijalankan, hilangkan tanda ”centang” pada box Show this dialog at startup. Gambar 12. Welcome Screen Photoshop CS 2. Memulai Adobe Photoshop CS Untuk mulai menggunakan Adobe Photoshop sebagai salah satu aplikasi pendukung dalam proses perancangan aplikasi multimedia pembelajaran, maka dapat diikuti langkah-langkah sebagai berikut : a. Klik Tombol Start (cid:198) All Program (cid:198) Adobe (cid:198) Photoshop (cid:198) Photshop CS, sehingga tampil halaman kerja Photoshp CS, seperti pada Gambar 12. b. Untuk membuat sebuah file baru, klik menu File (cid:198)New, kemudian muncul kotak dialog untuk membuat sebuah file photoshop baru, Klik OK Gambar 14. File Photoshop Baru Name (cid:198) Menunjukkan nama file yang akan dibuat, pada awal dapat diisi atau abaikan Preset (cid:198) Menunjukkan pola ukuran file yang akan dibuat dengan standar photoshop, atau dapat juga dibuat secara kustom. Komunitas eLearning IlmuKomputer.Com 7 Copyright © 2003-2008 IlmuKomputer.Com IlmuKomputer.Com Width (cid:198) Menunjukkan lebar file yang akan dibuat, sebaiknya dalam satuan pixel Hight (cid:198) Menunjukkan tinggi file yang akan dibuat, sebaiknya dalam satuan pixel Resolution (cid:198) menunjukkan kedalaman gambar yang tampil pada layer Color Mode (cid:198) Mode pewarnaan yang diberlakukan, standarnya adalah RGB Background (cid:198) Defaultnya Putih, namun dapat diubah sesuai kebutuhan. 3. Menyimpan Dokumen Phothoshop Untuk menyimpan dokumen hasil pengolahan dengan Photoshop, dapat dilakukan dengan langkah-langkah sebagai berikut : 1. Klik menu File (cid:198) Save As, kemudian tentukan lokasi direktori penyimpanan data 2. Masukkan nama file pada File Name , dan Format data pada Format. Gambar 15. Proses Penyimpanan File 3. Akhiri dengan mengklik tombol Save 4. Membuka File Untuk membuka file dokumen dengan Photoshop, dapat dilakukan dengan langkah- langkah sebagai berikut : 1. Klik menu File (cid:198) Save As, kemudian tentukan lokasi direktori penyimpanan data 2. Masukkan nama file pada File Name , dan Format data pada Format. Komunitas eLearning IlmuKomputer.Com 8 Copyright © 2003-2008 IlmuKomputer.Com IlmuKomputer.Com Gambar 15. Proses membuka File 3. Akhiri dengan mengklik tombol Open 5. Adobe Photoshop Interface Untuk melakukan pengolah data gambar dengan menggunakan Adobe Photoshop, maka terlebih dahulu harus diketahui antarmuka (interface) yang akan sering digunakan oleh seorang user, sepeti terlihat pada Gambar 16. Tool Box Title Bar Menu Bar Option Bar Worksheet Pallete Gambar 16. Antarmuka Adobe Photoshop CS Komunitas eLearning IlmuKomputer.Com 9 Copyright © 2003-2008 IlmuKomputer.Com
Description: