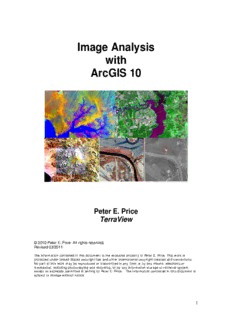Table Of ContentImage Analysis
with
ArcGIS 10
Peter E. Price
TerraView
© 2010 Peter E. Price All rights reserved.
Revised 03/2011
The information contained in this document is the exclusive property of Peter E. Price. This work is
protected under United States copyright law and other international copyright treaties and conventions.
No part of this work may be reproduced or transmitted in any form or by any means, electronic or
mechanical, including photocopying and recording, or by any information storage or retrieval system,
except as expressly permitted in writing by Peter E. Price. The information contained in this document is
subject to change without notice.
1
Preface
The following tutorial is designed to be used by advanced GIS students within the
framework of a remote sensing class or raster GIS class with a strong remote
sensing component. ArcGIS 10, any level, and the Spatial Analyst Extension are
required to use this tutorial. Students should be proficient in the basic functions
of ArcGIS 10 including creating a new project and geodatabase, setting up a
project workspace, adding data, adding and using the dockable windows, and
using ArcGIS dropdown and menu tabs. The tutorial utilizes most of the
functionality of the Image Analysis window. The tutorial does not, however,
explain each function in detail. This is an opportunity for the student to become
familiar with the excellent “Help” resources available in ArcGIS and each section
contains path references to additional information (
http://resources.arcgis.com/content/web-based-help ).
Each Exercise begins with a brief statement of the purpose or concept of the
Exercise. When needed, the tools and functions may also be introduced. Start
ArcMap indicates the point at which the “hands on” instructions begin. The
operation of the tools and functions is discussed as part of the “hands on”
directions. Since this tutorial is intended to supplement and compliment a class
focused on remote sensing, basic remote sensing concepts and discussions of
sensors, data acquisition, data formats, and other aspects of remote sensing are
not provided. Remote sensing online tutorials are available from:
NASA http://rst.gsfc.nasa.gov/
The Canadian Centre for Remote Sensing
http://www.ccrs.nrcan.gc.ca/resource/tutor/fundam/index_e.php
Experimentation is key to understanding any new tool. Please use this tutorial as
an introduction and guide and then experiment with the included data set or,
more importantly, acquire your own data and really enhance your experience.
An outstanding archive of remote sensing and GIS Learning Units is available
through the Integrated Geospatial Education & Technology Training (iGETT) site
hosted by Del Mar College:
http://www.delmar.edu/igett/LearningUnits.html
Special thanks to the students of GISC 1491 and GISC 2411 at CyFair College
for working through the exercises, finding errors, and suggesting improvements.
Ann Johnson, Associate Director, GeoTech Center provided encouragement,
comments, and suggestions that were critical to a useful document.
2
Introduction
Lawrie Jordan, Director of Imagery for Esri recently stated that “GIS users are the
largest collection of imagery users in the world.” The combination of unique view
(synoptic and multi-spectral), extractable information, timely acquisition, and
extensive archive make imagery an important component of GIS. Formerly,
image analysis (IA) and GIS were largely separate disciplines and separate
software. As the bilateral integration occurs, it is logical that this convergence
should be reflected in software development. Esri has addressed this need by
incorporating IA tools in the ArcGIS 10 release. If you discover that you need
more image data types and more sophisticated processing for your projects, IA
tools are available as 3rd party toolboxes (ENVI 4.8) and extensions for ArcGIS
and as separate IA software systems.
In this tutorial, you will explore most of the important functions in the Image
Analysis window using images and data from the Houston, TX region. The
Image Classification toolbar is only available with a Spatial Analyst license but it
is important for extracting information from the image data. Several examples of
classification will be given in this tutorial. References are made to ArcGIS Help
throughout this tutorial. If you want to explore ArcGIS help topics using the Web,
go to http://resources.arcgis.com/content/web-based-help. You are strongly
encouraged to read through the entire Exercise before you start each one.
After completing the exercises in this tutorial, you will be able to locate and use
the ArcMap and Image Analysis tools you need for basic preparation,
enhancement, and analysis of aerial and satellite images.
Image Sources
Please refer to the ArcGIS Help: Resource Center>Professional Library>Data
Management>Geographic data types>Rasters and images>Supported raster
data for detailed information on supported image file formats. The list is
extensive. Specialized Image Analysis software may be needed to load and
convert data from other sources. Important Note: You cannot use raster
catalog layers in the Image Analysis window.
Image access falls into three types: local, dynamic, and static. Local access
refers to imagery available on a local disk or server. It is also called “direct
access”. Imagery you select and download from the Web or media will be local.
Dynamic service refers to images that are delivered by a remote service that
assembles an image at your request and serves it back to you. You may be able
to exercise some control over the image production in this environment. Esri
image services are examples of dynamic service. Static services provide
predefined images or tiles. ArcGIS.com, Bing (Microsoft) Maps, and Google
distribute large volumes of static images over the Web. You will use local access
for the images and data used in these exercises.
3
Exercise 1 – Starting Image Anlysis
IAtutorial/Houston_TM.tif, the image we will use for this exercise, is a spatial
and spectral subset of a full Landsat TM scene acquired 9/20/1999. The subset
contains 6 spectral channels, more commonly referred to as bands, of Landsat
data ranging from the visible (band 1 = blue, band 2 = green, and band 3 = red)
to the reflected infrared (bands 4, 5, & 7). Landsat band 6, a thermal band, is not
used in this tutorial and so Landsat band 7 becomes band 6 in the ArcGIS list.
Landsat TM also includes a panchromatic band (band 8) with 15 meter spatial
resolution. We will use the panchromatic band in Exercise 3 to create a pan-
sharpened image.
This would be an excellent time to review the properties of images and the
characteristics of Landsat TM sensors. The following links to The Canadian
Centre for Remote Sensing tutorial are a good place to start.
http://www.ccrs.nrcan.gc.ca/resource/tutor/fundam/chapter1/07_e.php
http://www.ccrs.nrcan.gc.ca/resource/tutor/fundam/chapter2/12_e.php
Start ArcMap. You can use image analysis tools in any level (ArcView, Editor,
or ArcInfo ) of ArcGIS 10 Desktop. Open a new map document. Add the
Houston_TM.tif image with the Add Data button by navigating to the IAtutorial
directory and selecting the designated file. The image will appear in the ArcMap
Table of Contents. Remember that band 6 in the ArcGIS list is TM band 7.
Image Analysis for ArcGIS is activated by clicking on the Image Analysis window
in the Windows dropdown menu on the Main menu toolbar in ArcMap.
4
You can dock the IA window in ArcGIS 10, which is often the most convenient
way to use it.
Open the Image Analysis Options at the top of the window. You will not change
these now but as you become more familiar with the functions in Image Analysis,
you will want to alter them for specific image types or projects.
5
The Image Analysis window will show the Houston_TM.tif in the layer list at the
top of the window.
Right click on the image and note that there are three options: Accelerate,
Remove, and Properties. Click Properties and this will bring up the Layer
Properties menu just as it would if you right clicked and selected the Properties in
the Table of Contents.
Examine each of the tabs: General, Source, Extent, Display, and Symbology.
This is the time to make note of critical parameters from the Source tab for future
reference in a project notebook or for producing metadata. The information
includes columns and rows, cell size, pixel depth, extent, spatial reference, and
statistics. You can copy the entire list or single rows to a text document but it will
include all the HTML code. It is often easier to copy the information you want
from the text into a pre-formatted spread sheet.
6
The Extent tab has similar information to the Source tab except for the listing of
current extent, if zoomed in, and extent of data frame. The Display tab has
options for displaying and manipulating the data but you will use the tools in the
IA window at this time.
7
The Symbology tab allows you to select the assignment of bands to the display
color channels, display of background value, stretch options, view image
statistics using several sampling options, and pan-sharpening parameters (to be
discussed in the Processing panel section of this tutorial).
Remember that band combinations, band color assignments, and image
enhancements can have a great impact on scene visualization and interpretation.
You can review the concepts and principles of image processing at:
http://rst.gsfc.nasa.gov/Sect1/Sect1_1.html
http://www.ccrs.nrcan.gc.ca/resource/tutor/fundam/chapter2/12_e.php
http://www.ccrs.nrcan.gc.ca/resource/tutor/fundam/chapter4/05_e.php
Again, you will use the tools in the IA window for most of these functions.
However, the default band assignments for the Houston_TM.tif image have
produced a very poor display; almost monochromatic. First, be sure RGB
Composite is selected as the Show option to display all 3 bands. Reverse the
order of the bands to R = 3, G = 2, and B = 1. This will produce a true color band
combination with red band 3 in the red channel. Now try an R = 6 (actually TM
band 7), G = 4, and B = 2 combination. Vegetation appears green and water a
dark blue. The urban areas are magenta but that is often more acceptable to the
viewer than red or blue vegetation. Use the 6, 4, 2 band combination for the
following exercise.
8
You can change the default order of band display in the Main menu>
Customize>ArcMap Options>Raster tab. This is convenient for satellite images
but may have an undesired affect on other picture types.
Prepare a layout to contrast the “true color” R=3, G=2, B=1 image with the R = 6
( 7), G = 4, and B = 2 combination. Be sure to include the key elements of a map
in your illustration; title, scale, and brief text identifying the images. Export the
layout by selecting the “File” dropdown menu and selecting “Export Map”.
Choose “TIFF” format, 150 dpi, and an appropriate file name (one that does not
conflict with any of your other .TIF files) and location. The TIFF format is
recommended for text clarity. The JPEG option creates artifacts around text that
degrade appearance. Place the exported map in a Word (compatibility)
document by going to Insert>Picture>From File and selecting your .TIF file.
Briefly discuss the application and visualization characteristics of both
combinations. Turn in the document for Exercise 1 credit.
This concludes Exercise 1. If you are continuing on to Exercise 2, where you will
work with the Display panel, just continue to follow the instructions. If you are
stopping at this point, save this map document as AITutorial1.mxd.
9
Exercise 2 – Enhancing the image with the Layer Properties and Image
Analysis window: Display panel
There are many display options in the IA window. Images in raw form are rarely
optimal for viewing and interpreting. By changing the distribution of pixel values
in the image histogram or “stretching” the image, the brightness and contrast of
the image can be significantly improved.
Start ArcMap If you are not continuing from Exercise 1, open AITutorial1.mxd.
Open the image properties and examine the stretches for each band by clicking
on the Histograms button in the Stretch portion of the menu.
10
Description:ArcGIS 10, any level, and the Spatial Analyst Extension are required to use .
Image Analysis for ArcGIS is activated by clicking on the Image Analysis window.