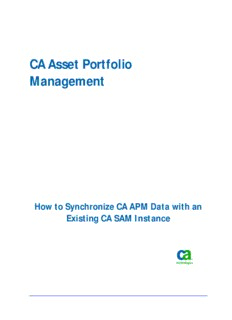
How to Synchronize CA APM Data with an Existing CA SAM Instance PDF
Preview How to Synchronize CA APM Data with an Existing CA SAM Instance
CA Asset Portfolio Management How to Synchronize CA APM Data with an Existing CA SAM Instance Contents Chapter 1: How to Synchronize CA APM Data with an Existing CA SAM Instance 5 Review the Prerequisites .............................................................................................................................................. 6 Integrate CA APM with CA SAM ................................................................................................................................... 7 Prepare the CA SAM Organizational and Geographical Data ....................................................................................... 8 Export the CA SAM Data to CSV Files ........................................................................................................................... 8 Stop the Event Service and Start the Data Importer Service ....................................................................................... 9 Create and Submit the Import Jobs ............................................................................................................................. 9 Export the CA APM Data to CSV Files ......................................................................................................................... 10 Import the Data into CA SAM ..................................................................................................................................... 11 Start the CA APM Event Service ................................................................................................................................. 12 Load the Data ............................................................................................................................................................. 12 Contents 3 Chapter 1: How to Synchronize CA APM Data with an Existing CA SAM Instance When you implement CA Asset Portfolio Management (CA APM) with CA Software Asset Manager (CA SAM), the two products share data that is required for hardware and software asset management. This data, which includes the following objects, must be kept synchronized between the two products: ■ Division ■ Company ■ Cost Center ■ Location ■ Contact ■ Asset (Discovered by CA SAM, reconciled by CA APM, and then resynchronized with CA SAM) When your CA APM and CA SAM implementation is complete, the data synchronization occurs automatically. All of the objects, except the Asset object, synchronize automatically in one direction–from CA APM to CA SAM. When you create, update, or delete the objects in CA APM, the objects are automatically synchronized in CA SAM. The data changes are synchronized from CA APM to CA SAM based on the primary key. However, if you are implementing CA APM with an existing instance of CA SAM, there is existing CA SAM data that has not yet been synchronized. Before you start the automatic synchronization process, synchronize the existing CA SAM data with the CA APM data. The following steps summarize the high-level process that you follow to synchronize existing CA SAM data with CA APM: 1. Export the CA SAM data to a CSV file and import it to CA APM. In CA APM, new primary keys are generated in the database tables for the imported data. 2. Extract the new data records from CA APM and update the respective database table rows in CA SAM. The new records replace the existing CA SAM primary keys with the CA APM primary keys. Chapter 1: How to Synchronize CA APM Data with an Existing CA SAM Instance 5 Review the Prerequisites This document explains the process to synchronize CA APM with existing CA SAM data. To perform this process, you work with synchronization utilities that are included in the APM_SAM_DataSynchWithExistingSAMInstance.zip file. You can download this file by clicking the following link: APM_SAM_DataSynchWithExistingSAMInstance.zip Note: Before you begin this process, verify that you have extracted the APM_SAM_DataSynchWithExistingSAMInstance.zip file. This zip file contains the synchronization utilities that you use to synchronize the data. To synchronize the CA APM data with an existing CA SAM instance, perform these steps: 1. Review the Prerequisites (see page 6). 2. Integrate CA APM with CA SAM (see page 7). 3. Prepare the CA SAM Organizational and Geographical Data (see page 8). 4. Export the CA SAM Data to CSV Files (see page 8). 5. Stop the Event Service and Start the Data Importer Service (see page 9). 6. Create and Submit the Import Jobs (see page 9). 7. Export the CA APM Data to CSV Files (see page 10). 8. Import the Data into CA SAM (see page 11). 9. Start the CA APM Event Service (see page 12). 10. Load the Data (see page 12). Review the Prerequisites Verify the following requirements to synchronize the data successfully. Note: The information in this document applies to environments with CA IT Asset Manager Release 12.7 or later. ■ CA APM and CA SAM are installed. ■ CA SAM has existing data that you want to synchronize with CA APM. 6 How to Synchronize CA APM Data with an Existing CA SAM Instance Integrate CA APM with CA SAM ■ You downloaded the APM_SAM_DataSynchWithExistingSAMInstance.zip file from CA Support. ■ You extracted the following folders and files from the APM_SAM_DataSynchWithExistingSAMInstance.zip file. You can extract these files to any location on the CA APM or CA SAM server. – Export From SAM DB folder–XML files for Oracle and SQL Server databases – Export From APM DB folder–Batch files for Oracle and SQL Server databases to extract the CA APM data. – Map files folder–Map files to create data imports for the five objects in the organizational hierarchy. – Import to SAM folder–XML file to import data into the CA SAM database. Note: These files contain the synchronization utilities that help you synchronize your CA APM data with existing CA SAM data. Integrate CA APM with CA SAM Integrate the products without loading the data. Important! Do not click the Load Data button. When you click the button, the data starts synchronizing. Follow these steps: 1. Log in to CA APM as an administrator. 2. Click Administration, System Configuration, Software Asset Management. 3. Enter the required information in the Configuration Settings section and select the Enable SAM Capabilities option. 4. Click Save. Note: For more information about implementing CA APM with CA SAM, see the CA Asset Portfolio Management Implementation Guide. Chapter 1: How to Synchronize CA APM Data with an Existing CA SAM Instance 7 Prepare the CA SAM Organizational and Geographical Data Prepare the CA SAM Organizational and Geographical Data Review the following requirements and considerations to prepare the existing CA SAM organizational and geographical data for synchronization. Requirements ■ The organizational and geographical data must be organized into correct hierarchies. For example, a Division (org_level_0) record is linked to a Company (org_level_1) record, and the Company record is linked to a Cost Center (org_level_2) record. ■ If a Company is linked to a Division in CA APM, and a CA SAM duplicate of the Division exists, the Company must also be linked to the same Division record in CA SAM. The linking must be done similarly for the complete organizational hierarchy. ■ Objects cannot have duplicate records. For example, there are no two internal companies with the same name in CA APM. Considerations ■ The synchronization utilities do not apply normalization rules. For example, "Microsoft", "MS", and "Microsoft Inc" are all different company names. ■ The synchronization utilities do not distinguish between upper and lower case. For example, "Company1" is the same as "company1". Note: Do not insert or update the organizational and geographical data in CA SAM while you are executing the synchronization utilities. Export the CA SAM Data to CSV Files Export the CA SAM organizational and geographical data in CSV file format to import into CA APM. Follow these steps: 1. Navigate to the Export From SAM DB folder. Note: You extracted this folder from the zip file APM_SAM_DataSynchWithExistingSAMInstance.zip. 2. Select the appropriate XML file, based on whether the CA SAM database is Oracle or SQL Server, and copy the file to the following folder on the CA SAM server: ca_sam\app\uploads\prod\data_exchange\superuser\in For example, if the CA SAM database is SQL Server, copy the ExportFromSAMDB_SQL.xml file to the ca_sam\app\uploads\prod\data_exchange\superuser\in folder. 8 How to Synchronize CA APM Data with an Existing CA SAM Instance Stop the Event Service and Start the Data Importer Service 3. Log in to CA SAM and navigate to Admin, Cron jobs. 4. Click the Start link for the data_exchange Cron job. The data is exported to CSV files, which are created in the "in" folder. Note: Do not change the organizational or geographical data during or after this step. 5. Delete the XML file after the data is exported. 6. Copy the CSV files from the "in" folder to the following folder on the CA APM server: [ITAM Install Folder]\ITAM\Storage\Common Store\Import 7. After you copy the CSV files, delete them from the "in" folder. 8. Copy the map files from the Map files folder to the ..\ITAM\Storage\Common Store\Import folder. Note: You extracted the Map files folder from the APM_SAM_DataSynchWithExistingSAMInstance.zip file. Stop the Event Service and Start the Data Importer Service Stop the CA APM Event Service and start the CA APM Data Importer. Follow these steps: 1. On the CA APM server where the Event Service and Data Importer service are installed, click Start, Run, and enter Services.msc. 2. Stop the CA Asset Portfolio Management - Event Service. 3. Start the CA Asset Portfolio Management - Data Importer Engine service. Create and Submit the Import Jobs Use the Data Importer to import the data from CA SAM. Important! Submit the import jobs in the specified order. After you submit a job, wait for the job to complete before you submit the next job. Follow these steps: 1. Log in to CA APM as an administrator. 2. Click Administration, Data Importer. Chapter 1: How to Synchronize CA APM Data with an Existing CA SAM Instance 9 Export the CA APM Data to CSV Files 3. Create an import for Division, load the Division.map file, save the import, and submit the job. Note: For more information about using the Data Importer, see the CA Asset Portfolio Management Administration Guide. 4. Create an import for Company, load the org_level_1.map file, save the import, and submit the job. 5. Create an import for Cost Center, load the org_level_2.map file, save the import, and submit the job. 6. Create an import for Locations, load the locations.map file, save the import, and submit the job. 7. Create an import for Contact, load the users.map file, save the import, and submit the job. Note: Do not change the import after loading a map file. Export the CA APM Data to CSV Files The CA APM data is exported from the CA APM database to the CSV files. Note: Verify that SQL Server is installed to export the CA APM data for a SQL Server database. Verify that Oracle Server is installed to export the data for an Oracle database. Follow these steps: 1. Create a folder on the CA APM server (in any location). Note: You can select any name that you want for the folder (for example, CA APM Data Export). 2. Navigate to the Export From APM DB folder. Note: You extracted this folder from the zip file APM_SAM_DataSynchWithExistingSAMInstance.zip. 3. Copy the appropriate subfolder, based on whether the CA APM database is SQL Server or Oracle, and paste the folder in the new folder that you created in Step 1. 4. Using the Command Prompt, open the folder that you copied and pasted in the previous step. The following statement is a sample command to open a folder for a SQL Server database: cd C:\sam\CA APM Data Export\SQL 5. Execute the .bat file. 10 How to Synchronize CA APM Data with an Existing CA SAM Instance
Description: