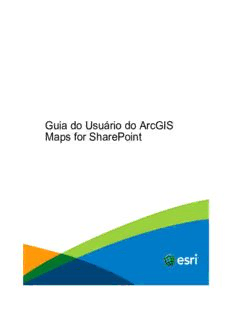
Guia do Usuário do ArcGIS Maps for SharePoint PDF
Preview Guia do Usuário do ArcGIS Maps for SharePoint
Guia do Usuário do ArcGIS Maps for SharePoint Copyright © 1995-2017 Esri. All rights reserved. Guia do Usuário do ArcGIS Maps for SharePoint Área de Controle Sobre o ArcGIS Maps for SharePoint Quais as novidades do ArcGIS Maps for SharePoint . . . . . . . . . . . . . . . . . . . . . . . . . . . . . . 4 Preparar seus dados ArcGIS Maps for SharePoint e utilitário . . . . . . . . . . . . . . . . . . . . . . . . . . . . . . . . . . . . 5 Preparar dados do SharePoint . . . . . . . . . . . . . . . . . . . . . . . . . . . . . . . . . . . . . . . 6 Geocodificar listas contendo dados de nome do lugar ou endereço . . . . . . . . . . . . . . . . . . . . . . . . . 9 Listas de geocodificação contendo dados de coordenadas . . . . . . . . . . . . . . . . . . . . . . . . . . . . 13 Geocodificar um item de lista única . . . . . . . . . . . . . . . . . . . . . . . . . . . . . . . . . . . . . 16 Conectar aos dados externos . . . . . . . . . . . . . . . . . . . . . . . . . . . . . . . . . . . . . . . 17 Adicionar um tipo de local . . . . . . . . . . . . . . . . . . . . . . . . . . . . . . . . . . . . . . . . . 21 Fixar um local . . . . . . . . . . . . . . . . . . . . . . . . . . . . . . . . . . . . . . . . . . . . . . 23 Iniciar Sobre o web part do aplicativo ArcGIS Maps . . . . . . . . . . . . . . . . . . . . . . . . . . . . . . . . . . 25 ArcGIS Maps for SharePoint e ArcGIS . . . . . . . . . . . . . . . . . . . . . . . . . . . . . . . . . . . . 26 Entrar no ArcGIS . . . . . . . . . . . . . . . . . . . . . . . . . . . . . . . . . . . . . . . . . . . . 27 Adicionar um web part do aplicativo ArcGIS Maps em uma página . . . . . . . . . . . . . . . . . . . . . . . . . 28 Modo de Edição e Modo de Execução . . . . . . . . . . . . . . . . . . . . . . . . . . . . . . . . . . . . 29 Alterar o mapa base . . . . . . . . . . . . . . . . . . . . . . . . . . . . . . . . . . . . . . . . . . . 31 Navegar no mapa . . . . . . . . . . . . . . . . . . . . . . . . . . . . . . . . . . . . . . . . . . . . 32 Adicionar dados no mapa Adicionar dados do utilitário . . . . . . . . . . . . . . . . . . . . . . . . . . . . . . . . . . . . . . . . 34 Adicionar dados do SharePoint . . . . . . . . . . . . . . . . . . . . . . . . . . . . . . . . . . . . . . . 35 Conectar o mapa aos outros web parts . . . . . . . . . . . . . . . . . . . . . . . . . . . . . . . . . . . . 36 Enriquecer seus dados . . . . . . . . . . . . . . . . . . . . . . . . . . . . . . . . . . . . . . . . . . 40 Estilo e grupo Exibição da feição e estilo . . . . . . . . . . . . . . . . . . . . . . . . . . . . . . . . . . . . . . . . . 42 Alterar estilo da camada . . . . . . . . . . . . . . . . . . . . . . . . . . . . . . . . . . . . . . . . . . 44 Criar estilo de pontos . . . . . . . . . . . . . . . . . . . . . . . . . . . . . . . . . . . . . . . . . . . 45 Criar estilos de linhas . . . . . . . . . . . . . . . . . . . . . . . . . . . . . . . . . . . . . . . . . . . 47 Criar estilo de polígonos . . . . . . . . . . . . . . . . . . . . . . . . . . . . . . . . . . . . . . . . . . 49 Trabalhar com camadas Personalizar o conteúdo do mapa . . . . . . . . . . . . . . . . . . . . . . . . . . . . . . . . . . . . . . 50 Configurar painel de Conteúdo do Mapa . . . . . . . . . . . . . . . . . . . . . . . . . . . . . . . . . . . 51 Duplicar uma camada . . . . . . . . . . . . . . . . . . . . . . . . . . . . . . . . . . . . . . . . . . 52 Remover uma camada . . . . . . . . . . . . . . . . . . . . . . . . . . . . . . . . . . . . . . . . . . 53 Visualizar detalhes da camada . . . . . . . . . . . . . . . . . . . . . . . . . . . . . . . . . . . . . . . 54 Ampliar uma feição . . . . . . . . . . . . . . . . . . . . . . . . . . . . . . . . . . . . . . . . . . . . 55 Ampliar na extensão total de uma camada . . . . . . . . . . . . . . . . . . . . . . . . . . . . . . . . . . 56 Ampliar na área de camadas combinada . . . . . . . . . . . . . . . . . . . . . . . . . . . . . . . . . . . 57 Alterar exibição da camada . . . . . . . . . . . . . . . . . . . . . . . . . . . . . . . . . . . . . . . . 58 Filtrar uma camada . . . . . . . . . . . . . . . . . . . . . . . . . . . . . . . . . . . . . . . . . . . 59 Copyright © 1995-2017 Esri. All rights reserved. 2 Guia do Usuário do ArcGIS Maps for SharePoint Atualização automática de uma camada . . . . . . . . . . . . . . . . . . . . . . . . . . . . . . . . . . . 60 Configurar e exibir pop-ups . . . . . . . . . . . . . . . . . . . . . . . . . . . . . . . . . . . . . . . . 61 Editar feições . . . . . . . . . . . . . . . . . . . . . . . . . . . . . . . . . . . . . . . . . . . . . . 62 Executar análise Selecionar feições no mapa . . . . . . . . . . . . . . . . . . . . . . . . . . . . . . . . . . . . . . . . 64 Configurar agrupamento . . . . . . . . . . . . . . . . . . . . . . . . . . . . . . . . . . . . . . . . . 66 Adicionar um mapa de aquecimento . . . . . . . . . . . . . . . . . . . . . . . . . . . . . . . . . . . . . 67 Localizar valor alto de incidência . . . . . . . . . . . . . . . . . . . . . . . . . . . . . . . . . . . . . . 69 Localizar uma rota do percurso . . . . . . . . . . . . . . . . . . . . . . . . . . . . . . . . . . . . . . . 70 Visualizar e configurar infográficos . . . . . . . . . . . . . . . . . . . . . . . . . . . . . . . . . . . . . . 72 Configurar infográficos . . . . . . . . . . . . . . . . . . . . . . . . . . . . . . . . . . . . . . . . . . 74 Crie relatórios . . . . . . . . . . . . . . . . . . . . . . . . . . . . . . . . . . . . . . . . . . . . . . 75 Medir distâncias e áreas . . . . . . . . . . . . . . . . . . . . . . . . . . . . . . . . . . . . . . . . . 77 Compartilhar mapas e camadas Compartilhar uma camada no ArcGIS . . . . . . . . . . . . . . . . . . . . . . . . . . . . . . . . . . . . 79 Compartilhar um mapa com o ArcGIS . . . . . . . . . . . . . . . . . . . . . . . . . . . . . . . . . . . . 80 Imprimir um mapa . . . . . . . . . . . . . . . . . . . . . . . . . . . . . . . . . . . . . . . . . . . . 81 Personalizar Alterar as ferramentas e comportamentos padrão . . . . . . . . . . . . . . . . . . . . . . . . . . . . . . . . 83 Alterar as cores do layout . . . . . . . . . . . . . . . . . . . . . . . . . . . . . . . . . . . . . . . . . 87 Alterar as cores de seleção do mapa . . . . . . . . . . . . . . . . . . . . . . . . . . . . . . . . . . . . . 88 Alterar os formatos de dados do mapa . . . . . . . . . . . . . . . . . . . . . . . . . . . . . . . . . . . . 89 Estender Visão Geral . . . . . . . . . . . . . . . . . . . . . . . . . . . . . . . . . . . . . . . . . . . . . . . 90 Requisitos . . . . . . . . . . . . . . . . . . . . . . . . . . . . . . . . . . . . . . . . . . . . . . . 95 Convenções de nome . . . . . . . . . . . . . . . . . . . . . . . . . . . . . . . . . . . . . . . . . . 96 Criar uma ferramenta . . . . . . . . . . . . . . . . . . . . . . . . . . . . . . . . . . . . . . . . . . . 97 Criar um comportamento . . . . . . . . . . . . . . . . . . . . . . . . . . . . . . . . . . . . . . . . 100 Criar conjuntos de marcadores de figura . . . . . . . . . . . . . . . . . . . . . . . . . . . . . . . . . . 101 Adicionar extensões . . . . . . . . . . . . . . . . . . . . . . . . . . . . . . . . . . . . . . . . . . 102 Amostras . . . . . . . . . . . . . . . . . . . . . . . . . . . . . . . . . . . . . . . . . . . . . . 105 Referência de API Aplicativo . . . . . . . . . . . . . . . . . . . . . . . . . . . . . . . . . . . . . . . . . . . . . . 106 Comportamento . . . . . . . . . . . . . . . . . . . . . . . . . . . . . . . . . . . . . . . . . . . . 108 Ferramenta . . . . . . . . . . . . . . . . . . . . . . . . . . . . . . . . . . . . . . . . . . . . . . 111 Referência Vocabulário fundamental . . . . . . . . . . . . . . . . . . . . . . . . . . . . . . . . . . . . . . . . 113 Perguntas mais frequentes . . . . . . . . . . . . . . . . . . . . . . . . . . . . . . . . . . . . . . . 115 Copyright information . . . . . . . . . . . . . . . . . . . . . . . . . . . . . . . . . . . . . . . . . . 119 Copyright © 1995-2017 Esri. All rights reserved. 3 Guia do Usuário do ArcGIS Maps for SharePoint Quais as novidades do ArcGIS Maps for SharePoint Você tem uma idéia de um recurso que você gostaria de ver noArcGIS Maps for SharePoint? Conte-nos sobre sobre ela no site Idéias do utilitário. ArcGIS Maps for SharePoint 4.2Inclui as seguintes atualizações e melhorias: • Aplicativos reformulados comoArcGIS Maps for SharePoint. • Suporte adicionado paraSharePointServer 2016. • ArcGIS Maps for SharePointOnline agora é um aplicativo único que contém ambos parte do aplicativoArcGIS Mapse o fluxo de trabalhoArcGIS Maps Locate. • ArcGIS Maps for SharePointOnline é agora suportado em sub-sites. • A solução de segurança realçada permite que os administradores doSharePointescolher como armazenar as credenciais do ArcGIS com segurança. • Suporte adicionado paraArcGIS Enterprise10.5. • Suporte adicionado para mapas base de mosaico de vetor. • Você pode agora adicionar listas e documentos doSharePointpara um aplicativoArcGIS Mapsde sub-sites e sub-pastas em uma biblioteca de documento. • OArcGIS Maps for SharePointsuporta partes da web de mapa anonimamente acessíveis em sites doSharePointpúblicos. • Experiência do usuário melhorada para adicionar listas doSharePointa um mapa. • Experiência do usuário melhorada para configuração de aplicativo e fluxo de trabalho doArcGIS Maps Locate. • Múltiplas correções de erros e melhorias. Copyright © 1995-2017 Esri. All rights reserved. 4 Guia do Usuário do ArcGIS Maps for SharePoint ArcGIS Maps for SharePoint e utilitário ComArcGIS Maps for SharePoint, you can easily create maps that combine yourSharePointdata with published geographic content from utilitário. Você também pode compartilhar os mapas que você cria noArcGIS Maps for SharePointcom outros dentro e fora da sua organização utilizando outilitário. Outilitáriofornece uma infraestrutura online para disponibilizar mapas e informações geográficas ao longo de uma organização, através de uma comunidade e publicamente na web. OArcGIS Maps for SharePointfunciona diretamente com sua assinatura doutilitárioda organização para permitir a você acessar o conteúdo geográfico para realçar seus dados de negócios. Você deve estar registrado noutilitáriopara utilizarArcGIS Maps for SharePoint; dependendo de como seu administrador configurou o aplicativo, você pode ser solicitado para inserir suas credenciais do utilitário. Sua assinatura inclui vários créditos de serviço, que são a divisa doutilitárioe utilizados em troca da maior parte dos serviços do utilitárioutilizados por sua organização. O número dos créditos de serviço exigido depende do tipo de serviço que você está utilizando. Para ajudá-lo a estimar quantos créditos de serviço serão necessários, consulteEntender os créditos. Com oArcGIS Maps for SharePoint, você pode facilmente adicionar dados doutilitáriono seu mapa para ajudá-lo a visualizar seus dados de novas maneiras. Após criar os mapas e camadas desejadas noArcGIS Maps for SharePoint, você poderá publicá-los noutilitáriopara compartilhar com outros. Copyright © 1995-2017 Esri. All rights reserved. 5 Guia do Usuário do ArcGIS Maps for SharePoint Preparar dados do SharePoint OArcGIS Maps for SharePointpermite a você adicionar o conteúdo da parte daArcGIS Mapswebde diversas origens, incluindo listas do SharePointem sua coleção de site, tabelas de servidor de SQL externas,eArcGIS OnlineouArcGIS Enterprise. Antes de você poder adicionar dados ao mapa, os itens da lista devem ser espacialmente habilitados (geocodificados) utilizando fluxos de trabalho doArcGIS Maps. A geocodificação é o processo de obter dados, tais como, um endereço e convertê-lo para uma coordenada que corresponde a um local em um sistema de coordenadas. OArcGIS Maps for SharePointinclui dois fluxos de trabalho para ajudar você a geocodificar tipos diferentes de dados: • Fluxo de Trabalho doArcGIS Maps Locate • Fluxo de Trabalho doArcGIS Maps Connect(paraSharePointlocal somente) A tabela seguinte fornece informações sobre como geocodificar tipos diferentes de dados. Fonte de dados Processo para adicionar no mapa Lista doSharePointcom dados de endereço Execute o fluxo de trabalho doArcGIS Maps Locate. ConsulteGeocodificar listas contendo dados de nome do lugar ou endereço. Este processo consomecréditosdoutilitário. Lista doSharePointcom nomes de lugares Execute o fluxo de trabalho doArcGIS Maps Locate. ConsulteGeocodificar listas contendo como cidade dos Estados Unidos, estado dos dados de nome do lugar ou endereço. Estados Unidos e país Mundial Lista doSharePointcom dados de Adicione o campoArcGIS Locationna lista existente. ConsulteGeocodificar listas contendo coordenadas dados de coordenadas. Tabelas do SQL Server Externas Execute o fluxo de trabalho doArcGIS Maps Connectpara criar uma conexão para o conteúdo externo. O fluxo de trabalho doArcGIS Maps Connectinclui o fluxo de trabalho doArcGIS Maps Locate. ConsulteConectar aos dados externos. utilitário(ArcGIS OnlineouArcGIS Enterprise) Nenhuma geocodificação necessária. ConsulteAdicionar dados do ArcGIS. Fluxo de Trabalho do ArcGIS Maps Locate OArcGIS Maps Locatepode geocodificar as listas doSharePointque contém os tipos de localização seguinte: • Endereço—Nos Estados Unidos, os dados de endereço incluem nome de rua, cidade, estado, código postal e país. Há elementos do endereço semelhantes em outros países. Quanto mais elementos de endereço tiver os dados, mais preciso serão os resultados. Você pode encontrar uma lista completa de países para os quais há cobertura de endereço no linkpaíses suportadosna páginaVisão Geral do Serviço de Geocodificação Mundial. • Cidade dos EUA, Estado, Código Postal, Cidades do Mundo e País—Cidades (Cidades dos EUA e Cidades do Mundo) são adicionadas no mapa como pontos. Estados, Códigos Postais e Países são adicionados no mapa como polígonos, que representam o formato e a posição do lugar. Ao inserir países do Mundo, você pode utilizar osCódigos de País do Geonomes como uma referência para variações ortográficas aceitas. • Tipos de local personalizados—Este recurso permite a você utilizar um serviço hospedado a partir doArcGIS Onlinepara especificar um tipo de local. Por exemplo, se a sua organização tiver seus próprios limites (distritos hídricos, distritos de vendas, limites de zona) compartilhados noArcGIS Online, você poderá mapear seus dados da planilha utilizando estes locais, ao invés dos tipos de locais padrão. O fluxo de trabalho doArcGIS Maps Locaterequer uma conexão para a plataforma doutilitáriopara acessar outilitárioServiço de Geocodificação Mundialpara endereços de geocodificação. Por padrão, o fluxo de trabalho doArcGIS Maps Locateconecta em http://www.arcgis.com, mas você pode alterar esta string de conexão para apontar para uma instância doArcGIS Enterpriseeditando a URL de conexão doutilitário. Se você estiver conectando a uma instância doArcGIS Enterprise, o localizador padrão da sua instância do portal estará disponível quando executar o fluxo de trabalho doArcGIS Maps Locate. Anotação: Se você estiver conectando a uma instância doArcGIS Enterprisee não visualizar os campos preenchidos na páginaEscolher as colunas com informações de localizaçãodo fluxo de trabalho doArcGIS Maps Locate, configure o serviço de geocodificação para estar disponível para Todos. Quando o fluxo de trabalho doArcGIS Maps Locateexecuta em uma lista, ele adiciona novas colunas na lista. Para itens de ponto, as colunas ShapeX e ShapeY doArcGIS Locationsão adicionados; para itens de polígono e de linhas, umArcGIS Locatione uma coluna única Shape são adicionadas. Os campos ShapeX e ShapeY (ou Shape) armazenam os dados das coordenadas geográficas do item na lista. O campo doArcGIS Locationarmazena a geometria para o item da lista no formato JSON, que pode ser um ponto, linha ou polígono, e embute um mapa interativo em cada formulário do item, que permite a você visualizar emanipular um local do item. Para remover estas colunas, utilize a páginaConfigurações da Listada lista. Copyright © 1995-2017 Esri. All rights reserved. 6 Guia do Usuário do ArcGIS Maps for SharePoint Fluxo de Trabalho do ArcGIS Maps Connect Os dados de negócios residem frequentemente em muitos lugares. OArcGIS Maps for SharePointalavanca o Business Connectivity Services (BCS) doSharePointpara recuperar dados armazenados no Microsoft SQL Server (incluindo SQL Server Express) e anexado noSharePoint. O BCS cria um tipo de conteúdo externo noSharePointque permite o acesso de leitura e escrita na tabela conectada. Isto significa que não somente o conteúdo externo do SQL Server pode ser adicionado a uma lista conectada noSharePoint, alterações realizadas na lista peloArcGIS Maps Connect, incluindo informações de localização e atributos enriquecidos—são gravados novamente na tabela original. O fluxo de trabalho doArcGIS Maps Connectresulta em uma lista regular doSharePoint, não uma lista externa. Dito isto, os campos criados a partir do banco de dados SQL são de um tipo externo e quaisquer edições realizadas para estes campos no SharePointnão pode passar pelo banco de dados. OSharePointsomente passa novamente nos campos que ele criou, tais como aqueles criados para o fluxo de trabalho doArcGIS Maps Locateou geoenriquecimento. O fluxo de trabalho doArcGIS Maps Connectcria uma lista conectada—uma lista doSharePointque mantém uma conexão para o banco de dados de servidor SQL subjacente. O Business Connectivity Service (BCS) doSharePointutiliza trabalhos com tempo de execução do SharePointpara manter e atualizar a conexão entre o Banco de Dados SQL Server e a lista conectada doSharePoint. Por padrão, o trabalho do tempo de execução, executa uma vez a cada hora, mas você pode alterar esta configuração doAdministração Central do SharePoint. Anotação: Se você estiver utilizando o fluxo de trabalho doArcGIS Maps Connectcomo um serviço do Windows, você deverá reiniciar manualmente o Serviço do Tempo de Execução doSharePoint após você instalar oArcGIS Maps for SharePoint. Os fluxo de trabalho doArcGIS Maps Connecto guia pelo processo de conexão ao seu Banco de Dados SQL Server, ao selecionar a tabela aplicável, criar a lista conectada, geocodificando a lista e enriquecer a lista com demografias e outros dados contextuais, todos sem programação ou código personalizado. Após você criar a lista conectada, você pode adicionar os dados da lista para a web part do ArcGIS Maps. Importar dados da planilha do Excel Há várias melhores práticas para importar planilhas do Excel que serão utilizadas comArcGIS Maps for SharePoint: • Sua planilha deve ser formatada como uma tabela do Excel. • Certifique-se que sua planilha não contém nenhuma coluna ou linhas em branco. • Certifique-se que cada coluna tem um cabeçalho (título). • Ao utilizar uma lista que foi criada importando uma planilha do Excel, esteja ciente que oSharePointutiliza a primeira coluna de texto em sua planilha e define como o campo de título com um hyperlink para a planilha original. A partewebdoArcGIS Maps não inclui campos de hiperlink ao adicionar dados no mapa (isto é, o conteúdo no campo de título não aparecerá em pop-ups). Isto significa que você pode precisar modificar a visualização da sua lista padrão noSharePointpara incluir os campos apropriados para exibir informações em pop-upse conectar web parts • Utilize o Internet Explorer para importar dados de uma planilha do Excel; os navegadores Chrome e Firefox não suportam importação de dados do Excel noSharePoint. Copyright © 1995-2017 Esri. All rights reserved. 7 Guia do Usuário do ArcGIS Maps for SharePoint Anotação: Se você for novo para criar e trabalhar com listas noSharePoint, consulte as seguintes guias para mais informações: • listas do SharePoint I: Uma introdução • listas do SharePoint II: Criar e trabalhar com diferentes listas • listas do SharePoint III: Criar uma lista baseado em uma planilha Copyright © 1995-2017 Esri. All rights reserved. 8 Guia do Usuário do ArcGIS Maps for SharePoint Geocodificar listas contendo dados de nome do lugar ou endereço Adicione o fluxo de trabalho do ArcGIS Maps Locate para uma lista Anotação: • Antes de executar o fluxo de trabalho doArcGIS Maps Locate, assegure que ter atendido todos osrequisitos de sistemae terconfigurado o aplicativocorretamente. • Se você receber o seguinte erro: O acesso está negado para o Serviço de Armazenamento Seguro, consultePerguntas Mais Frequentes. • Os geocodificadores personalizados devem ter proxy ou ser federado e público. As listas doSharePointcontendo dados de endereço devem ser geocodificadas—ou habilitadas espacialmente—antes de você poder adicionar os dados aoArcGIS Maps. A geocodificação é o processo de obter dados, tais como, um endereço e convertê-lo para uma coordenada que corresponde a um local em um sistema de coordenadas. Você pode geocodificar listas contendo endereços, cidades dos Estados Unidos, estados dos Estados Unidos, E.U.A. Ceps, cidades mundiais e países utilizando o fluxo de trabalho doArcGIS Maps Locate. Somente listas de geocodificação contendo endereços com a utilização do Geocodificador Mundial da Esri consome créditos de serviço doutilitário. Outras opções, como ceps, estados, municípios ou países, são consideradas geografias padrão e não consomem créditos. O fluxo de trabalho doArcGIS Maps Locateexige uma conexão para a plataforma doutilitário,ArcGIS OnlineouArcGIS Enterprise. Por padrão, o fluxo de trabalho doArcGIS Maps Locateconecta em http://www.arcgis.commas seu administrador de site doSharePointpode alterar a URL de conexão doutilitárioao configurar o aplicativo.. Para adicionar o fluxo de trabalho doArcGIS Maps Locatea uma lista, faça o seguinte: 1. Procure pela lista aplicável no seu site doSharePoint. 2. Na guiaLista, clique emAdicionar um Fluxo de Trabalhoa partir do menu suspensoConfigurações do Fluxo de Trabalho. 3. Na páginaAdicionar um Fluxo de Trabalho, escolhaArcGIS Maps Locatecomo o modelo do fluxo de trabalho e digite um nome para o fluxo de trabalho. Opcionalmente, você pode configurar a lista de tarefas, histórico da lista e opções para iniciar. Copyright © 1995-2017 Esri. All rights reserved. 9 Guia do Usuário do ArcGIS Maps for SharePoint 4. Para atualizar a localização dos itens você realiza as alterações na lista automaticamente, marque as caixasCriar um novo item iniciará este fluxo de trabalhoeAlterar um item irá iniciar este fluxo de trabalho. 5. Clique emAvançar. A página do fluxo de trabalho doArcGIS Maps Locateabre. Execute o fluxo de trabalho do ArcGIS Maps Locate 1. Especifique como o local é representado em seus dados. As escolhas disponíveis são: Endereço, E.U.A. Cidade, Estados Unidos Estado, E.U.A. Cep, Cidade Mundial e País. Paraadicionar um tipo de localização personalizada, clique emAdicionar tipo de localização. Anotação: Se você estiver conectado a uma instância doArcGIS Enterprise, as opções de local que você visualiza podem ser diferente das mostradas acima. Entre em contato com seu administrador doArcGIS Enterprisepara mais informações. 2. Clique emAvançar. 3. Escolha as colunas na lista que correspondem aos parâmetros de entrada. Copyright © 1995-2017 Esri. All rights reserved. 10
Description: