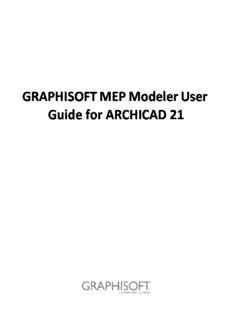Table Of ContentGRAPHISOFT MEP Modeler User
Guide for ARCHICAD 21
GRAPHISOFT®
Visit the GRAPHISOFT website at www.graphisoft.com for local distributor and product availability
information.
GRAPHISOFT MEP Modeler User Guide for ARCHICAD 21
Copyright © 2017 by GRAPHISOFT, all rights reserved. Reproduction, paraphrasing or translation
without express prior written permission is strictly prohibited.
Trademarks
®
ARCHICAD is a registered trademark of GRAPHISOFT.
All other trademarks are the property of their respective holders.
Contents
Contents
Overview ___________________________________________________________5
Getting Started with MEP Modeler ______________________________________7
Hardware/Software Requirements . . . . . . . . . . . . . . . . . . . . . . . . . . . . . . . . . . . . . . . . . . . . . . . . . . 7
Licenses . . . . . . . . . . . . . . . . . . . . . . . . . . . . . . . . . . . . . . . . . . . . . . . . . . . . . . . . . . . . . . . . . . . . . . . . 7
Borrow License . . . . . . . . . . . . . . . . . . . . . . . . . . . . . . . . . . . . . . . . . . . . . . . . . . . . . . . . . . . . . . . . . . .7
If You Don’t have a License . . . . . . . . . . . . . . . . . . . . . . . . . . . . . . . . . . . . . . . . . . . . . . . . . . . . . . . . .7
Installation . . . . . . . . . . . . . . . . . . . . . . . . . . . . . . . . . . . . . . . . . . . . . . . . . . . . . . . . . . . . . . . . . . . . . . 8
Uninstall . . . . . . . . . . . . . . . . . . . . . . . . . . . . . . . . . . . . . . . . . . . . . . . . . . . . . . . . . . . . . . . . . . . . . . . . 8
MEP Work Environment _______________________________________________9
MEP Library ________________________________________________________11
MEP Connection Ports _______________________________________________12
MEP Element Display on Stories _______________________________________13
MEP Systems _______________________________________________________14
MEP Preferences ____________________________________________________16
Setting and Editing Element Defaults ___________________________________17
Preview and Positioning Panel . . . . . . . . . . . . . . . . . . . . . . . . . . . . . . . . . . . . . . . . . . . . . . . . . . . . . 17
MEP Custom Settings Panel . . . . . . . . . . . . . . . . . . . . . . . . . . . . . . . . . . . . . . . . . . . . . . . . . . . . . . . 18
General Settings . . . . . . . . . . . . . . . . . . . . . . . . . . . . . . . . . . . . . . . . . . . . . . . . . . . . . . . . . . . . . . . . .18
Visualization . . . . . . . . . . . . . . . . . . . . . . . . . . . . . . . . . . . . . . . . . . . . . . . . . . . . . . . . . . . . . . . . . . . .19
Connections . . . . . . . . . . . . . . . . . . . . . . . . . . . . . . . . . . . . . . . . . . . . . . . . . . . . . . . . . . . . . . . . . . . .20
Place Individual MEP Elements ________________________________________22
Insert Junction Elements . . . . . . . . . . . . . . . . . . . . . . . . . . . . . . . . . . . . . . . . . . . . . . . . . . . . . . . . . . 22
MEP Routing Function _______________________________________________24
Set Routing Preferences . . . . . . . . . . . . . . . . . . . . . . . . . . . . . . . . . . . . . . . . . . . . . . . . . . . . . . . . . . 24
Start Routing . . . . . . . . . . . . . . . . . . . . . . . . . . . . . . . . . . . . . . . . . . . . . . . . . . . . . . . . . . . . . . . . . . . 25
Finish Routing . . . . . . . . . . . . . . . . . . . . . . . . . . . . . . . . . . . . . . . . . . . . . . . . . . . . . . . . . . . . . . . . . . . 26
Vary Elevations During Routing . . . . . . . . . . . . . . . . . . . . . . . . . . . . . . . . . . . . . . . . . . . . . . . . . . . . 26
Routing Options . . . . . . . . . . . . . . . . . . . . . . . . . . . . . . . . . . . . . . . . . . . . . . . . . . . . . . . . . . . . . . . . . 27
Begin Routing at Existing MEP Element . . . . . . . . . . . . . . . . . . . . . . . . . . . . . . . . . . . . . . . . . . . . . . 29
Start Routing at Connection Port of a Straight Segment . . . . . . . . . . . . . . . . . . . . . . . . . . . . . . . .29
Start Routing at Connection Port of Other MEP Element Types . . . . . . . . . . . . . . . . . . . . . . . . . .29
Start Routing by Placing Junction on a Placed MEP Element . . . . . . . . . . . . . . . . . . . . . . . . . . . . .30
Routing With the Magic Wand . . . . . . . . . . . . . . . . . . . . . . . . . . . . . . . . . . . . . . . . . . . . . . . . . . . . . 31
Editing MEP Elements ________________________________________________32
Editing Straight Segments . . . . . . . . . . . . . . . . . . . . . . . . . . . . . . . . . . . . . . . . . . . . . . . . . . . . . . . . . 32
GRAPHISOFT MEP Modeler User Guide for ARCHICAD 21 3
Contents
Editing Flexible Elements . . . . . . . . . . . . . . . . . . . . . . . . . . . . . . . . . . . . . . . . . . . . . . . . . . . . . . . . . 34
Editing Bends . . . . . . . . . . . . . . . . . . . . . . . . . . . . . . . . . . . . . . . . . . . . . . . . . . . . . . . . . . . . . . . . . . . 35
Editing In-line Elements . . . . . . . . . . . . . . . . . . . . . . . . . . . . . . . . . . . . . . . . . . . . . . . . . . . . . . . . . . . 36
Editing Terminal Elements . . . . . . . . . . . . . . . . . . . . . . . . . . . . . . . . . . . . . . . . . . . . . . . . . . . . . . . . 36
Resize MEP Elements ________________________________________________37
Select Connected MEP Elements _______________________________________38
Edit Selected Elements _______________________________________________39
Create Custom MEP Part _____________________________________________40
Behavior of MEP-Compatible Objects ___________________________________42
GRAPHISOFT MEP Modeler User Guide for ARCHICAD 21 4
Overview
Overview
The GRAPHISOFT MEP Modeler for ARCHICAD 21 is an Add-On developed for the ARCHICAD user
interface: architectural and engineering firms can model and edit 3D MEP (mechanical, electrical
and plumbing) systems and networks (ductwork, pipework, cable trays) and coordinate them in
ARCHICAD BIM models by using ARCHICAD tools and interface.
MEP Modeler is also compatible with IFC.
Note: The MEP Modeler package includes a separate facility for direct AutoCAD MEP export.
(This is an AutoCAD plug-in, for PC’s only, and can be installed from the MEP Modeler CD. See
the ARCHICAD Connection PDF document for details on how it works; this document is
available from the Help menu of the AutoCAD plug-in’s dictionary editor.)
You can create the MEP model within ARCHICAD, based on 2D documentation received from
engineers. ARCHICAD’s built-in Collision Detection function (Design > Collision Detection) lets you
check collisions between any two element categories - for example, between structural building
elements and
• the MEP elements you defined with the MEP Modeler, and/or
• the MEP elements imported from a mechanical consultant's IFC model.
MEP Elements are GDL Objects, with parameters and settings similar to object-type elements in
ARCHICAD. MEP Elements work just like regular ARCHICAD library parts, but also have additional,
MEP-specific parameters.
GRAPHISOFT MEP Modeler User Guide for ARCHICAD 21 5
Overview
MEP Modeler comes with an extensive MEP Library of specially configured MEP Elements. If you
are using the MEP Template provided with the Add-on, this library is loaded automatically.
See also MEP Library.
Common types of MEP Elements include:
• a Straight segment, such as a duct with identical geometry at either end. Examples: Duct tool,
Pipe tool and Cable Carrier tool.
• a Bend. Some Bends are inserted automatically during Routing, or as a result of editing MEP
elements, if two otherwise unconnectable elements require that a bend be inserted.
• a Transition. This is a straight segment whose geometries at its two ends are unequal.
Transitions are used to connect two MEP elements of different width/height/shape.
• a Junction. These include a Tee junction, a Wye junction, and a Take-off.
• a Terminal - for example, a ceiling diffuser or a grille or a sprinkler placed at the end of a pipe or
duct. A Terminal has only one connection port.
• Inline element, such as a valve or filter, placed inside the route. Inline elements are straight
segments open at both ends.
• Equipment - such as a furnace, with one or more connection ports. A single Equipment element
generally is generally assigned to multiple MEP Systems (e.g. Heating, Exhaust Air), and are
connected to multiple (Pipework, Ductwork) MEP element types.
There are two ways to place MEP Elements:
• Use the MEP Tools to place individual MEP Elements.
• Use the Routing function to place multiple connected MEP Elements with a series of clicks.
GRAPHISOFT MEP Modeler User Guide for ARCHICAD 21 6
Getting Started with MEP Modeler
Getting Started with MEP Modeler
Hardware/Software Requirements
The hardware/software requirements for using MEP Modeler are identical to those of ARCHICAD.
See http://www.graphisoft.com/support/system_requirements
Licenses
To run MEP Modeler with your commercially licensed copy of ARCHICAD, you need a separate
license for MEP Modeler. (This license can either be located on a hardware protection key, or a
network license.) The license is automatically reserved when you start any of the MEP functions,
provided that a free license is available.
Note: To reserve a MEP Modeler license every time you start ARCHICAD, check the “Reserve
MEP Modeler license when ARCHICAD starts” option in MEP Preferences dialog. (See MEP
Preferences.)
Borrow License
If an MEP license is available but has not been automatically reserved for you, you can reserve it
manually.
1. From the ARCHICAD Help menu, choose License Information.
2. From the Available Products list, select MEP Modeler.
3. Click Borrow License.
Note: The License Borrowing feature is available only with the CodeMeter NET protection
system. See http://helpcenter.graphisoft.com/technotes/licensing/codemeter-software-
protection-for-graphisoft-products/license-borrowing/.
If You Don’t have a License
If you do not have a license for MEP Modeler, do one of the following:
• Consult your ARCHICAD distributor to obtain one, or
• Use ARCHICAD in demo mode together with MEP Modeler. To do this, switch ARCHICAD to
demo mode by removing the ARCHICAD protection key. MEP Modeler’s full functionality is
available.
If you have successfully installed MEP Modeler and begun work, but your MEP license is later
missing for any reason while you are working with MEP Modeler, a Warning informs you that you
have two choices:
1. Obtain the missing license, then continue working; or
2. Continue working in ARCHICAD, without MEP functionality. (The MEP Library remains available,
but MEP functions such as Routing are grayed.)
GRAPHISOFT MEP Modeler User Guide for ARCHICAD 21 7
Getting Started with MEP Modeler
Installation
To use the MEP Modeler Add-On in ARCHICAD, you must install the program.
Download the MEP installer from http://www.graphisoft.com/downloads/MEP/.
When installing MEP Modeler, you must be logged on as a member of the Administrator Group.
Start the installer. The installer wizard will guide you through the installation process.
Uninstall
To uninstall MEP Modeler from a PC, it is best to use the “Programs and Features” item from the
Control Panel. Alternatively, navigate to the “Uninstall.MEP” folder in your ARCHICAD folder, and
select the “Uninstaller” application.
On a Mac, navigate to the “Uninstall.MEP” folder in your ARCHICAD folder, and select the
“Uninstaller” application.
GRAPHISOFT MEP Modeler User Guide for ARCHICAD 21 8
MEP Work Environment
MEP Work Environment
To access the MEP Modeler tools and interface, you must apply the MEP Profile:
• Use the command: Options > Work Environment > Apply Profile > MEP Profile, or
• Use ARCHICAD's Work Environment Dialog Box (Options > Work Environment > Work
Environment Profiles).
Note: If you do not find the MEP Profile in the Work Environment, or if the MEP Modeler
commands are gray, your license is invalid. Contact your reseller for assistance.
GRAPHISOFT MEP Modeler User Guide for ARCHICAD 21 9
MEP Work Environment
ARCHICAD will now show the MEP-specific interface:
• the ARCHICAD Toolbox is expanded to include the Ductwork, Pipework and
Cabling tools.
• MEP-related commands are located in the Design > MEP Modeling sub-menu.
• The MEP Routing palette is found in Window > Palettes > MEP Routing.
• The MEP Modeler Toolbar is available, providing shortcuts to frequently used MEP commands:
GRAPHISOFT MEP Modeler User Guide for ARCHICAD 21 10
Description:information. GRAPHISOFT MEP Modeler User Guide for ARCHICAD 21 . the MEP elements imported from a mechanical consultant's IFC model absolute height (from Project Zero or other defined reference level) Page 18