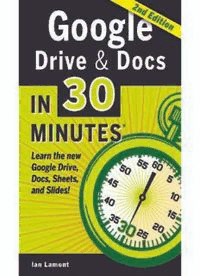
Google Drive & Docs in 30 Minutes: The unofficial guide to the new Google Drive, Docs, Sheets PDF
Preview Google Drive & Docs in 30 Minutes: The unofficial guide to the new Google Drive, Docs, Sheets
What readers are saying about In 30 Minutes® guides Dropbox In 30 Minutes “I was intimidated by the whole idea of storing my files in the cloud, but this book took me through the process and made it so easy.” “This was truly a 30-minute tutorial and I have mastered the basics without bugging my 20-year-old son! Yahoo!” “An excellent primer on using Dropbox. It taught us several new tricks and ways to utilize the service for our business.” Google Drive & Docs In 30 Minutes “I bought your Google Docs guide myself (my new company uses it) and it was really handy. I loved it.” “I have been impressed by the writing style and how easy it was to get very familiar and start leveraging Google Docs. I can’t wait for more titles. Nice job! Twitter In 30 Minutes “A perfect introduction to Twitter. Quick and easy read with lots of photos. I finally understand the # symbol!” “Just the quick, light intro I wanted. No annoying bits of philosophy. Some careful warnings about privacy and courtesy are included.” Excel Basics In 30 Minutes “Fast and easy, this book is everything it claims to be. The material presented is very basic but it is also incredibly accessible with step-by-step screenshots and a friendly tone more like a friend or co-worker explaining how to use Excel than a technical manual.” LinkedIn In 30 Minutes “This book does everything it claims. It gives you a great introduction to LinkedIn and gives you tips on how to make a good profile.” “I already had a LinkedIn account, which I use on a regular basis, but still found the book very helpful. The author gave examples and explained why it is important to detail and promote your account. Reading this book has motivated me to return to my account and update it to make it more thorough and attention-grabbing.” More In 30 Minutes® guides Online Content Marketing In 30 Minutes: If you’re in business, you want more customers. This book shows how to leverage online content to get them. Personal Finance for Beginners In 30 Minutes: This two-volume series uses common sense, easy-to-understand language, and lots of examples to show you how to cut expenses and save more money for the things that really matter in life. Windows 8 Basics In 30 Minutes: Expert Tim Fisher covers Windows 8 personalization, app installa- tion, email configuration, and more. He’ll also walk you through dozens of must-have apps from the Windows Store, ranging from games to Microsoft Office! jQuery Plugin Developement In 30 Minutes: Robert Duchnik shows you how to write clean and efficient jQuery plugins that are easy to maintain and collaborate on. While jQuery Plugin Development in 30 Minutes is intended for people who already have some experience with JavaScript and jQuery, most of the concepts in the guide will not require any advanced knowledge. C. Diff In 30 Minutes: Clostridium difficile is one of the most common hospital-acquired infections in the United States. In this guide, Dr. J. Thomas Lamont of Harvard Medical School explains what C. Diff is, how you can get it, and treatment options. Easy Chinese Recipes In 30 Minutes: A new approach to authentic Chinese dishes! Use fresh vege- tables, meat, seafood, and other ingredients that can be picked up in any large superm arket. No MSG or deep-frying required! Go to http://in30minutes.com for more information Google Drive & Docs In 30 Minutes The unofficial guide to the new Google Drive, Docs, Sheets & Slides 2nd Edition Ian Lamont Copyright © 2015 i30 Media Corporation An In 30 Minutes® Book All Rights Reserved The author and the publisher make no representations with respect to the contents hereof and specifically disclaim any implied or express warranties of merchantability or fitness for any particular usage, application, or purpose. The author and the publisher cannot be held liable for any direct, indirect, incidental, consequential, or special damages of any kind, or any damages whatsoever, including, without limitation, those resulting in loss of profit, loss of contracts, goodwill, data, income, information, anticipated savings or business relationships, arising out of or in connection with the use of this book or any links within. i30 Media Corporation and IN 30 MINUTES guides are not associated with other brand names, product names, or trademarks cited in this book, including the Google Drive™ online storage service. Google Drive & Docs In 30 Minutes is an independent publication and is not affiliated with, nor has it been authorized, sponsored, or otherwise approved by Google Inc. Google and the Google logo are registered trademarks of Google Inc., used with permission. Cover Design: Steven Sauer, Single Fin Design Interior Design and Layout: Rick Soldin, Print/Digital Book Production Specialist Contents Introduction: Why you need to use How to create a new document in Docs . . 24 Google’s free office suite . . . . . . . . . . . . 1 Android/iOS . . . . . . . . . . . . . . . . . . 25 How to rename a document . . . . . . . . . 25 Chapter 1: Getting started with Drive and Android/iOS . . . . . . . . . . . . . . . . . . 26 Google’s mobile apps . . . . . . . . . . . . . . 3 How to format a document. . . . . . . . . . 26 What’s the difference between Inserting images, page numbers, Google Drive and Google Docs? . . . . . . 3 and more . . . . . . . . . . . . . . . . . . 26 Registration. . . . . . . . . . . . . . . . . . . . 4 Import and export options . . . . . . . . . . 27 How to activate a new Google Account Exporting Word, PDF, and text formats . . . 27 on a PC, Mac, or Chromebook . . . . . . . 4 How to publish to the Web . . . . . . . . . . 28 Why you should use Google’s mobile apps . . 6 How to import documents from other What the different apps do . . . . . . . . . .7 programs . . . . . . . . . . . . . . . . . . 29 Installing apps on Android and iOS. . . . . .9 Google Drive . . . . . . . . . . . . . . . . . . 30 Navigating the main screen in Google Docs (browser/Chromebook). . . . 30 Google Drive . . . . . . . . . . . . . . . . 11 Google Docs (Android/iOS app) . . . . . . . 30 New button . . . . . . . . . . . . . . . . . . 11 Templates and more. . . . . . . . . . . . . . 30 My Drive . . . . . . . . . . . . . . . . . . . . 12 Templates . . . . . . . . . . . . . . . . . . . 30 Incoming, Recent, Starred and Trash . . . . 12 Translate Document . . . . . . . . . . . . . 31 Special options for selected files Research, Collaboration, Offline and folders . . . . . . . . . . . . . . . . . 12 Editing, and Add-ons . . . . . . . . . . . 32 Preview mode . . . . . . . . . . . . . . . . . 13 Organizing Google Drive . . . . . . . . . . . 15 Chapter 3: Google Sheets and How to use search in Google Drive . . . . . 15 Google Forms . . . . . . . . . . . . . . . . . . 33 How to use folders. . . . . . . . . . . . . . . 16 How to create and rename spreadsheets . . 33 Printing . . . . . . . . . . . . . . . . . . . . . 16 Import options . . . . . . . . . . . . . . . . . 34 Printing with a wired printer . . . . . . . . . 16 Export options . . . . . . . . . . . . . . . . . 35 Google Cloud Print and Functions and calculations . . . . . . . . . . 35 wireless printers . . . . . . . . . . . . . . 16 Spreadsheet terminology. . . . . . . . . . . 35 Google Cloud Print and wired printers . . . 18 Your first formula . . . . . . . . . . . . . . . 36 Working with Microsoft Office formats . . . 19 How to create a series of numbers Direct editing of Microsoft Office using Auto-fill . . . . . . . . . . . . . . . 37 formats . . . . . . . . . . . . . . . . . . . 19 SUM and simple math functions . . . . . . 38 Converting Microsoft Office formats to Formatting numbers and cells . . . . . . . . 41 Google formats . . . . . . . . . . . . . . 19 Sorting and filtering data . . . . . . . . . . . 42 Temperatures example . . . . . . . . . . . . 42 Chapter 2: Google Docs . . . . . . . . . . . . 21 How to make a manual list . . . . . . . . . 43 Docs basics . . . . . . . . . . . . . . . . . . . 21 Charts and graphs . . . . . . . . . . . . . . . 44 Navigating Google Docs (browser/ How to make a chart or graph . . . . . . . 44 Chromebook) . . . . . . . . . . . . . . . . 22 Navigating Google Docs (Android/iOS) . . . 23 iv Google Drive & Docs In 30 Minutes Taking spreadsheets to the next level How to restrict other editors from with Google Forms . . . . . . . . . . . . . 45 sharing a file or folder . . . . . . . . . . . 66 How to use Google Forms to How to remove collaborators from gather data . . . . . . . . . . . . . . . . . 45 a file or folder . . . . . . . . . . . . . . . . 67 How to create a form . . . . . . . . . . . . . 46 Tracking edits in shared files . . . . . . . . . 67 Contacting collaborators . . . . . . . . . . . 68 Chapter 4: Google Slides . . . . . . . . . . . 48 Creating and launching presentations. . . . 49 Chapter 7: Offline access and local How to import and convert file storage . . . . . . . . . . . . . . . . . . . 69 PowerPoint files . . . . . . . . . . . . . . 50 Working offline. . . . . . . . . . . . . . . . . 69 How to export a presentation . . . . . . . . 51 Offline setup . . . . . . . . . . . . . . . . . . 69 How to add slides to a presentation . . . . 51 Working with offline files and Editing features of Google Slides . . . . . . . 52 storage in Google Drive . . . . . . . . . . 70 How to change a theme . . . . . . . . . . . 52 How to install Google Drive on How to format elements in Slides . . . . . . 53 a PC or Mac . . . . . . . . . . . . . . . . . 70 How to add new lines, boxes, and Accessing preferences via the other elements . . . . . . . . . . . . . . . 53 Google Drive icon . . . . . . . . . . . . . 71 How to manipulate slide elements . . . . . 54 How to add files to Google Drive Transitions and animations . . . . . . . . . . 54 using a PC or Mac . . . . . . . . . . . . . 71 How to create transitions. . . . . . . . . . . 54 Versioning in Google Drive . . . . . . . . . . 72 How to create animations . . . . . . . . . . 55 How to revert to an old version of How to set up transitions . . . . . . . . . . 56 a Google Docs file . . . . . . . . . . . . . 72 Online options . . . . . . . . . . . . . . . . . 56 How to view an old version of a How to publish a presentation non-Google file . . . . . . . . . . . . . . 72 on the Web . . . . . . . . . . . . . . . . . 56 Disconnecting the Google Drive application . . . . . . . . . . . . . . . . . 73 Chapter 5: Google Drawings and Removing the Google Drive application other apps . . . . . . . . . . . . . . . . . . . . 58 from a desktop or laptop . . . . . . . . . 73 What can you do with Drawings? . . . . . . 58 Removing the Google Drive app from How to create objects in Drawings . . . . . 59 mobile devices . . . . . . . . . . . . . . . 73 How to delete objects in Drawings . . . . . 60 How to publish a drawing to the Web . . . 60 A personal message from the author, Accessing other apps in Google Drive . . . 60 and a request . . . . . . . . . . . . . . . . . . . . 75 How to download other apps . . . . . . . . 61 About the author . . . . . . . . . . . . . . . . . . 76 Chapter 6: Collaboration . . . . . . . . . . . 62 What to expect when collaborating in Glossary Google Drive . . . . . . . . . . . . . . . . 62 Keyboard shortcuts for Google Drive . . . . . . . 77 Different modes of collaboration. . . . . . . 62 Google Drive home screen . . . . . . . . . . 77 Setting up collaboration . . . . . . . . . . . 63 Google Docs, Sheets, Slides, How to invite collaborators . . . . . . . . . 64 and Drawings . . . . . . . . . . . . . . . . 77 How to enable public editing . . . . . . . . 65 How to share a Google Drive folder . . . . . 66 v Introduction Why you need to use Google’s free office suite hanks for picking up a copy of Google Drive & Docs In 30 Minutes, 2nd Edition. I wrote this unofficial user Tguide to help people get up to speed with Google’s remarkable (and free) online office suite that includes file storage (Google Drive), a word processor (Google Docs), a spreadsheet program (Google Sheets), and a presentation tool (Google Slides). How do people use these applications? There are many possible uses. Consider these examples: f A harried product manager needs to work on an important proposal over the weekend. In the past, she would have dug around in her purse to look for an old USB drive she uses for transferring files. Or, she might have emailed herself an attachment to open at home. Not anymore. Now she saves the Word document and an Excel spreadsheet to Google Drive at the office. Later that evening, on her home PC, she opens her Google Drive folder to access and edit the files. All of her saves are updated to Google Drive. When she returns to work the following Monday, the updated data can be viewed at her workstation. f The organizer of a family reunion wants to survey 34 cousins about attendance, lodging preferences, and potluck dinner preparation (always a challenge—the Nebraska branch of the family won’t eat corn or Garbanzo beans). He emails everyone a link to an online form he created using Google Forms. Relatives open the form on their browsers, and submit their answers. The answers are automatically transferred to Sheets, where the organizer can see the responses and tally the results. f A small business consultant is helping the owner of Slappy’s Canadian Diner (“We Put The Canadian Back In Bacon”) prepare a slideshow for potential franchisees in Ohio. The consultant and Slappy collaborate using Google Slides, which lets them remotely access the deck and add text, images, and other elements. The consultant shares a link to the slideshow with her consulting partner, so he can periodically review it on the Google Slides app on his phone and check for problems. Later, Slappy meets his potential franchise operators at a hotel in Cleveland, and uses Google Slides on his iPad to pitch his business. 1 Google Drive & Docs In 30 Minutes f An elementary school faculty uses Docs to collaborate on lesson plans. Each teacher accesses the same document from home or the classroom. Updates are instantly reflected, even when two teachers are simultaneously accessing the same document. Their principal (known as “Skinner” behind his back) is impressed by how quickly the faculty completes the plans, and how well the curriculums are integrated. f At the same school, the 5th-grade teachers ask their students to submit homework using Docs. The teachers add corrections and notes, which the students can access at home using a Web browser. It’s much more efficient than emailing attachments, and the students don’t need to bug their parents to purchase Microsoft Office. Many people are introduced to Google’s online office suite through Docs, the incredibly popular online word processor. Others are attracted by the free storage and syncing features of Google Drive. Microsoft Office, which includes Word, Excel, PowerPoint, and OneDrive, can cost hundreds of dollars. While Drive is not as sophisticated as Microsoft Office, it handles basic documents and spreadsheets very well. Google Drive also offers a slew of powerful online features, including: f The ability to review the history of a specific document, and revert to an earlier version. f Simple Web forms and online surveys which can be produced without programming skills or website hosting arrangements. f Collaboration features that let users work on the same document in real time. f Offline file storage that can be synced to multiple computers. f Automatic notification of the release date of Brad Pitt’s next movie. I’m just kidding about the last item. But Google Drive, Docs, Sheets, Forms, and Slides really can do those other things, and without the help of your company’s IT department or the pimply teenager from down the street. These features are built right into the software, and are ready to use as soon as you’ve signed up. Even though the myriad features of Google’s office suite may seem overwhelming, this guide makes it easy to get started. Google Drive & Docs In 30 Minutes is written in plain English, with lots of step-by-step instructions, screenshots and tips. More resources are available on the companion website to this book, googledrive.in30minutes.com. You’ll get up to speed in no time. The second edition of Google Drive & Docs In 30 Minutes covers interface improvements that Google rolled out in late 2014 and 2015, as well as the expanded capabilities of the Google Drive, Docs, Sheets, and Slides apps for iOS and Android. We’ve only got half an hour, so let’s get started. If you are using a PC or laptop, please download the Google Chrome browser, which works best with Google Drive, Docs, Slides, and Sheets. Instruc- tions for the Chromebook and the mobile apps are referenced throughout the guide. 2 Chapter One Getting started with Drive and Google’s mobile apps oogle Drive, Docs, Sheets, and Slides take seconds to set up. The registration requirements are Gstartlingly simple. All you need to do is provide an email address and answer a few basic ques- tions on a Web form or your phone. No discs or downloads are needed! This chapter will also explain the Google Drive interface, and will give some tips on how to organize your files and folders. For this and all other chapters, I recommend using the Google Chrome browser, which is available for Windows, Macs, and Linux desktop and laptop computers. If you don’t have it installed, visit chrome.google.com for instructions to download and install the browser. Before we get started, I have a quick note relating to nomenclature. What’s the difference between Google Drive and Google Docs? Google has struggled with branding their online office suite. In the 2000s, “Google Docs” referred to the entire suite of programs, not just the word processor. Later, “Google Drive” was the umbrella term, and all access to the files and applications took place through Google Drive. With the new Google Drive, Google has begun to use the individual names of the applications, and separate certain functionality. For instance, the Google Drive app for Android and iOS is no longer required to access files created with Docs, Sheets, or Slides. Here is a quick list of the applications and basic functionality: f Google Drive is used for storage of files, including non-Google formats such as Microsoft Office documents. It also has a folder/file hierarchy used to view and access files. f Google Docs (also known as Google Documents) is the online word processor. Docs has similar functionality to Microsoft Word. f Google Sheets is the online spreadsheet program, similar to Microsoft Excel. f Google Slides is the presentation program, similar to Microsoft PowerPoint. f Google Forms is closely integrated with Sheets. It lets users create online forms for data entry, such as a survey or sign-up sheet. The data is automatically entered into a spreadsheet in Google Sheets. 3 Google Drive & Docs In 30 Minutes f Google Drawings can be used to draw shapes, text, and other elements for basic illustrations or annotated photos. If you are using a PC or Mac, all of these applications can be accessed via Google Drive (drive.google. com). On mobile devices, the standalone apps for Docs, Sheets, and Slides can be used to directly access or create documents, spreadsheets, or presentations. Because Drive plays such a central role when it comes to organizing files, many of the instructions in this guide will refer to Drive even if it’s possible to carry out the same task in Docs, Sheets, or Slides. Registration Google Drive requires a Google Account, which will let you log in to any Google service, including Drive, Gmail, YouTube, and the Android mobile operating system. Registration can be completed on a PC, laptop, or mobile device. Instructions are given below. Some readers may also want to access Drive, Docs, Sheets and Slides using a Chromebook, Google’s stripped-down laptop. Chromebooks require a Google Account to activate, so once you are logged in you can start using the applications right away. If you already have a Gmail account or an Android phone that you have logged into in order to download apps, there is no need to create a new account. Simply use the same login credentials on drive. google.com or the Google Drive, Docs, Sheets, and Slides apps. More information about using the apps is given later in this chapter. How to activate a new Google Account on a PC, Mac, or Chromebook Here are the steps to register for Google Drive: 1. Go to drive.google.com. Press the Go to Google Drive button to go to the login screen. 2. If you already have a Google Account, enter your Google username (the email address associated with the account) and password and click Sign In. You can then skip ahead to the next section in this guide. 3. If you don’t have an account, click the blue Create an account link near the bottom of the screen. 4. You’ll be prompted to submit a variety of information to create a new Google Account. 5. Enter a first and last name. Note that the name you enter will be associated with any content you create or share on any Google services, including YouTube videos, app and product reviews on Google Play, and shared Google Drive folders and files. If you are not comfortable using your real name in these situations, use an alternative first and last name. 4
