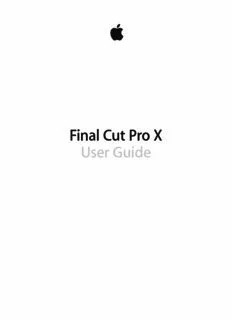
Final Cut Pro X User Guide - Apple PDF
Preview Final Cut Pro X User Guide - Apple
Final Cut Pro X User Guide K Apple Inc. Multi-Touch is a trademark of Apple Inc. Copyright © 2013 Apple Inc. All rights reserved. Adobe and Photoshop are trademarks or registered Your rights to the software are governed by the accompanying trademarks of Adobe Systems Incorporated in the U.S. and/or software license agreement. The owner or authorized user other countries. of a valid copy of Final Cut Pro software may reproduce this Intel, Intel Core, and Xeon are trademarks of Intel Corp. in the publication for the purpose of learning to use such software. U.S. and other countries. No part of this publication may be reproduced or transmitted for commercial purposes, such as selling copies of this IOS is a trademark or registered trademark of Cisco in the U.S. publication or for providing paid for support services. and other countries and is used under license. The Apple logo is a trademark of Apple Inc., registered in Thunderbolt and the Thunderbolt logo are trademarks of Intel the U.S. and other countries. Use of the “keyboard” Apple Corporation in the United States and other countries. logo (Shift-Option-K) for commercial purposes without the prior written consent of Apple may constitute trademark The YouTube logo is a trademark of Google Inc. infringement and unfair competition in violation of federal and Production stills from the film “Koffee House Mayhem” state laws. provided courtesy of Jean-Paul Bonjour. “Koffee House Every effort has been made to ensure that the information in Mayhem” © 2004 Jean-Paul Bonjour. All rights reserved. this manual is accurate. Apple is not responsible for printing or http://www.jeanpaulbonjour.com clerical errors. Audi R8 production stills: Closed course with drivers wearing Note: Because Apple frequently releases new versions and safety equipment. Do not attempt on public roads; always updates to its system software, applications, and Internet sites, obey local traffic laws. Audi trademarks are used with images shown in this manual may be slightly different from permission of Audi of America, Inc. what you see on your screen. Other company and product names mentioned herein Apple are trademarks of their respective companies. Mention of 1 Infinite Loop third-party products is for informational purposes only and Cupertino, CA 95014 constitutes neither an endorsement nor a recommendation. 408-996-1010 Apple assumes no responsibility with regard to the www.apple.com performance or use of these products. 019-2532 Apple, the Apple logo, Aperture, Apple TV, Final Cut, Final Cut Pro, Finder, FireWire, GarageBand, iLife, iMovie, iPad, iPhone, iPhoto, iPod, iSight, iTunes, iWork, Keynote, Logic, Mac, Mac OS, OS X, QuickTime, and Xsan are trademarks of Apple Inc., registered in the U.S. and other countries. Contents 10 Chapter 1: What’s new in Final Cut Pro? 10 What’s new in Final Cut Pro 10.0.6? 11 What’s new in Final Cut Pro 10.0.3? 12 What’s new in Final Cut Pro 10.0.1? 13 Chapter 2: Final Cut Pro basics 13 What is Final Cut Pro? 14 Final Cut Pro workflow overview 15 Final Cut Pro interface overview 17 Media files and clips 18 Events and projects 19 Chapter 3: Import media 19 Importing overview 20 If it’s your first import 20 Import from connected cameras 20 Import from file-based cameras 24 Import spanned clips 26 Import from iPhone, iPad, or iPod touch 28 Import from a digital still camera 29 Import from tape-based cameras 30 If your camera or device isn’t recognized 31 Import from other applications 31 Import from Motion 32 Import from iMovie 32 Import from iPhoto and Aperture 33 Import from iTunes 34 Import from devices 34 Import from a hard disk 36 Access media on an archive or disk image 37 Organize files while importing 39 Import while recording 40 About memory cards and cables 41 Supported media formats 43 Import and adjust REDCODE RAW video files 45 Chapter 4: Analyze media 45 Analyzing media overview 45 Video and still-image analysis options 46 Audio analysis options 47 Analyze your media 48 View analysis keywords on clips 3 51 Chapter 5: Organize your media 51 Events and clips overview 52 Organize events 52 Create a new event 52 Rename an event 53 Merge or split events 53 Copy or move clips between events 54 Copy or move events 55 Sort events 56 Delete clips or events 57 Organize clips 57 View and sort clips 61 Rename clips 62 Rate clips as Favorite or Rejected 64 Add keywords to clips 67 Add or edit clip notes 68 Organize clips by roles 68 Find clips in the Event Browser 71 Save searches as Smart Collections 72 Organize Keyword and Smart Collections 73 Chapter 6: Play back and skim media 73 Playback and skimming overview 74 Play back media 76 Skim media 78 Play back and skim media in the Event Viewer 78 View playback on a second display 79 View playback on an external video monitor 80 About background rendering 81 Chapter 7: Create and manage projects 81 Create a new project 82 Preview and open a project 83 Modify a project’s name and properties 86 Organize projects in the Project Library 89 Save projects 90 Chapter 8: Edit your project 90 Editing overview 90 Select clips and ranges 90 About selections and filmstrips 91 Select one or more clips 93 Select a range 96 Manage multiple range selections in event clips 99 Add and remove clips 99 Adding clips overview 99 Drag clips to the Timeline 100 Append clips to your project 100 Insert clips in your project 103 Connect clips to add cutaway shots, titles, and synchronized sound effects 108 Overwrite parts of your project Contents 4 109 Replace a clip in your project with another clip 111 Add and edit still images 113 Create freeze frames 114 Add clips using video-only or audio-only mode 115 Remove clips from your project 116 Solo, disable, and enable clips 117 Find a Timeline clip’s source clip 117 Arrange clips in the Timeline 123 Cut and trim clips 123 Trimming overview 123 Cut clips with the Blade tool 126 Extend or shorten a clip 132 Make roll edits with the Trim tool 134 Make slip edits with the Trim tool 136 Make slide edits with the Trim tool 138 Show detailed trimming feedback 139 View and navigate 139 Zoom and scroll in the Timeline 141 Adjust Timeline settings 143 Navigate within your project 144 Navigate using timecode 145 Use the Timeline Index to view, navigate, and search your project 149 Work with markers 149 Markers overview 149 Add and remove markers 150 Edit, move, and navigate to markers 152 Manage chapter markers and their thumbnail images 154 Correct excessive shake and rolling shutter issues 157 Chapter 9: Edit audio 157 Audio overview 158 Audio editing basics 158 About audio waveforms 159 About audio channels and audio components 159 Ways to view audio clips 163 View audio waveforms at the audio sample level 164 View and correct audio levels 165 Solo and mute audio clips 166 Add audio 166 Add music and sound 166 Record audio 168 Edit audio clips or audio components 168 Audio editing overview 169 Configure audio channels 172 Adjust volume 174 Fade audio in or out 177 Pan audio 180 Multichannel audio editing examples 186 Use roles to organize clips and export audio files 187 Add and adjust audio effects 187 Add audio effects Contents 5 189 Adjust audio effects 192 Adjust audio effects using keyframes 199 Audio tools and techniques 199 Enhance audio 202 Sync audio and video automatically 203 Match audio equalization settings 203 Preserve pitch when retiming clips 204 Chapter 10: Add transitions, titles, effects, and generators 204 Transitions, titles, effects, and generators overview 205 Add and adjust transitions 205 Transitions overview 205 How transitions are created 206 Set transition defaults 207 Add transitions to your project 209 Delete transitions from your project 209 Adjust transitions in the Timeline 211 Adjust transitions in the Transition inspector and Viewer 212 Adjust transitions with multiple images 213 Create specialized versions of transitions in Motion 213 Add and adjust titles 213 Titles overview 213 Add titles to your project 215 Adjust titles 218 Remove titles from your project 218 Find and replace text in your project 219 Adjust built-in effects 219 Built-in effects overview 220 Resize, move, and rotate clips 221 Trim clips 222 Crop clips 224 Pan and zoom clips with the Ken Burns effect 225 Skew a clip’s perspective 226 Work with built-in effects 231 Add and adjust clip effects 231 Clip effects overview 231 Add effects to your project 232 Adjust effects in Final Cut Pro 234 Change clip effect order 235 Copy effects and attributes between clips 236 Turn off or remove an effect from a clip 237 Create specialized versions of the video effects in Motion 237 Add generators 237 Generators overview 238 Use a placeholder 239 Use a timecode counter 239 Use a shape 240 Use a background 241 Create specialized versions of the generators in Motion 241 About themes 242 Use onscreen controls Contents 6 242 Onscreen controls overview 242 Show or hide onscreen controls 243 Onscreen control examples 247 Use the Video Animation Editor 247 Video animation overview 247 Adjust video effects using keyframes 253 Adjust effect curves using fade handles or keyframe animation 257 Chapter 11: Advanced editing 257 Group clips with compound clips 257 Compound clips overview 259 Create and break apart compound clips 263 Manage compound clips 265 Add storylines 268 Fine-tune edits with the Precision Editor 271 Create split edits 275 Make three-point edits 275 Three-point editing overview 277 Three-point edit examples 281 Try out clips using auditions 281 Auditions overview 282 Create auditions to try out clips 283 Add and remove clips in auditions 284 Use auditions to try out clips in your project 287 Retime clips to create speed effects 287 Retiming clips overview 288 Change clip speed 292 Reverse or rewind clips 294 Create instant replays 294 Create a hold segment 295 Reset retimed clips to play at normal speeds 296 Conform frame sizes and frame rates 299 Use roles to manage clips 299 Roles overview 300 View and reassign roles 303 Create custom roles and subroles 305 View clips by role in the Timeline 307 Use roles to export media stems 307 Use XML to transfer projects and events 308 Edit with multicam clips 308 Multicam editing overview 309 Multicam editing workflow 310 Import media for a multicam edit 311 Assign camera names and multicam angles 312 Create multicam clips in the Event Browser 316 Cut and switch angles in the Angle Viewer 324 Sync and adjust angles and clips in the Angle Editor 330 Edit multicam clips in the Timeline and the Inspector 332 Multicam editing tips and tricks Contents 7 334 Chapter 12: Keying and compositing 334 Keying 334 Keying overview 334 Use chroma keys 343 Use luma keys 348 Finalize the key 351 Compositing 351 Compositing overview 352 Use alpha channels 354 Use Compositing settings 355 Chapter 13: Color correction 355 Color correction overview 356 Analyze and balance color automatically 356 Color balance overview 356 Analyze a clip for color balance 357 Balance a clip’s colors 358 Match color between clips automatically 359 Adjust color manually 359 Manual color correction overview 359 Color correct the whole image 361 Target a specific color using a color mask 363 Target specific areas using shape masks 366 Add shape masks to a color mask 367 Apply multiple color corrections 368 Add a transition between color corrections 368 Save and apply color correction presets 369 Turn iMovie adjustments on or off 369 Turn ARRI Log C processing on or off 370 Measure video levels 370 Video scopes overview 370 Use the video scopes 371 Waveform Monitor display options 374 Vectorscope display options 375 Histogram display options 377 Chapter 14: Share your project 377 Sharing projects overview 378 Share projects, clips, and ranges 383 Modify share attributes 386 Export your project using Compressor 387 Status of shared projects 387 Shared project status overview 388 Visit, announce, and view the location of shared projects 389 Remove shared projects Contents 8 390 Chapter 15: Manage media files 390 Media management overview 390 Where your media and project files are located 392 Manage your media files 392 View a clip’s information 393 Relink clips to media files 397 Transcode media files 400 View background tasks 401 Delete render files to free up disk space 402 Manage your events and project files 402 Before you move or copy events and projects 402 Consolidate a project’s media files 403 Back up projects, your Project Library, and events 406 Edit your project on a different computer 410 Use SAN locations for events and projects 411 Create and manage camera archives 414 Solutions to common media management issues 414 Alert icons 416 Common media management issues 417 Chapter 16: Preferences and metadata 417 Preferences and metadata overview 417 Final Cut Pro preferences 417 Change preference settings 418 Editing preferences 419 Playback preferences 420 Import preferences 422 Destinations preferences 427 Work with destinations 432 Work with metadata 432 Display and change clip metadata 433 Modify metadata views 435 Batch rename clips 438 Chapter 17: Keyboard shortcuts and gestures 438 Keyboard shortcuts and Multi-Touch gestures overview 438 Keyboard shortcuts 452 Multi-Touch gestures 452 Customize keyboard shortcuts 452 View keyboard shortcuts in the Command Editor 455 Modify keyboard shortcuts in the Command Editor 456 Export and import command sets in the Command Editor 458 Glossary Contents 9 1 What’s new in Final Cut Pro? What’s new in Final Cut Pro 10.0.6? Final Cut Pro 10.0.6 includes numerous new features and enhancements, detailed below. Advanced multichannel audio editing Final Cut Pro automatically groups audio channels into audio components according to how the channels are configured for the clip. You can now expand the audio portion of clips to view and edit audio components down to the individual channel level. You can edit audio components in a variety of ways, including any of the following: • Adjust volume or pan. • Disable or delete ranges within an audio component to quickly edit out unwanted sounds. • Apply and adjust audio effects. • Add or remove audio components in a multicam clip. For more information, see Audio editing overview on page 168. Streamlined sharing and export Sharing your finished work is easier and more flexible in Final Cut Pro 10.0.6. Destinations—sets of preconfigured export settings—allow you to quickly publish a project or clip to a sharing website, export it for viewing on iPad or iPhone, or burn it to a disc. Final Cut Pro comes with a variety of destinations, and you can also modify destinations and create new destinations. The simplified and streamlined sharing workflow includes these enhancements: • Simplified and consolidated menus that you can easily populate with customized destinations • Reusable destination bundles that allow you to share to multiple output formats and locations at once • Automatic sharing of project and clip metadata, with the ability to customize the metadata that is shared • Support for multiple accounts at video-sharing websites such as YouTube • Faster sharing and export using the GPU and background processing • Sharing of a selected range in a project in the Timeline or in a clip in the Event Browser For more information, see Sharing projects overview on page 377. Unified import Simplified and easier to use, the new unified Media Import window provides one place to go for all your importing needs. Final Cut Pro 10.0.6 offers dedicated areas for connected cameras and devices, both file-based and tape-based, as well as a new Favorites section, where you can add frequently used folders for file import from your hard disk or an external drive. Other new import features include list view to see multiple columns of metadata, multiple range selections within individual clips from file-based cameras, and complete archive-management tools. For more information, see Importing overview on page 19. 10
Description: