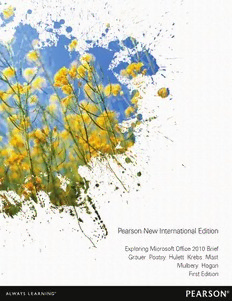
Exploring Microsoft Office 2010 brief PDF
Preview Exploring Microsoft Office 2010 brief
E x p l o r i n g M i c r o s o f t O f f i c e 2 0 1 0 B r i e f G r a u e r e t a l . F i r s t E d i t i o n Exploring Microsoft Office 2010 Brief ISBN 978-1-29203-937-4 Grauer Poatsy Hulett Krebs Mast Mulbery Hogan 9 781292 039374 First Edition Pearson New International Edition Exploring Microsoft Office 2010 Brief Grauer Poatsy Hulett Krebs Mast Mulbery Hogan First Edition International_PCL_TP.indd 1 7/29/13 11:23 AM ISBN 10: 1-292-03937-X ISBN 13: 978-1-292-03937-4 Pearson Education Limited Edinburgh Gate Harlow Essex CM20 2JE England and Associated Companies throughout the world Visit us on the World Wide Web at: www.pearsoned.co.uk © Pearson Education Limited 2014 All rights reserved. No part of this publication may be reproduced, stored in a retrieval system, or transmitted in any form or by any means, electronic, mechanical, photocopying, recording or otherwise, without either the prior written permission of the publisher or a licence permitting restricted copying in the United Kingdom issued by the Copyright Licensing Agency Ltd, Saffron House, 6–10 Kirby Street, London EC1N 8TS. All trademarks used herein are the property of their respective owners. The use of any trademark in this text does not vest in the author or publisher any trademark ownership rights in such trademarks, nor does the use of such trademarks imply any affi liation with or endorsement of this book by such owners. ISBN 10: 1-292-03937-X ISBN 10: 1-269-37450-8 ISBN 13: 978-1-292-03937-4 ISBN 13: 978-1-269-37450-7 British Library Cataloguing-in-Publication Data A catalogue record for this book is available from the British Library Printed in the United States of America Copyright_Pg_7_24.indd 1 7/29/13 11:28 AM 112233445516162727217371313111 P E A R S O N C U S T O M L I B R AR Y Table of Contents 1. Getting Started with Windows 7 Robert T. Grauer/Mary Anne Poatsy/Keith Mulbery/Michelle Hulett/Cynthia Krebs/Keith Mast 1 2. Office Fundamentals and File Management Robert T. Grauer/Mary Anne Poatsy/Keith Mulbery/Michelle Hulett/Cynthia Krebs/Keith Mast 51 3. Introduction to Word Robert T. Grauer/Mary Anne Poatsy/Keith Mulbery/Michelle Hulett/Cynthia Krebs/Keith Mast 117 4. Document Presentation Robert T. Grauer/Mary Anne Poatsy/Keith Mulbery/Michelle Hulett/Cynthia Krebs/Keith Mast 163 5. Collaboration and Research Robert T. Grauer/Mary Anne Poatsy/Keith Mulbery/Michelle Hulett/Cynthia Krebs/Keith Mast 217 6. Introduction to Excel Robert T. Grauer/Mary Anne Poatsy/Keith Mulbery/Michelle Hulett/Cynthia Krebs/Keith Mast 261 7. Formulas and Functions Robert T. Grauer/Mary Anne Poatsy/Keith Mulbery/Michelle Hulett/Cynthia Krebs/Keith Mast 323 8. Charts Robert T. Grauer/Mary Anne Poatsy/Keith Mulbery/Michelle Hulett/Cynthia Krebs/Keith Mast 371 9. Introduction to Access Robert T. Grauer/Mary Anne Poatsy/Keith Mulbery/Michelle Hulett/Cynthia Krebs/Keith Mast 423 10. Introduction to PowerPoint Robert T. Grauer/Mary Anne Poatsy/Keith Mulbery/Michelle Hulett/Cynthia Krebs/Keith Mast 471 Index 521 I II GETTING STARTED WITH WINDOWS 7 An Introduction to the Operating System CASE STUDY | Cedar Cove Elementary School A good friend recently graduated with a degree in Elementary Education and is excited to begin her first job as a fifth-grade teacher at Cedar Cove Elementary School. The school has a computer lab for all students as well as a computer system in each classroom. The computers were acquired through a state technology grant so they are new models running Windows 7. Your friend’s lesson plans must include a unit on operating system basics and an introduction to application software. Because you have a degree in Computer Information Systems, she has called on you for assistance with the lesson plans. She also hopes you will occasionally visit her classroom to help present the material. The elementary school is located in a low-income area of the city, so you cannot assume that all students have been exposed to computers at home, especially to those configured with Windows 7. Your material will need to include very basic instruction in Windows 7, along with a general overview of application software. You will probably focus on application software that is included with Windows 7, including WordPad, Paint, and Calculator. Your friend’s lesson plans must be completed right away, so you are on a short timeline but are excited about helping students learn! OBJECTIVES AFTER YOU READ THIS CHAPTER, YOU WILL BE ABLE TO: 1. Understand the desktop 4. Work with security settings and software 2. Manage windows 5. Perform a search 3. Identify Windows accessories 6. Get help From Windows 7 Chapter 1 of Exploring Microsoft Office 2010 Volume 1, First Edition, Robert T. Grauer, Mary Anne Poatsy, Keith Mulbery, Michelle Hulett, Cynthia Krebs, Keith Mast. Copyright © 2011 by Pearson Education, Inc. Published by Pearson Prentice Hall, Inc. All rights reserved. Windows 7 Fundamentals Computer activities that you enjoy might include e-mail,games,social networking,and dig- ital photo management.Ifyou have a computer at work,you probably use such software as spreadsheet,database,word processing,and other job-specific applications.Those applica- tions are necessary for your enjoyment or career,but they would Windows 7 is a Microsoft operating system not be possible without an operating system.The operating sys- produced in 2009 and available on most new tem is software that directs such computer activities as checking microcomputer systems. all components,managing system resources,and communicat- ing with application software. An operating systemis Windows 7 is a Microsoft operating system produced in 2009 and available on most new software that directs computer microcomputer systems.Because you are likely to encounter Windows 7 on computers at activities such as recognizing school,work,and home,it is well worth your time to explore it and learn to appreciate its keyboard input,sending output computer management and security features.In this section,you will explore the desktop to a display,and keeping track of and its components,including the Start menu and taskbar.You will also learn to customize files and folders. the desktop with a background and color scheme ofyour choice. Understanding the Desktop The desktopis the screen that The desktopis the display that you see after you turn on a computer and respond to any user- displays when you turn on a name and password prompts.The Windows 7 desktop includes components that enable you computer.It contains icons to access system resources,work with software,and manage files and folders.It is called a and a taskbar. desktopbecause it serves the purpose ofa desk,on which you can manage tasks and complete paperwork.Just as you can work with multiple projects on a desk,you can work with several A windowis an onscreen rectan- software applications,each occupying a window,or area ofspace,on the desktop. gular area representing a program or system resource,or data. Identify Desktop Components One ofthe first things that you will notice about the desktop is the presence ofa few small pic- An iconis a small picture on the tures,each with a description underneath.Those pictures,or icons,represent programs,files, desktop representing a program, folders,or other items related to your computer.The desktop that you see on your home com- file,folder,or other item. puter might differ from the one that you use at school or work because each computer has a unique configuration of installed programs and files.Invariably,most desktops contain one or more icons such as the one shown in Figure 1.You can easily add and remove icons so that Icon Taskbar Start button FIGURE 1Desktop➤ Getting Started withWindows 7 2 the desktop includes only those items that are important to you or that you access often.You can even include desktop folders in which you can organize files and programs. As you work with a computer,you will find that you access some programs,or software, more often than others.Instead ofsearching for the program on a program list,you will find it convenient to add a program icon to the desktop.The icon is not actually the program,but A shortcutis a pointer,or link, a link to the program,called a shortcut.Such shortcut icons are identified by a small arrow in to a program or computer the bottom-left corner of the icon.Figure 2shows a shortcut icon.A computer provides a resource. large amount of storage space,some of which you might use to house files,such as docu- ments,worksheets,and digital photos related to particular projects or work-related activi- ties.Because the desktop is so convenient to access,you could create a folder,identified by a folder icon,on the desktop to organize such files.See the folder icon in Figure 2.Ifyou save files to the desktop,you should organize them in desktop folders.That way,the desktop will not become too cluttered and you can easily find related files later.Keep in mind that just as you strive to keep a desk relatively clear, you will also want to maintain order on the Windows desktop. Folder icon Shortcut icon FIGURE 2Icons➤ You can easily add icons to the desktop,but the way in which you add an icon depends on the icon’s purpose. • To add a program shortcut to the desktop,you must first locate the program.Most often,you can simply click the Start button (located in the bottom-left corner ofthe desktop).Point to All Programs.Navigate the menu to display the program,but do not open it.Instead,right-click and drag the program name to the desktop.Release the mouse button.Click Create shortcuts here. • To add a folder to the desktop,right-click an empty area ofthe desktop.Point to New and click Folder.Type a folder name and press Enter. You can also delete and rename icons,as described below. • To delete an icon,right-click the icon and click Delete.Respond affirmatively if asked whether to place the icon in the Recycle Bin.Remember that deleting a program shortcut icon does not remove,or uninstall,the program itself.You simply remove the desktop pointer (shortcut) to the program. • To rename an icon,right-click the icon and click Rename.Type the new name and press Enter. Windows 7 Fundamentals • Windows 7 3 TIP Auto Arrange Icons A desktop can easily become cluttered and disorganized. To avoid clutter, make sure that you maintain only desktop icons that are accessed often or that are important to keep handy. To neatly organize the desktop, you can auto arrange the icons. Right-click an empty area of the desktop, point to View, and click Auto arrange icons (unless Auto arrange icons already has a checkmark). Icons are maintained in straight columns and cannot be moved out of line. A gadgetis a desktop item that Another item that can be placed on the desktop is a desktop gadget.A gadget represents represents such items as games data that is constantly changing, or an item such as a game or puzzle.Although some or puzzles,or constantly gadgets are available when you install Windows 7,you can add additional gadgets from changing data,such as a clock the Microsoft Windows Web site.To view the gadgets that are available within Windows, ora calendar.Gadgets can be right-click an empty area of the desktop and click Gadgets.The gallery shown in Figure 3 selected or downloaded and displays.Double-click a gadget to place it on the desktop.Click Get more gadgets online to opened on the desktop. download others.To remove a gadget from the desktop,right-click the gadget and click Close gadget. Gadget Click here to get gadgets online FIGURE 3Gadgets Gallery➤ By default,gadgets are grouped together on the right side ofthe desktop.By changing a few settings,you can resize gadgets,cause them to always appear on top of any open win- dows,adjust the opacity level,and move them.All of these options are available when you right-click a gadget on the desktop. Explore the Taskbar You can have several projects,papers,and other items on a desk.In fact,you can have so many things on a desk that it becomes difficult to sort through them all. The Windows desktop provides a tool Similarly,you can have several windows,or applications,open on a for keeping track of open computer computer desktop at one time.Unlike a desk,however,the Windows projects—the taskbar. Getting Started withWindows 7 4 The taskbaris the horizontal desktop provides a tool for keeping track ofopen computer projects—the taskbar.The taskbar bar at the bottom ofthe desktop is a long horizontal bar located at the bottom ofthe desktop.The taskbar is the location ofthe that enables you to move among Start button,toolbars,open window buttons,and the Notification area. open windows and provides When you open a program or work with a file,the item will display in a window on the access to system resources. desktop.It is not unusual to have several windows open at one time.When that happens, The Start button,located on the thewindows sometimes overlap,making it difficult to see what is underneath or to remem- left side ofthe taskbar,is the ber what you have open.The taskbar simplifies the task of keeping track of the desktop. place to begin when you want to Everyopen window has a corresponding icon on the taskbar.Icons often represent programs, open programs,get help,adjust such as Excel and Word.To move from one window to another,simply click the taskbar computer settings,access system icon representing the window.It works much like shifting paper on a desk but is easier. resources,or even shut down a Figure 4 shows two windows open on the desktop,with corresponding taskbar program computer. icons.Although several windows can be open at one time,only one is active (in front ofother The Notification area,on the windows). right side ofthe taskbar,displays icons for background programs and system resources.It also provides status information in pop-up windows. Program icons FIGURE 4Program Icons on the Taskbar➤ Windows 7 taskbar icons are large and unlabeled,unlike icons found in earlier Windows versions.The size and simplicity gives a clean uncluttered feel to the taskbar.Even ifyou have multiple files open for one icon,such as when you have several word processing documents Aero Peekprovides a preview of open,you will see only one program icon.Ifseveral programs are open,you will see a taskbar an open window without requir- icon for each open window.To get a sneak preview ofany open window,even ifit is obscured ing you to click away from the by another,place the mouse pointer over the program’s icon on the taskbar.The resulting window that you are currently preview is called Aero Peek. Place the mouse pointer over the thumbnail (previewed working on.Place the mouse window),without clicking,to temporarily view the window in full size.When you move the pointer over any icon that represents an open window mouse pointer away, the active window reappears. If you click the thumbnail (window to view its contents. preview) you will switch to the previewed window.See Figure 5for an example ofAero Peek. Windows 7 Fundamentals • Windows 7 5
