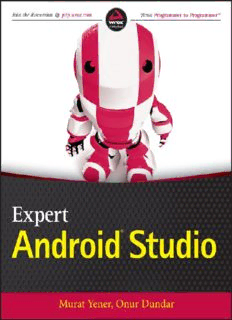
Expert Android Studio PDF
Preview Expert Android Studio
Table of Contents Title Page INTRODUCTION Who this Book is For What this Book Covers How this Book is Structured What you Need to Use this Book Why we Wrote this Book Conventions Source Code Errata p2p.wrox.com CHAPTER 1: GETTING STARTED System Requirements for Windows, Mac OS X, and Linux Installing Java Installing Android Studio Launching Android Studio for the First Time Standalone SDK Installation Summary CHAPTER 2: ANDROID STUDIO BASICS Creating a New Sample Project Android Emulator Migrating Projects from Eclipse Summary CHAPTER 3: ANDROID APPLICATION DEVELOPMENT WITH ANDROID STUDIO Android Projects Android Activities Android Services Add Assets for Android Project Adding XML Files to an Android Project Android Manifest File Android Modules Summary CHAPTER 4: ANDROID STUDIO IN DEPTH Android Studio Menu Items Android Studio Shortcuts Android Studio Tool Views Android Studio Editor Android Studio Live Templates Code Refactoring in Android Studio Creating a Signing Key for Android Applications in Android Studio Building APKs in Android Studio Summary CHAPTER 5: LAYOUTS WITH ANDROID STUDIO Layouts with Android Studio Layout Previews Designing Layouts with Android Studio Managing Resources Using Layout Tools Asset Management Summary CHAPTER 6: ANDROID BUILD SYSTEM Using Gradle Dependency Management with Gradle Android Plugin for Gradle Gradle Plugins Summary CHAPTER 7: MULTI-MODULE PROJECTS Adding Modules to Android Project Phone & Tablet Module Android Libraries Java Libraries Android Wear Module Android TV Module Glass Module Android Auto Module Google Cloud Module Importing Modules Removing Modules from a Project Summary CHAPTER 8: DEBUGGING AND TESTING Debugging Android Code Android Monitor Android Device Monitor Android Virtual Device Extended Controls Using Lint Testing Android Code and Application UIs Summary CHAPTER 9: USING SOURCE CONTROL: GIT Introduction to Git Using Git Using the GitHub Client Using Git in Android Studio Git Flow Summary CHAPTER 10: CONTINUOUS INTEGRATION What Is Continuous Integration? Integrating Android Projects with a Continuous Integration Server Installing Jenkins Creating Build Jobs Release Management Summary CHAPTER 11: USING ANDROID NDK WITH ANDROID STUDIO Introduction to Android NDK Android Studio NDK Integration Android NDK with Android Studio Projects Android NDK Projects Release and Deployment Summary CHAPTER 12: WRITING YOUR OWN PLUGIN IntelliJ Idea Plugin Architecture Packaging and Distribution Summary CHAPTER 13: THIRD-PARTY TOOLS Android Studio Plugins Intel's Android Software Tools Qualcomm Android Software Tools NVIDIA Software Tools Summary End User License Agreement List of Illustrations Chapter 1: Getting Started Figure 1.1 JDK download page Figure 1.2 Java installation setup wizard Figure 1.3 Java installation setup window Figure 1.4 Java path setup for Windows 10 Figure 1.5 Java Environment Variables setup for Windows 10 64-bit Figure 1.6 Mac OS X Java installation Figure 1.7 Java installation Max OS X Figure 1.8 Android Studio download page Figure 1.9 Android Studio Setup window Figure 1.10 Android Studio Setup configuration for Windows Figure 1.11 Intel HAXM configuration dialog for Windows Figure 1.12 Android Studio theme selection on Windows Figure 1.13 Android Studio installer for Mac OS X Figure 1.14 Android Studio Setup Wizard for Max OS X Figure 1.15 Intel HAXM configuration for Mac OS X Figure 1.16 Summary window for Max OS X installation Figure 1.17 Android Studio Setup Wizard for Linux Figure 1.18 Theme selection window for Linux Figure 1.19 Android SDK configuration on Linux Figure 1.20 First launch of Android Studio Figure 1.21 Welcome to Android Studio Chapter 2: Android Studio Basics Figure 2.1 Welcome to Android Studio window Figure 2.2 Import Sample—Browse Samples window Figure 2.3 Import Sample—Sample Setup window Figure 2.4 SDK Manager button in Android Studio Figure 2.5 Android Default Preferences for Android SDK window Figure 2.6 Android SDK Manager installation window Figure 2.7 Android Studio after importing the sample project Figure 2.8 Project view on Android Studio Figure 2.9 Traditional project view Figure 2.10 Expanded view of project folders Figure 2.11 Opened Java file on Android Studio Figure 2.12 res folder in Android project view Figure 2.13 Build menu list Figure 2.14 Run menu items in Android Studio Figure 2.15 Android Studio Run ‘Application’ button Figure 2.16 Intel HAXM selection in Windows Figure 2.17 Android Studio AVD Manager button Figure 2.18 AVD Manager's initial appearance Figure 2.19 List of virtual device hardware Figure 2.20 System Image selection for AVD Figure 2.21 AVD configuration window Figure 2.22 List of created virtual devices Figure 2.23 Start migrating from Eclipse Figure 2.24 Select project path to import Figure 2.25 Export from Eclipse Figure 2.26 Export window on Eclipse Chapter 3: Android Application Development With Android Studio Figure 3.1 Android Studio Welcome window Figure 3.2 Create New Project window Figure 3.3 Target device selection window Figure 3.4 Android Platform/API Version Distribution window Figure 3.5 Add activity window Figure 3.6 Activity customization window Figure 3.7 First Project View in Android Studio Figure 3.8 Multiple target device selection Figure 3.9 Adding a Wear Activity Figure 3.10 Wear Activity configuration window Figure 3.11 Two modules shown in Project View Figure 3.12 Android Studio toolbar Run ‘app’ button Figure 3.13 Device selection window Figure 3.14 Launch emulator option in the Device selection window Figure 3.15 Hello World application running on the emulator Figure 3.16 Android Activity lifecycle Figure 3.17 Adding a new activity template Figure 3.18 Activity template customization Figure 3.19 Empty Activity template on an Android device Figure 3.20 Fragment lifecycle Figure 3.21 Tabbed Activity customization window Figure 3.22 Tabbed Activity template screenshot with Swipe Views navigation style Figure 3.23 Action Bar Tabbed and Spinner UI screenshots for the Tabbed Activity template Figure 3.24 Customizing the service class name Figure 3.25 IntentService customization window Figure 3.26 res folder content Figure 3.27 New Image Asset menu Figure 3.28 Image Asset Studio window Figure 3.29 Image Asset Studio summary Figure 3.30 string.xml and the values folder content Figure 3.31 New Module selection window Figure 3.32 Creating a new module Figure 3.33 Project View after a new module iscreated Chapter 4: Android Studio In Depth Figure 4.1 Menus on Mac OS X Figure 4.2 Preferences window Figure 4.3 File operations menu Figure 4.4 New menu action items Figure 4.5 Project Structure window Figure 4.6 Edit menu items Figure 4.7 Find menu items Figure 4.8 View menu items Figure 4.9 Navigate menu items Figure 4.10 Implementation of the superclass BroadcastReceiver Figure 4.11 Code menu items Figure 4.12 Analyze menu items Figure 4.13 Inspection window Figure 4.14 Refactor menu items Figure 4.15 Refactor options Figure 4.16 Build menu items Figure 4.17 Android Studio Tools menu Figure 4.18 VCS menu items Figure 4.19 Keymap window Figure 4.20 Enter Keyboard Shortcut window Figure 4.21 Tools Window items Figure 4.22 Accessing the tools shortcuts Figure 4.23 Activated tools Figure 4.24 Messages tool window Figure 4.25 Project view options Figure 4.26 Favorites window Figure 4.27 Android Monitor window Figure 4.28 Structure view of a Java class Figure 4.29 Android Model view for mobile applications Figure 4.30 Run window Figure 4.31 Debug window Figure 4.32 Android Studio Terminal Figure 4.33 Live Template window Figure 4.34 Auto complete for a Live Template Figure 4.35 Cursor highlight in a Live Template Figure 4.36 Insert Live Template Figure 4.37 Surrounding Live Templates Figure 4.38 Add template button Figure 4.39 Adding a Live Template Figure 4.40 Edit Template Variables window Figure 4.41 Live Template context list Figure 4.42 Surrounding Live Template Figure 4.43 Refactoring options right-click menu Figure 4.44 Push Members Down window Figure 4.45 Pull Members Up window Figure 4.46 Encapsulation Figure 4.47 Change Signature window Figure 4.48 Select the module to create a signed APK Figure 4.49 Create new key for the signing certificate Figure 4.50 Certificate form Chapter 5: Layouts with Android Studio Figure 5.1 Layouts in the Project view Figure 5.2 Adding a new layout in Android Studio Figure 5.3 Configuring a new layout file Figure 5.4 Layout in text mode Figure 5.5 Visually designing in Android Studio
Description: