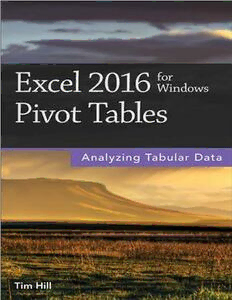
Excel 2016 for Windows Pivot Tables PDF
Preview Excel 2016 for Windows Pivot Tables
Excel 2016 for Windows Pivot Tables by Tim Hill Copyright © 2016 by Questing Vole Press. All rights reserved. Editor: Kevin Debenjak Proofreader: Janet Ott Compositor: Kim Frees Cover: Questing Vole Press By the Same Author Excel 2016 for Mac Pivot Tables Excel Pivot Tables (2007, 2010, 2011, 2013) Mastering Excel Loan & Mortgage Formulas Mastering Excel Sum & Count Formulas Mastering Excel Date & Time Formulas Essential Algebra: A Self-Teaching Guide Essential Trigonometry: A Self-Teaching Guide For a complete list of titles, go to questingvolepress.com . Contents 1. Pivot Table Basics Downloading the Sample Workbook Data Requirements for Pivot Tables Creating Pivot Tables Laying Out Pivot Tables Refreshing Pivot Tables Formatting Pivot Tables Showing a Value’s Source Data Changing a Pivot Table’s Source Data 2. Nesting Fields Adding Nested Fields Showing and Hiding Levels 3. Grouping Items Grouping by Selected Items Grouping by Time Periods Grouping by Numbers 4. Calculations and Custom Formulas Calculating Common Statistics Calculating Multiple Statistics Adding Custom Calculations 5. Filtering Data Report Filters Slicers Group Filters 6. Charting Pivot Tables Creating Pivot Charts Customizing Pivot Charts 7. Tricks with Pivot Tables Creating a Frequency Tabulation Unlinking a Pivot Table from its Source Data Converting a Summary Table to a List Controlling References to Pivot Table Cells Replicating a Pivot Table for Report Filter Items Sorting a Pivot Table Manually 1. Pivot Table Basics You can use Excel’s pivot tables to quickly create concise, flexible summaries of long lists of raw values, without having to write new formulas, copy and paste cells, or reorganize rows and columns. Pivot tables are dynamic: if you create a pivot table from, say, census data, then you can drag your mouse to rearrange the table so that it summarizes any variables of interest—age, gender, location, education, income, and so on. Rearranging a pivot table by swapping or moving rows and columns is called pivoting: turning the same information to view it at different angles. The jargon associated with pivot tables (“n-dimensional cross tabulations”) makes them look complex, but they’re really no more than an easy way to build flexible summary tables. Excel offers other features for analyzing large amounts of data—including outlines, automatic subtotals, and statistical functions—but if you’re working with hundreds (or hundreds of thousands) of rows, then pivot tables are the best way to look at the same information in different ways, summarize data on the fly, and spot trends and relationships. Downloading the Sample Workbook To create a pivot table, you need a long list of raw data values to summarize. (A short list works too but doesn’t show the real power of pivot tables.) To follow along with the examples in this book, download the Excel workbook orders16.xlsx from questingvolepress.com . In orders16.xlsx, the worksheet named Source Data contains a list of 2155 records (rows) from grocery-item orders. Data Requirements for Pivot Tables Pivot tables let you make comparisons and answer specific questions. To work well with pivot tables, a data list needs to meet the following criteria. At least one column has duplicate values Pivot tables are used to divide a list into logical levels (categories) and calculate statistics for each level. In the sample orders list, the column Customer, for example, has multiple records with the same value (denoting repeat customers). You can summarize the items ordered by each customer where each distinct customer is one level. In real-life data, the number of distinct values in a categorical column ranges from a few (gender or marital status, for example) to a few hundred (geographic location or part number); beyond a few hundred distinct values, analysis becomes unwieldy unless you group or filter categories. At least one column has numerical values Numerical values are used to calculate statistics (sum, count, average, maximum, percentage, rank, custom formula, and more) for each column and level of interest. For non-numerical columns, the only statistics that you can calculate are frequency tabulations: counts of the number of levels (distinct values) in the column. Sample Workbook Columns The orders list in the sample workbook contains the following columns. Order ID Categorical. Identifies an order uniquely. An order for multiple products spans multiple rows. Order 10248, for example, spans rows 2, 3, and 4 (one product per row). Though the order IDs are numbers (10248, 10249,...), this column is actually categorical because it makes no sense to do mathematical operations on its values (summing IDs is meaningless, for example). Product Categorical. The brand name of the ordered product (Jack’s New England Clam Chowder, Manjimup Dried Apples, and so on). Category Categorical. The type of the ordered product (Seafood, Produce, and so on). Unit Price Numerical. The selling price of a single unit of the ordered product. Quantity Numerical. The number of units of the product sold in the order. Customer Categorical. The name of the buyer. Ship City Categorical. The city (in Ship Country) where the order was shipped. Ship Country Categorical. The country where the order was shipped. Order Date Categorical. The date that the order was placed. Creating Pivot Tables To create a new pivot table, you run the Create PivotTable wizard, which lets you select the data to summarize and position the pivot table on a worksheet. You can then structure the pivot table and organize and filter your data however you like. To create a pivot table: 1. Select the range of cells (including column titles) that you want to use for the pivot table. Alternatively, select a single cell in the range and Excel will expand the range automatically; if Excel misidentifies the range, you can fix it in the next step. It’s actually preferable to use a table (Insert tab > Tables group > Table, or press Ctrl+T) instead of selecting a range of cells. That way, Excel automatically accounts for any new rows that you add to the source data when you refresh the pivot table. If you use a range instead of a table, then you must redefine the data source if you add new rows to the end of the range (PivotTable Tools > Analyze tab > Data group > Change Data Source). 2. Choose Insert tab > Tables group > PivotTable. Alternatively, if you’re creating a pivot table for a table that you defined with Insert tab > Tables group > Table, you can select any cell in the table and then choose Table Tools > Design tab > Tools group > Summarize with PivotTable. The Create PivotTable dialog box opens. Excel automatically chooses “Select a table or range”, with the table name or cell range that you selected. (To create a pivot table based on an external database, you must first configure your database as an external data source: choose Data tab > Connections group.)
