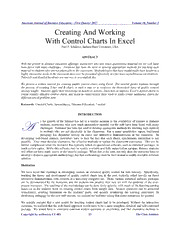
ERIC EJ1125126: Creating and Working with Control Charts in Excel PDF
Preview ERIC EJ1125126: Creating and Working with Control Charts in Excel
American Journal of Business Education – First Quarter 2017 Volume 10, Number 1 Creating And Working With Control Charts In Excel Paul F. Schikora, Indiana State University, USA ABSTRACT With the growth in distance education offerings, instructors who now teach quantitative material via the web have been faced with many challenges. Foremost has been the need to develop appropriate methods for teaching such material to students who are not physically in the classroom. Methodologies that have traditionally been taught in a highly interactive mode in the classroom must now be presented effectively in a far more asynchronous environment. Tutorials and detailed handouts are one way to accomplish this. We present a written tutorial for creating quality control charts using Excel. The tutorial guides students through the process of creating X-bar and R charts in such a way as to reinforce the theoretical basis of quality control already taught. Students apply their knowledge in hands-on activity, learn how to improve Excel’s default charts to create visually effective control charts, and learn to reuse/recycle their work to easily create additional charts for different sets of problem data. Keywords: Control Charts; Spreadsheets; Distance Education; Tutorial INTRODUCTION s the growth of the Internet has led to a similar increase in the availability of courses to distance A students, instructors who now teach quantitative material via the web have been faced with many challenges. Foremost has been the need to develop appropriate methods for teaching such material to students who are not physically in the classroom. For a many quantitative topics, traditional pedagogy has depended heavily on direct and interactive demonstrations in the classroom. In developing web-based courses, instructors have to face the fact that such direct, synchronous interaction is not possible. They must develop alternative, but effective methods to replace the classroom experience. This can be further complicated when the instructor has typically relied on specialized software, such as statistical packages, to teach certain topics. While this software may be readily available and fully supported on campus, distance students will often not have ready access to the specific package. When that is the case, not only does the instructor have to develop a distance-appropriate methodology, but that methodology must be built around a readily available software solution. Motivation We have faced this challenge in developing courses on statistical quality control for web delivery. Specifically, teaching the theory and development of quality control charts has, in the past, typically relied heavily on direct interactive demonstrations with students in a university computer lab. There, various statistical software packages can be demonstrated by the instructor, and the students can practice their new art with the guidance of the ever- present instructor. The teaching of the methodology can be done fairly quickly, with much of the learning coming hands-on as the students work on creating control charts from sample data. Student questions can be answered immediately, averting frustration on the students’ parts, and quickly reinforcing the learning experience. In developing pedagogy for the new web courses, we realized we had been taking that direct interaction for granted. We quickly realized that a new model for teaching control charts had to be developed. Without the interactive exercises, we realized that the web-based approach would have to be a more complete, detailed, and self-contained package. We would have to anticipate common student questions or uncertainty, and find alternative methods to Copyright by author(s); CC-BY 23 The Clute Institute American Journal of Business Education – First Quarter 2017 Volume 10, Number 1 somehow show what could not be directly demonstrated. We also could no longer rely on specialized software packages, such as Minitab or SPSS, because we could not expect all distance students to have such packages readily available for their use. So the new instructional methodology would have to include the use of a widely available software solution. Approach Research has shown that the availability of various learning resources in a web class is directly related to student performance in the class (Murray, et al., 2012). Rather than relying on any existing resource to bridge the distance gap, we decided to develop a tutorial to teach students how to develop control charts from a set of sample data. The tutorial was intended to directly replace classroom demonstration, so it was designed in such a way that it could lead a reasonably prepared student through the necessary steps to create (and revise if necessary) common control charts. When faced with the choice of an appropriate software package to do so, spreadsheets seemed an obvious choice. We developed the tutorial around the ubiquitous Microsoft Excel spreadsheet package, one to which most any student would have reasonably easy access. The exact method of creating charts in Excel varies based on the version of Excel being used – we use Excel 2013 in this tutorial. The choice of Excel as a software package also presented us with a couple of side benefits. When demonstrating how to develop control charts in a typical statistical package, the student does not gain much experience in applying the underlying theory and methodology, as the statistical packages typically do all the work. The same is typically true even if using an Excel add-in to create the charts (e.g. Buttrey, 2009). They also tend to leave the student with little control over the final appearance of the control charts. The use of Excel addresses both those shortfalls. When building control charts in Excel, students are forced to work directly with sample statistics and control chart formulas, thus reinforcing earlier learning on the theoretical and statistical bases of control charts. Also, through the use of Excel’s drawing tools, we could teach students a bit of the art of making good business presentations of their work. Both of these benefits add value for the student. We had several primary goals for the tutorial: • It should provide sufficiently detailed steps to lead an average student through the steps necessary to build control charts on his own, without necessarily being a complete technical manual. • To minimize “busy work” on the part of the students, it should borrow some environmental concepts: reduce, reuse, and recycle. While developing control charts in Excel reinforces earlier learning, it can be a bit tedious to repeat the process from scratch for numerous example problem data sets. We wanted to present a method that would let students reapply their earlier work on later data sets. • It should provide some ideas on how to format the charts to make them better visual tools for use in actual quality control situations. Research has shown that the availability of various learning resources in a web class is directly related to student performance in the class (Murray, et al., 2012). While there are several resources available on using spreadsheets to build control charts (e.g. “Control Chart in Excel”, n.d; “How to Create …”, n.d.), none sufficiently met our goals to be used as-is for our courses. There are also texts dedicated to quality control with spreadsheets [e.g. Zimmerman and Icenogle], but we desired ancillary material that would not add to the cost of taking the course and could be updated in-house for new releases of Excel. Tutorial The tutorial we developed has been a work in progress, and is currently fully functional as plug-and-play pedagogy for many courses. It has several features that have helped us accomplish the goals previously stated. • The tutorial demonstrates all of the steps needed to take a set of sample data and create standard X-Bar and R charts. It assumes the student has a basic understanding of the theory, so focuses on the steps needed to develop the charts in Excel. Understanding of basic Excel concepts is assumed. • Because direct demonstration is not possible, screen captures are used throughout to take the place of Copyright by author(s); CC-BY 24 The Clute Institute American Journal of Business Education – First Quarter 2017 Volume 10, Number 1 classroom demonstration. These images show the students how to perform certain steps, and also what they should see if they are proceeding correctly. • It is written in an informal, conversational style. Feedback from our students indicate they prefer this approach over “technical manual” style writing. • Tips on formatting the default chart to make it a good TQM visual tool are presented. • Instructions on how to reuse already developed charts to create revised charts for the current data set, or new charts for additional data sets are provided. This is especially important in our courses, where the students must turn in both trial and revised control charts for homework and exam problems. Reusing charts can help cut down the tedium of working multiple problems. • The tutorial can easily be supplemented by a screen-capture video recording with instructor voiceover if desired. The tutorial, as used in our courses, is presented in the following section. It can be used as-is in most courses, or modified for specific needs. Comments and feedback are welcomed by the authors. Copyright by author(s); CC-BY 25 The Clute Institute American Journal of Business Education – First Quarter 2017 Volume 10, Number 1 CREATING AND WORKING WITH CONTROL CHARTS IN EXCEL Introduction There are many software packages that can create and update control charts for you. Some are specific to quality control, and most generalized statistical packages also have this capability. However, this course is not designed to train you in the use of any particular software program. Instead, the aim is to provide you with a solid understanding of the statistical basis for the construction and use of control charts. As such, you will be building and working with control charts from scratch, using Microsoft Excel or another similar spreadsheet program. This tutorial is designed to provide a reasonable approach to doing so for this class. It is assumed that students have basic capabilities for working in Excel – meaning you know how to copy/paste data, use functions, select and manipulate cells, format how cells display, use absolute references, etc. Set It Up The first step of course is to enter the data you have collected (or have been given) into the spreadsheet -- we use the data in Appendix A. Enter your data in rows, one row for each sample. Each sample observation will be entered as a separate cell in the sample’s row. Headings should also be used to help you keep track of what everything is. Parameters/factors necessary for creating the control chart need also be entered somewhere. We recommend you enter them below your sample data as shown in Figure 1 – the reason for this will become apparent later on. In this example, I have the control chart factors entered in cells B28 to B31. Finally, note that we have included columns for the sample statistics. (Figure 1). Copyright by author(s); CC-BY 26 The Clute Institute American Journal of Business Education – First Quarter 2017 Volume 10, Number 1 Figure 1. Initial Setup Compute Sample Statistics For every control chart, you will compute sample statistics to be plotted on the control. These statistics should be computed on the same row as the relevant sample, using standard Excel formulas. In our example, X-bar is computed using the average () function, and the sample range (R) is computed using the max() and min() functions. See the formula bar in the Figure 2 for an example of the latter. To save time and effort, you should enter the formulas only once, and then copy and paste them into the other cells for the remaining samples. Compute Control Limits and Center Line The next step is to compute these key components of the control chart. We recommend computing them at the bottom of your sample data, again using standard Excel formulas. In computing these values, do not enter the values of any parameters/factors directly – rather, reference the cell that contains the value. For example (as can be seen in the formula bar in Figure 3), when computing the UCL for the X-bar chart, the value of factor A is not 2 entered, but the cell containing its value, C29, is. Likewise, the value of X-double-bar is not entered, but rather cell Copyright by author(s); CC-BY 27 The Clute Institute American Journal of Business Education – First Quarter 2017 Volume 10, Number 1 F27 is, and so on. The reason for using cell references instead of direct values will become apparent when we look at modifying the control chart later on in this tutorial. Figure 2. Sample Statistics Figure 2. Calculating Center Line and Control Limits Create and Populate Columns for the Center Line and Control Limits: These horizontal lines can be manually drawn on a control chart, but it is much better to have Excel draw them. To do so, we’ll create a column of identical numbers for each of these lines. To fill in the values, just make an absolute reference to the cell where you earlier computed the value for each line (the formula bar in Figure 4 gives an example – cell F27 contains the value of the center line for our chart). Do this for each of the control chart lines on the first row of sample data, and then copy the row to all the other rows. When these values are included in the control chart, they will be plotted as straight horizontal lines – just what we want! Copyright by author(s); CC-BY 28 The Clute Institute American Journal of Business Education – First Quarter 2017 Volume 10, Number 1 Figure 3. Columns for Center Line and Control Limits Create the Charts At this point, the spreadsheet has all the data needed to draw the control chart. We will use the built-in charting capabilities of Excel to do this. Just follow a few steps, and your control chart will be created. The exact method depends on what version of Excel you are using. As throughout this tutorial we are using Excel 2013. Highlight relevant cells. Select (highlight) the cells containing the sample statistic of interest, the center line values, and the control limit values. A quick and easy way to do so is to hold down the <Ctrl> key and select the needed cells with the mouse. It is useful to include the column headers as well. See Figure 5. Copyright by author(s); CC-BY 29 The Clute Institute American Journal of Business Education – First Quarter 2017 Volume 10, Number 1 Figure 4. Selecting Chart Data Insert a Line Chart You can do this by navigating to the Insert tab, and in the Charts section of the ribbon click on the Insert Line Chart dropdown list and select the first option under 2-D Line (see Figure 6). As you hover your mouse over that option, a preview of the chart will show up – it should look like Figure 6. Click on that option and the chart will be inserted in your spreadsheet, as shown in Figure 7. Copyright by author(s); CC-BY 30 The Clute Institute American Journal of Business Education – First Quarter 2017 Volume 10, Number 1 Figure 5. Inserting Chart Figure 6. Initial Chart Clean It Up When you are done, Excel has placed the chart into your spreadsheet, but the default formatting and placement will probably not be to your liking. All of the lines drawn on the chart will be different random colors, there will be no labels for the X- and Y-axes, and the chart title will be “Chart Title” by default. Copyright by author(s); CC-BY 31 The Clute Institute American Journal of Business Education – First Quarter 2017 Volume 10, Number 1 Position It Click and drag the chart off to where you want it. You can drop the chart into blank space of the spreadsheet, or on top of your data. Resize It Change the size of the chart to your liking. Click on the chart, and then drag (left click, and move the mouse while holding the left mouse button) any of the 8 handles (small squares on the border of the chart) to resize the chart. Change the Appearance To make it look more like a typical control chart, there are a few formatting changes we recommend. Format the Run Line (Data Points) If you have followed our example exactly, the run line of sample means will be medium blue, but will not have any markers to mark the data points. Whether or not it looks like our example, you may want to change how the run line appears. To do so, click the data line so that it is highlighted (each data point is now identified). Then, with the mouse cursor positioned on the line, right-click, and from the context menu that pops up, select Format Data Series (Figure 8). This will bring up the Task Pane titled Format Data Series on the right hand side of your worksheet. From within this task pane you can make many formatting changes to your chart. You can change the color and style of the line by clicking on the Fill & Lines icon (looks like a paint can pouring paint) shown under Series Options (Figure 9). You have further options to alter the line itself, or the markers to identify data points on the line. We are happy with the blue color for the line, but want to add markers to indicate each sample mean. To do so we select the Marker sub-option in the task pane, and under that Marker Options. By default None is selected. We choose Automatic to get round markers that match the color of the line. You can also choose the Built-in option to choose the shape and size of the marker if you prefer. Figure 7. Formatting Run Line Copyright by author(s); CC-BY 32 The Clute Institute
