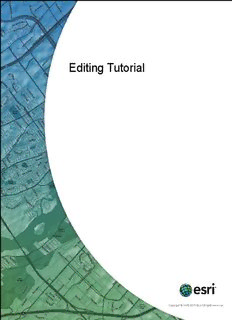Table Of ContentEditing Tutorial
Copyright © 1995-2010 Esri All rights reserved.
Editing Tutorial
Table of Contents
Introduction to the Editing tutorial . . . . . . . . . . . . . . . . . . . . . . . . . . . . 3
Exercise 1: Getting started with creating features
Exercise 1a: Creating new points . . . . . . . . . . . . . . . . . . . . . . . . . . 5
Exercise 1b: Digitizing lines and snapping . . . . . . . . . . . . . . . . . . . . . . . 8
Exercise 1c: Creating new feature templates . . . . . . . . . . . . . . . . . . . . . . 12
Exercise 1d: Creating new polygon features . . . . . . . . . . . . . . . . . . . . . . 15
Exercise 2: Creating and editing features
Exercise 2a: Defining new types of features to create . . . . . . . . . . . . . . . . . . 22
Exercise 2b: Creating features from existing features . . . . . . . . . . . . . . . . . . 26
Exercise 2c: Editing polygon features . . . . . . . . . . . . . . . . . . . . . . . . . 29
Exercise 2d: Editing vertices and segments . . . . . . . . . . . . . . . . . . . . . . 34
Exercise 3: Creating and editing annotation
Exercise 3a: Converting labels to annotation . . . . . . . . . . . . . . . . . . . . . . 38
Exercise 3b: Editing annotation features . . . . . . . . . . . . . . . . . . . . . . . 41
Exercise 3c: Creating new annotation features . . . . . . . . . . . . . . . . . . . . . 45
Exercise 4: Editing shared features and topologies
Exercise 4a: Editing shared features with a map topology . . . . . . . . . . . . . . . . . 49
Exercise 4b: Using geodatabase topology to fix line errors . . . . . . . . . . . . . . . . 57
Exercise 5: Using spatial adjustment
Exercise 5a: Transforming data . . . . . . . . . . . . . . . . . . . . . . . . . . . 67
Exercise 5b: Rubbersheeting data . . . . . . . . . . . . . . . . . . . . . . . . . . 71
Exercise 5c: Edgematching data . . . . . . . . . . . . . . . . . . . . . . . . . . 78
Exercise 5d: Transferring attributes between features . . . . . . . . . . . . . . . . . . 83
Copyright © 1995-2010 Esri. All rights reserved. 2
Editing Tutorial
Introduction to the Editing tutorial
The easiest way to learn how to edit in ArcMap is to complete the exercises Complexity:
Beginner
in this tutorial. Most of these exercises can be completed with an ArcView
Data Requirement:
license—the exception is the geodatabase topology exercise, which requires ArcGIS Tutorial Data Setup
Data Path:
an ArcEditor or ArcInfo license. \ArcGIS\ArcTutor\Editing
The first portion of the tutorial (Exercises 1–3) uses data from Utah's Zion
National Park, which contains such geologic wonders as red and tan sandstone rocks, steep cliffs, and
multitudes of canyons. You will use the editing environment in ArcMap to create and modify spatial features to
represent various natural and human-made phenomena in the park. After completing these exercises, you are
able to create different types of new features, including points, lines, polygons, and text; assign attribute
values; edit shapes; and build and use feature templates. You will also become familiar with many of the tools
and parts of the user interface available to you when editing.
The remaining exercises (Exercises 4–5) show you how to edit data. You will learn how to maintain spatial
integrity through topology and how to integrate new data with existing datasets using spatial adjustment.
You should complete the tutorial in sequence, since the software methods build on those introduced in earlier
exercises and assume you understand those concepts. For exercises 1–3, you should complete the all
subparts (such as a, b, c, and d) at the same time, then only stop after completing a whole exercise. For
exercises 4–5, you can restart the tutorial again on either the next exercise or subpart without any difficulty
since the maps and data are independent in these exercises.
Overview of the tutorial exercises
The tutorial is divided into a series of exercises and subparts:
• Exercise 1introduces the editing environment, including the terminology and ArcMap user interface.
You learn how to create new points, digitize lines and polygons on the map, change editing tools,
utilize snapping while creating features, and use feature templates.
• Exercise 2builds on these skills. You learn how to create features from existing features and how to
edit existing features.
• Exercise 3is all about text on your map. You convert labels to geodatabase annotation, place the
text on the map, and create new annotation features using the editing tools.
• Exercise 4shows you how to edit features to maintain spatial integrity. You use map topology to edit
shared features and geodatabase topology to ensure that your line features connect properly. An
ArcEditor or ArcInfo license is required to complete exercise 4b on geodatabase topology.
• Exercise 5uses spatial adjustment to transform and align your spatial data and transfer attributes
among features.
Note: The tutorial assumes that you are using the default settings for the editing
environment. If you have customized your options, you may need to reset
them to match the steps in the tutorial. For example, by default, angular
measurements are entered in degrees using the polar system, which is the
format of the values provided in the tutorial. You can change the settings for
Copyright © 1995-2010 Esri. All rights reserved. 3
Editing Tutorial
Data credits
Zion National Park datasets are courtesy of the National Park Service and the United States Geological
Survey.
Map topology datasets are courtesy of the United States Geological Survey.
The world imagery is a Web-based layer being served from ArcGIS.com.
Copyright © 1995-2010 Esri. All rights reserved. 4
Editing Tutorial
Exercise 1a: Creating new points
About creating new points Complexity:
Beginner
Data Requirement:
In this exercise, you will use an aerial photograph to create a new point ArcGIS Tutorial Data Setup
feature representing a park ranger station in Zion National Park. Once the Data Path:
\ArcGIS\ArcTutor\Editing
feature is created, you will then add attribute values to the point. You are
introduced to the Editor toolbar, the Create Features window, and the
Attributes window, which are the main elements of the ArcMap user interface when editing.
To start this exercise, you first need to zoom the map to your area of interest. A spatial bookmark, which is
similar to a bookmark in a Web browser, is a way to save frequently used locations on your map so you can
easily access them. A bookmark has been created for you containing the map extent in which you will be
working.
Note: This exercise requires an active Internet connection since it uses imagery
served from the Web. If you do not have an Internet connection or if the
imagery is loading slowly, you can still perform the tutorial using an image
that is installed with the tutorial data. You need to turn on the DOQQ
imagery (local)layer in the table of contents, then you can turn off the
World imagery (Web)layer.
Prerequisite:
Start ArcMap.
Steps:
1. Click theOpenbutton on theStandardtoolbar.
2. Navigate to theExercise1.mxdmap document in the Editing directory where you installed the
tutorial data. (C:\ArcGIS\ArcTutor is the default location.) If the Getting Startedwindow opens,
choose to browse for an existing map and navigate to Exercise1.mxd.
3. Click the map and clickOpen.
4. If you are prompted to enable hardware acceleration to improve performance, click Yes.
5. Click theBookmarksmenu and clickVisitor centerto zoom you to the area around a visitor
center ranger station at the south entrance of Zion National Park.
6. Click theEditor Toolbarbutton on theStandardtoolbar.
7. Click theEditormenu on theEditortoolbar and clickStart Editing.
8. In theCreate Featureswindow, click theRanger stationspoint feature template. This sets up
the editing environment so that you will be creating new point features in the Ranger stations
layer.
These feature templates were created for you and saved in the tutorial map document. In a later
tutorial exercise, you will create feature templates yourself and modify their properties.
9. Click thePointtool on theCreate Featureswindow.
Copyright © 1995-2010 Esri. All rights reserved. 5
Editing Tutorial
10. Using the aerial imagery, click the map to place a point directly over the visitor center building in
the center of the display. Since you are creating points, clicking the map once adds the feature. If
you were drawing lines or polygons, however, you would need to use more than one click so you
could create segments in between vertices.
Notice that the center of the symbol contains a solid, cyan-colored (light, bright blue) circle. By
default, as soon as you create new features when editing, they are selected. This allows you to
easily identify the new feature and add attribute values to it.
11. Click theAttributesbutton on theEditortoolbar.
Using the Attributes window is a quick way of updating the attribute values of one or more
selected features when you are editing. The top of the window shows a hierarchy of the name of
the layer and, underneath it, an identifier for the individual feature from that layer. The bottom of
the window shows the field (a column in a table) names and the attribute values (a row in a table)
for the feature.
12. Click inside the box for theLocationproperty value, which is currently<Null>.
13. TypeVisitor Centerand pressENTER. This action stores the attribute values for that
feature. Notice that the entry for the feature on the top of the window is no longer a generic
number but has been replaced with the more descriptive Visitor Center.
14. Close theAttributeswindow.
15. To continue to the next exercise, clickExercise 1b: Digitizing lines and snapping.
Copyright © 1995-2010 Esri. All rights reserved. 6
Editing Tutorial
You have now completed the first exercise and created a new point feature. In the next exercises, you will
learn how to create new lines and polygons.
Copyright © 1995-2010 Esri. All rights reserved. 7
Editing Tutorial
Exercise 1b: Digitizing lines and snapping
About digitizing with snapping Complexity:
Beginner
Data Requirement:
In the first exercise, you digitized a point over an aerial photograph; in this ArcGIS Tutorial Data Setup
one, you will trace over the image to create a new line representing a Data Path:
\ArcGIS\ArcTutor\Editing
road.
Because part of the road has already been created, you should use
snapping to help ensure the new road feature connects to the existing roads. When snapping is turned on,
your pointer will jump, or snap to, edges, vertices, and other geometric elements when it is near them. This
enables you to position a feature easily in relation to the locations of other features. All the settings you need
to work with snapping are located on the Snapping toolbar.
Note: This exercise requires an active Internet connection since it uses imagery
served from the Web. If you do not have an Internet connection or if the
imagery is loading slowly, you can still perform the tutorial using an image
that is installed with the tutorial data. You need to turn on the DOQQ
imagery (local)layer in the table of contents, then you can turn off the
World imagery (Web)layer.
Setting options for snapping
Prerequisite:
The Exercise1.mxd is open and you are in an edit session.
Steps:
1. Navigate to theDigitizing roadsbookmark. The extent is just south of the point feature you
created in the previous exercise.
2. Add theSnappingtoolbar to ArcMap. You can add a toolbar by clicking the Customize menu,
pointing to Toolbars, then clicking the toolbar's name in the list. You can also add the Snapping
toolbar by clicking the Editor menu, pointing to Snapping, the clicking Snapping Toolbar.
3. On theSnappingtoolbar, click theSnappingmenu and confirm thatUse Snappingis checked.
If it is already checked, do not click it again, since that will turn off snapping. If Use Snappingis
not checked, click it to enable snapping.
4. Look on theSnappingtoolbar and confirm thatEnd,Vertex, andEdgesnapping types are
active. When enabled, the buttons are highlighted. If they are not enabled, click each button to
enable those agents.
5. Click theSnappingmenu and clickOptions. From this dialog box, you can specify settings for
snapping in ArcMap.
6. Ensure the snap tolerance is at least10pixels.
The snapping tolerance is the distance within which the pointer or a feature is snapped to another
location. If the element being snapped to—such as a vertex or edge—is within the distance you
set, the pointer automatically snaps to the location.
Copyright © 1995-2010 Esri. All rights reserved. 8
Editing Tutorial
7. Check the boxes forShow Tips,Layer Name,Snap Type, andBackground. Most likely, you
only need to check onBackground, as the others are turned on by default. A SnapTip is a small
piece of text that pops up to indicate the layer you are snapped to and with which snap type
(edge, end, vertex, and so on). The background is useful to help you see the SnapTip when
working over an image.
8. Optionally, you can change the color used for the snap symbol and set SnapTip display options,
such as the size or font of the tip.
9. ClickOKto close theSnapping Optionsdialog box.
Digitizing a line
Steps:
1. You are now ready to begin digitizing the new road. In theCreate Featureswindow, click the
Local roadline template, which is grouped under Roads. This feature template was created for
you and saved in the tutorial map document.
The list of available construction tools at the bottom of the window changes to those used to
create lines. Since theLinetool is the default tool for this template, it is activated
automatically.
2. Rest your pointer over the endpoint of the existing line in the western portion of the map display,
but do not click yet. Notice that the pointer icon changes to a square snap symbol and a SnapTip
appears with the name of the layer (Roads) and the snap type (Endpoint) in use. You can zoom
or pan closer if you need to do so.
3. Click once.
Copyright © 1995-2010 Esri. All rights reserved. 9
Editing Tutorial
You digitize, or sketch, a new line or polygon by defining the feature's shape. You see a preview
with the actual symbology used for that feature, with vertices symbolized as green and red boxes.
As you are digitizing, the Feature Construction toolbar appears near your pointer. It is a small,
semitransparent toolbar that allows quick access to some of the most common tools and
commands used when editing. If you find that the toolbar gets in the way of where you want to
add a vertex, press theTABkey to reposition it. You will use the Feature Construction toolbar
more in a later exercise.
4. Using the aerial photo as a guide, digitize the new line by clicking the map each place you want
to add a vertex.
5. Once you have digitized the new line, snap to the end of the existing feature and click to place a
vertex there.
6. Press theF2key, which finishes the sketch to turn your shape into an actual feature in the
geodatabase. You can finish a sketch in one of several ways: pressingF2, double-clicking, or
using the right-click shortcut menu or the pop-up Feature Construction toolbar.
7. To continue to the next exercise, clickExercise 1c: Creating new feature templates.
Copyright © 1995-2010 Esri. All rights reserved. 10