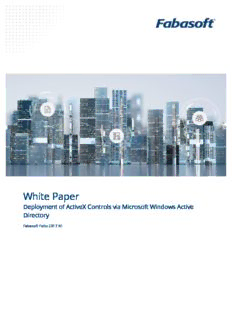
Deployment of ActiveX Controls via Microsoft Windows Active Directory PDF
Preview Deployment of ActiveX Controls via Microsoft Windows Active Directory
White Paper Deployment of ActiveX Controls via Microsoft Windows Active Directory Fabasoft Folio 2017 R1 Update Rollup 2 Copyright © Fabasoft R&D GmbH, Linz, Austria, 2018. All rights reserved. All hardware and software names used are registered trade names and/or registered trademarks of the respective manufacturers. No rights to our software or our professional services, or results of our professional services, or other protected rights can be based on the handing over and presentation of these documents. Deployment of ActiveX Controls via Microsoft Windows Active Directory 2 Contents 1 Introduction _____________________________________________________________________________________ 4 2 Software Requirements _________________________________________________________________________ 4 3 Microsoft Installer Packages ____________________________________________________________________ 4 4 Deploying Microsoft Installer Packages ________________________________________________________ 5 5 Deploying Microsoft Installer Packages with Microsoft Windows Active Directory __________ 5 6 Deploying Updated Microsoft Installer Packages ____________________________________________ 11 7 Distributing Registry Settings _________________________________________________________________ 11 8 References _____________________________________________________________________________________ 11 Deployment of ActiveX Controls via Microsoft Windows Active Directory 3 1 Introduction By design in Microsoft Windows Server, members of the “Users” group cannot install ActiveX controls without modifying the rights of the group. However, some administrators may want to allow the “Users” group to install ActiveX controls. This document describes how to assign the Fabasoft Folio ActiveX Controls in the Microsoft Windows Active Directory and how to adjust rights. 2 Software Requirements System environment: All information contained in this document implicitly assumes a Microsoft Windows environment. Supported platforms: For detailed information on supported operating systems and software see the software product information on the Fabasoft distribution media. Descriptions in this document are based on the following software: Microsoft Windows Server 2012 R2 Standard MSI packages Note: The Microsoft Installer Packages (MSI packages) are taken from the Fabasoft distribution media. 3 Microsoft Installer Packages An ActiveX control must be packaged as a Microsoft Installer package (MSI file) in order to be distributed via Microsoft Windows Active Directory to the client desktops. The Fabasoft distribution media includes a set of Microsoft Installer packages that contain ActiveX controls and other client- side applications. These files are located in the folder Setup\ComponentsBase\Client. Microsoft Installer Package Description FolioClient.msi This Microsoft Installer package allows the interaction with third-party products. CloudClientEnterprise.msi This Microsoft Installer package allows the interaction with third-party products using the Fabasoft Cloud/Fabasoft Private Cloud. FolioClientGroupWise.msi This Microsoft Installer package provides functionality to integrate buttons in Novell GroupWise to call actions in the Fabasoft product environment. FolioClientNotes.msi This Microsoft Installer package provides functionality to integrate menu commands in IBM Notes to call actions in the Fabasoft product environment. Deployment of ActiveX Controls via Microsoft Windows Active Directory 4 FolioClientLibreOffice.msi This Microsoft Installer package provides Note: If you want to install this package functionality to integrate buttons in LibreOffice to directly on Microsoft Windows 7 (with call actions in the Fabasoft product environment. activated UAC) or on Microsoft Windows 8.1 open an administrative command prompt and execute: msiexec /i FolioClientLibreOffice.msi FolioClientAutoCAD_x86.msi This Microsoft Installer package provides FolioClientAutoCAD_x64.msi functionality for the integration of Autodesk AutoCAD. FolioClientKofax.msi This Microsoft Installer package provides functionality for the integration of Kofax Capture. FolioClientDocPropertyUpdate.msi This Microsoft Installer package provides an add-in for Microsoft Word that ensures that DocProperties are updated when opening a document if no Fabasoft Folio Client is available (e.g. Fabasoft Folio Conversion Services). FolioClientSAP.msi This Microsoft Installer package provides functionality for Fabasoft iArchiveLink. 4 Deploying Microsoft Installer Packages Microsoft Installer packages can be distributed in several different ways: Microsoft Windows Active Directory used for assigning software to users or computers Microsoft Systems Management Server (SMS) Third party tools for software distribution This document describes the assigning of software via the Microsoft Windows Active Directory. Microsoft recommends it as the preferred method in a secure network environment. Microsoft Windows Active Directory must be available in order to assign ActiveX controls using Microsoft Windows Active Directory. 5 Deploying Microsoft Installer Packages with Microsoft Windows Active Directory Microsoft Installer packages may be assigned to users and/or computers within a group policy object. To install the Microsoft Installer packages the packages have to be available for users. Therefore create a file share in the file system and copy the Microsoft Installer packages to this file share. Afterwards specify the corresponding rights for users, who need to install packages from this file share. Attention: The deployment of all Fabasoft MSI packages has to be performed per machine (“Computer Configuration” folder). To deploy Microsoft Installer packages with a Microsoft Windows Active Directory, perform the following steps: Deployment of ActiveX Controls via Microsoft Windows Active Directory 5 1. Start the “Active Directory Users and Computers” MMC snap-in (“Start” > “Programs” > “Administrative Tools” > “Active Directory Users and Computers”). This console is used to administer users and computers in a Microsoft Windows Active Directory. 2. Navigate to the corresponding domain and create a new organizational unit (“New” > “Organizational Unit”). 3. Specify a name for the organizational unit and click “OK“. To deploy Microsoft Installer packages to users or computers move user accounts or computers to that previously created organizational unit or create new user accounts within. Note: The deployment of Microsoft Installer packages depends on the settings in the group policy objects. If deployment is defined per computer (“Computer Configuration” folder) the Microsoft Installer packages are assigned to the computers defined in the organizational unit. If deployment is defined per user (“User Configuration” folder) the Microsoft Installer packages are assigned to the users specified in the organizational unit. To move users or computers to an organizational unit, perform the following steps: 1. Navigate to the “Users” folder and select the users that should be moved. To move computers to an organizational unit, navigate to the “Computers” folder and select the computers that should be moved. Deployment of ActiveX Controls via Microsoft Windows Active Directory 6 2. Open the context menu and click “Move”. 3. Select the organizational unit where these users or computers should be moved to and click “OK”. To create the group policy object, perform the following steps: 1. Navigate to the organizational unit the users or computers were moved to and open the properties of that organizational unit. Deployment of ActiveX Controls via Microsoft Windows Active Directory 7 2. Open the “Group Policy” tab and click “New” to create a new group policy object for the organizational unit. 3. Specify the name of the group policy and click “Edit“. 4. The “Group Policy Object Editor” is opened. In the Group Policy Object Editor new software packages can be added. Perform the following steps: 1. Navigate to the “Software installation” node of the “Computer Configuration” root folder. 2. Open the context menu and click “Properties”. Deployment of ActiveX Controls via Microsoft Windows Active Directory 8 3. Verify that the Display the Deploy Software dialog box option in the New packages area is selected. So the deployment type can be chosen during the creation of a new package. Basic should be selected in the Installation user interface options. Click “OK” to close the “Software installation Properties”. 4. Create a new package in the “Software installation” node of the “Computer Configuration” root folder (“New” > “Package”). Browse to the Microsoft Installer package in the file share. Choose Assigned as the deployment type. 5. Select the new package in the “Software installation” folder and open the properties of the package. Navigate to the “Deployment” tab and verify that the option Assigned is selected. Basic should be selected in the Installation user interface options. Deployment of ActiveX Controls via Microsoft Windows Active Directory 9 Note: It is also possible to publish the Microsoft Installer packages without the COM add-ins on the “User Configuration” folder. Be sure to choose Published as the deployment type in that case. 6. To ensure that the Microsoft Installer package can be installed, when a computer is booted or a user logs on, an administrative template has to be configured. Navigate to the folder “Windows Installer” in the “Windows Components” folder in the “Administrative Templates” folder of the “Computer Configuration” or the “User Configuration” node respectively. Open the properties of the template “Always install with elevated privileges”. 7. Select Enable. Deployment of ActiveX Controls via Microsoft Windows Active Directory 10
Description: