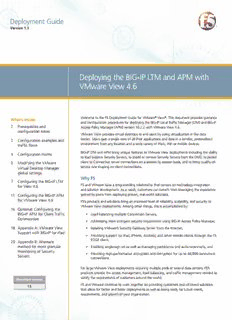Table Of ContentDeployment Guide
Version 1.5
Deploying the BIG-IP LTM and APM with
VMware View 4.6
Welcome to the F5 Deployment Guide for VMware® View®. This document provides guidance
What’s inside:
and configuration procedures for deploying the BIG-IP Local Traffic Manager (LTM) and BIG-IP
2 Prerequisites and Access Policy Manager (APM) version 10.2.2 with VMware View 4.6.
configuration notes
VMware View provides virtual desktops to end users by using virtualization in the data
center. Users gain a single view of all their applications and data in a familiar, personalized
2 Configuration examples and
environment from any location and a wide variety of thick, thin or mobile devices.
traffic flows
BIG-IP LTM and APM bring unique features to VMware View deployments including the ability
4 Configuration matrix
to load balance Security Servers, to shield or remove Security Servers from the DMZ, to persist
5 Modifying the VMware client to Connection server connections on a session by session basis, and to bring quality-of-
Virtual Desktop Manager service rate shaping on client connections.
global settings
Why F5
7 Configuring the BIG-IP LTM
F5 and VMware have a long-standing relationship that centers on technology integration
for View 4.6
and solution development. As a result, customers can benefit from leveraging the experience
11 Configuring the BIG-IP APM gained by peers from deploying proven, real-world solutions.
for VMware View 4.6 F5’s products and solutions bring an improved level of reliability, scalability, and security to
VMware View deployments. Among other things, this is accomplished by:
16 Optional: Configuring the
BIG-IP APM for Client Traffic • Load balancing multiple Connection Servers,
Optimization
• Addressing more stringent security requirement using BIG-IP Access Policy Manager,
18 Appendix A: VMware View • Isolating VMware’s Security Gateway Server from the Internet,
Support with BIG-IP for iPad
• Providing support for iPad, iPhone, Android, and other mobile clients through the F5
EDGE client,
20 Appendix B: Alternate
method for more granular • Enabling single-sign on as well as managing persistence and auto-reconnects, and
monitoring of Security
• Providing high-performance encryption and decryption for up to 40,000 concurrent
Servers
connections.
For large VMware View deployments requiring multiple pods or several data centers, F5’s
products provide the access management, load balancing, and traffic management needed to
satisfy the requirements of customers around the world.
Document Version
F5 and VMware continue to work together on providing customers best-of-breed solutions
1.5
that allow for better and faster deployments as well as being ready for future needs,
requirements, and growth of your organization.
DEPLOYMENT GUIDE
VMware View 4.6
For more information on the F5 BIG-IP system, see http://www.f5.com/products/big-ip
To provide feedback on this deployment guide or other F5 solution documents, contact us at
solutionsfeedback@f5.com.
Products and versions tested
Product Version
BIG-IP LTM 10.2.1 HF-3, 10.2.2
VMware View 4.6
Important: Make sure you are using the most recent version of this deployment guide, available
at http://www.f5.com/pdf/deployment-guides/vmware-view-46-dg.pdf.
Prerequisites and configuration notes
The following are general prerequisites and configuration notes for this guide:
h Important: Do NOT run the VMware View Application Template. The current BIG-IP
Application Template for View does not support PCoIP in View 4.6.
Use this deployment guide for configuring the BIG-IP with VMware View 4.6.
h SSL offload is only possible with deployments that only include the Connection
Servers and do not include the Security Server. For SSL transactions, you must have
already obtained and imported an SSL certificate on to the BIG-IP system. For specific
instructions, see the online help or the LTM documentation.
h This deployment guide is written with the assumption that VMware ESXi server(s),
vCenter Server, Connection Servers, and Security Servers (if applicable) are already
configured on the network and are in good working order.
h If using APM, this deployment guide assumes Active Directory is configured and working
properly in your VMware View environment, according to VMware’s installation and
administration guidance.
h Your APM device’s DNS lookups must be configured to point at the Active Directory
environment against which your users are authenticating. The device wizard documented
in this guide asks you for this information.
h If you are using APM, NTP must be configured on the device. The device wizard
documented in this guide asks you for this information.
Configuration examples and traffic flows
In this deployment guide, we present two modes of deploying the BIG-IP LTM with VMware View.
Specifically, if View is deployed with View Security Server, the BIG-IP system can further protect,
monitor, and load balance these servers, allowing PCoIP Security Gateway services to be moved out
of the DMZ. If only View Connection Servers are used, the BIG-IP can protect, monitor, and load
balance those Connection Servers to provide greater reliability and more predictable scaling.
We also show how to configure the BIG-IP APM with either LTM scenario to provide pre-logon
checks to the endpoint device and support a broad range of authentication mechanisms, including
two-factor schemes and various back-end directory services. The BIG-IP APM can also enforce
Active Directory group policies on corporate-owned and non-corporate-owned assets during
the duration of the connection. Additionally, once authenticated, BIG-IP APM guarantees the
encryption of all VMware View transport protocols, whether natively encrypted or not.
2
DEPLOYMENT GUIDE
VMware View 4.6
Traffic Flows
The following diagrams show the traffic flow for the different scenarios described in this guide.
BIG-IP LTM with Connection Servers only
The following traffic flow diagram shows the BIG-IP LTM with a VMware View deployment using
Connection Servers only.
VMware Connection Servers
Client
BIG-IP LTM
1 TCP 443 2 3
For deployments without Security Servers or PCoIP protocol the traffic flow is as follows:
1. The client machine (regardless of Mac, Windows, iPad, or Zero Clients) makes a connection
to the BIG-IP virtual IP address for the VMware Connection Servers. The SSL connection
terminates on the BIG-IP device.
2. BIG-IP offloads SSL and establishes a connection to the VMware Connection Servers.
3. After authentication, desktop entitlement, and selection are complete, desktop connections
proceed through the BIG-IP to the appropriate View Desktop.
BIG-IP LTM with Security Server and Connection Servers
This traffic flow diagram shows the BIG-IP LTM with a VMware View deployment using both
Security Servers and Connection Servers.
VMware Security Servers VMware Connection Servers
Client
1 TCP 443 BIG-IP LTM
2 TCP 4172 4 5 6
3 UDP 4172
For deployments with Security Servers and PCoIP protocol the traffic flow is as follows:
1. The client machine (regardless of Mac, Windows, iPad, Zero Client) makes a connection to
the Virtual IP Address for the VMware Security Servers, residing on the BIG-IP. The BIG-IP
establishes a new connection to the Security Servers and proceeds with Authentication.
2. BIG-IP persists the TCP 4172 XML connection to the same Security Server.
3. Once desktop availability and entitlement are determined, PCoIP connections are persisted to
the same Security Server.
4. The BIG-IP proxies the desktop PCoIP connection (UDP 4172) to Security Servers.
5. VMware Security Servers control load balancing and availability of the Connection Servers (6).
3
DEPLOYMENT GUIDE
VMware View 4.6
BIG-IP APM with VMware View
This traffic flow diagram shows the BIG-IP APM in front of the VMware View deployment. After the
Auto Launch, traffic continues to one of the two LTM scenarios above.
BIG-IP APM
1 443
2 Auth
3 Auto Launch
4
(to one of the LTM scenarios)
Client
When BIG-IP APM is added in front of the deployment, the APM performs pre-authentication, as
well as additional security and client detection.
1. The client machine launches the BIG-IP Edge Client makes a connection to the Virtual IP
Address for either the VMware Connection Servers or Security Servers (depending on your
configuration), residing on the BIG-IP. BIG-IP establishes a new connection to the VMware
Active Directory Servers.
2. Authentication is performed directly from the BIG-IP APM. User credentials are securely
cached on the BIG-IP.
3. The BIG-IP Edge client checks for the availability of the VMware View client and either
downloads the client or launches it (on platforms that support BIG-IP Edge client).
4. Once the secured network tunnel is setup between the client and the BIG-IP APM, the client
is automatically logged in using one of the LTM scenarios (either connecting to the Security or
Connection Servers).
Important Configuration matrix
Your BIG-IP configuration will be based on the details of your environment, including security
requirements, the types of View Clients, and the locations of your users. While we have described
the typical traffic flows in the configuration example above, the following configuration matrix
shows the specific pages of this guide for each configuration option.
Local Only Users Remote Users
(from a trusted zone) (from an untrusted zone)
BIG-IP LTM load balances Connection BIG-IP LTM load balances Security
Servers Servers
View uses Direct Connection for BIG-IP APM provides DTLS
PCoIP
Zero Client + thick
and thin client
VMware configuration page 5 VMware configuration page 6
LTM configuration page 9
LTM configuration page 7
APM configuration page 11
BIG-IP LTM load balances Connection BIG-IP LTM load balances Connection
Servers Servers
View uses Direct Connection for BIG-IP APM provides DTLS without the
Thick and thin
PCoIP need for Security Server
client but NO
Zero Client VMware configuration page 5 VMware configuration page 5
LTM configuration page 7
LTM configuration page 7
APM configuration page 11
4
DEPLOYMENT GUIDE
VMware View 4.6
For example, to use the matrix for an environment that uses a Zero Client and other clients with
Remote Users, you would follow the guidance in the upper-right quadrant. You would begin by
completing your VMware View configuration with Security Servers (page 6), then proceed to
your LTM configuration (page 9) and finally, perform the APM configuration (page 11). This
would complete your configuration.
Modifying the VMware Virtual Desktop Manager global settings
Before starting the BIG-IP LTM configuration, we modify the View configuration to allow the BIG-IP
LTM to load balance View client connections.
The modifications depend on the requirements of your environment. Use the matrix on the previous
page to find the best solution for your deployment, and then choose whether you will setup
VMware View with Connection Servers only or Security and Connection Servers.
Modifying the VMware View 4.6 if using Connection Servers only
Use this procedure only if using the Connection Servers and not Security Servers. This allows the
BIG-IP to offload SSL transactions. In the following procedures, we disable the SSL requirement
for client connections in the Virtual Desktop Manager administrator tool and modify the External
URL to point to the virtual IP address on the BIG-IP LTM. This allows VMware to correctly direct
connections to the BIG-IP LTM.
To modify the VMware configuration for View 4.6 without Security Server
1. Log on to the View Manager Administrator tool.
2. From the navigation pane, click to expand View Configuration and then click Servers. The
Servers Settings opens in the main pane.
3. For each View Connection Server, perform the following:
a. From the View Connection Servers pane, click to select a Connection Server.
b. Click the Edit... button. The Edit View Connection Server settings box opens.
c. On the General tab, in the HTTP(S) Secure Tunnel External URL box, type the DNS name
or IP address you will associate with the BIG-IP LTM virtual IP address for the Connection
servers, followed by a colon and the port. In our example we type:
https://broker.example.com:443
d. Click to clear the Use Secure tunnel connection to desktop box, if checked.
e. Click OK to close the window
f. Repeat these steps for each Connection Server.
5
DEPLOYMENT GUIDE
VMware View 4.6
Special note about PC over IP
Beginning with VMware View 4, VMware supports PC over IP (PCoIP) as a display protocol. PCoIP is
an application encrypted UDP protocol, so the BIG-IP system cannot offload encryption for it.
If you want to use PCoIP, we recommend you enable direct connections to the desktop using PCoIP.
This means the View client connects to the View Manager server for authentication, authorization
and obtaining desktop information. Then, when the users choose a desktop to connect to, the
view client opens a new connection directly to the desktop, bypassing the BIG-IP and connection
manager. If you are deploying an environment with mixed display protocols, we recommend
enabling direct access for all protocols. Refer to the VMware View administrators guide for details.
This does not apply if you are using VMware Security Server.
Modifying VMware View 4.6 if using Security Servers and Connection
Servers
Use this procedure if using Security Servers and Connections Servers. In this scenario, the BIG-
IP is used to load balance Security Servers and to act as a gateway for PCoIP connections. This
procedure allows PCoIP servers to be moved off the DMZ if desired.
To modify the VMware configuration for View 4.6 using Security Server
1. Log on to the View Manager Administrator tool.
2. From the navigation pane, click to expand View Configuration and then click Servers. The
Servers Settings opens in the main pane.
3. For each View Connection Server, perform the following:
a. In the main pane, from the View Connection Servers section, click to select a Connection
Server.
b. Click the Edit... button. The Edit View Connection Server settings box opens.
c. On the General tab, in the HTTP(S) Secure Tunnel External URL box, type the DNS name
or IP address you will associate with the BIG-IP LTM virtual IP address for the Security
Server, followed by a colon and the port. In our example we type:
https://security.example.com:443
d. Click OK to close the window
e. Repeat these steps for each Connection Server.
4. For each View Security Server, perform the following:
a. From the View Security Servers section, click to select a Security Server.
b. Click the Edit... button. The Edit Security Server box opens.
c. In the HTTP(S) Secure Tunnel External URL box, type the DNS name or IP address you
will associate with the BIG-IP LTM virtual IP address for the Security Servers, followed by a
colon and the port. In our example, we type: https://security.example.com:443.
d. If you are using PCoIP, in the PCoIP External URL box, type the appropriate URL
followed by a colon and the port. In our example, we use security.example.com:4172.
e. Click OK to close the window
f. Repeat these steps for each Security Server.
6
DEPLOYMENT GUIDE
VMware View 4.6
Configuring the BIG-IP LTM for View 4.6 for the Connection Servers
 Important
Use this section for configuring the LTM for Connection Servers only. For Security Servers, see page
The Connection Server
9. This table contains a list of BIG-IP LTM configuration objects along with any non-default
configuration is only
settings you should configure as a part of this deployment. Unless otherwise specified, settings
necessary if you are not
not mentioned in the table can be configured as applicable for your configuration. For specific
using Security Servers.
instructions on configuring individual objects, see the online help or product manuals.
If you are using Security
Servers, go to page 9. BIG-IP LTM Object Non-default settings/Notes
Name Type a unique name
Type HTTP
Health Monitor
Interval 30 (recommended)
(Main tab-->Local Traffic
Timeout 91 (recommended)
-->Monitors)
Send String GET / \r\n\r\n
Receive String view1
Name Type a unique name
Health Monitor Select the monitor you created above
Pool (Main tab-->Local
Load Balancing Method Choose your preferred load balancing method
Traffic -->Pools)
Address Type the IP Address of the Connection Server nodes
Service Port 80 (repeat Address and Service Port for all nodes)
iRule See Creating the Persistence iRule on page 8
HTTP Name Type a unique name
(Profiles-->Services) Parent Profile http-lan-optimized-caching
TCP WAN Name Type a unique name
(Profiles-->Protocol) Parent Profile tcp-wan-optimized
TCP LAN Name Type a unique name
(Profiles-->Protocol) Parent Profile tcp-lan-optimized
Profiles
Name Type a unique name
(Main tab-->Local Traffic Persistence
Persistence Type Universal
-->Profiles) (Profiles-->Persistence)
iRule Select the iRule you created above
OneConnect Name Type a unique name
(Profiles-->Other) Parent Profile oneconnect
Name Type a unique name
Client SSL
Parent Profile clientssl
(Profiles-->SSL)
Certificate and Key Select your Certificate and key
Name Type a unique name.
Address Type the IP Address for the virtual server
Service Port 443
Protocol Profile (client)1 Select the WAN optimized TCP profile you created above
Virtual Server Protocol Profile (server)1 Select the LAN optimized TCP profile you created above
(Main tab-->Local Traffic OneConnect Profile Select the OneConnect profile you created above
-->Virtual Servers) HTTP Profile Select the HTTP profile you created above
SSL Profile (client) Select the Client SSL profile you created above
SNAT Pool 2 Automap (optional; see footnote 2)
Default Pool Select the pool you created above
Persistence Profile Select the Universal Persistence profile you created above
1 The word “view” appears in the default View installation. If you have a custom page, choose a text string from that page here
2 You must select Advanced from the Configuration list for these options to appear
3 If your Connection Servers do not have a route back for clients through the BIG-IP, i.e. if they do not use the BIG-IP as the
default gateway, enable SNAT Automap to translate the client’s source address to an address on the BIG-IP. The Connection
Servers use this new source address as the destination address for client traffic originating through the BIG-IP.
If your View deployment is exceptionally large, specifically more than 64,000 simultaneous connections, a SNAT Pool must be
7 configured. See the BIG-IP documentation on configuring SNAT Pools.
DEPLOYMENT GUIDE
VMware View 4.6
Creating the Universal Inspection Engine persistence iRule
Using the following iRule, the BIG-IP LTM is able to direct traffic with greater precision resulting in
a more uniform load distribution on the Connection Servers. Using the Universal Inspection Engine
(UIE), the iRule looks for session information so that the BIG-IP LTM can persist the connections
to the proper nodes. The View clients first use the session information in a cookie, and then use
it as an URI argument when the tunnel is opened. The first response from the server contains a
JSESSIONID cookie. The iRule enters that session ID into the connection table and upon further
client requests looks for the information in a cookie or in the URI.
Important For the following iRule to function correctly, you must be using the BIG-IP LTM system to offload
SSL transactions from the View implementation, as described in this deployment guide.
You should only use this iRule if you are not using the Security Server.
To create the persistence iRule
1. On the Main tab, expand Local Traffic, and then click iRules.
2. Click the Create button.
3. In the Name box, type a name for this rule. In our example, we type view-jsessionid.
4. In the Definition box, copy and paste the following iRule, omitting the line numbers.
1 when HTTP_REQUEST {
2 if { [HTTP::cookie exists "JSESSIONID"] } {
3 # log local0. "Client [IP::client_addr] sent cookie [HTTP::cookie "JSESSIONID"]"
4 set jsess_id [string range [HTTP::cookie "JSESSIONID"] 0 31]
5 persist uie $jsess_id
6 # log local0. "uie persist $jsess_id"
7 } else {
8 # log local0. "no JSESSIONID cookie, looking for tunnel ID"
9 set jsess [findstr [HTTP::uri] "tunnel?" 7]
10 if { $jsess != "" } {
11 # log local0. "uie persist for tunnel $jsess"
12 persist uie $jsess
13 }
14 }
15 }
16 when HTTP_RESPONSE {
17 if { [HTTP::cookie exists "JSESSIONID"] } {
18 persist add uie [HTTP::cookie "JSESSIONID"]
19 # log local0. "persist add uie [HTTP::cookie "JSESSIONID”] server: [IP::server_addr] client: [IP::client_addr]"
20 }
21 }
22 # when LB_SELECTED {
23 # log local0. "Member [LB::server addr]"
24 # }
5. Click the Finished button.
This completes the Connection Server LTM configuration, if you are using Security Server, continue
to the following section.
8
DEPLOYMENT GUIDE
VMware View 4.6
Configuration for View 4.6 with Security Server
This section contains LTM configuration guidance if you are using the Security Servers. If you are
not using Security Servers, do not use this section, and continue with Configuring the BIG-IP APM
for VMware View 4.6 on page 11.
Configuration for Security Server requires three virtual servers. The following tables contain a list
of BIG-IP LTM configuration objects along with any non-default settings you should configure as
a part of this deployment. Unless otherwise specified, settings not mentioned in the table can be
configured as applicable for your configuration. For specific instructions on configuring individual
objects, see the online help or product documentation.
L Tip See Appendix B on page 19 for an alternate way to configure the health monitors and pools.
BIG-IP LTM Object Non-default settings/Notes
Name Type a unique name
TCP Type TCP
Alias Service Port1 4172
Name Type a unique name
Health Monitors Type HTTPS
(Main tab-->Local Traffic HTTPS Alias Service Port1 443
-->Monitors) Send String GET / \r\n\r\n
Receive String view2
Name Type a unique name
UDP Type UDP
Alias Service Port1 4172
Name Type a unique name
Health Monitors Select each of the monitors you created above
Pool
Availability Requirement1 All
(Main tab-->Local Traffic
Load Balancing Method Least Connections (Node)
-->Pools)
Address Type the IP Address of the Security Server nodes
Critical Service Port 0 (repeat Address and Service Port for all nodes)
HTTP Name Type a unique name
(Profiles-->Services) Parent Profile http
TCP WAN Name Type a unique name
(Profiles-->Protocol) Parent Profile tcp-wan-optimized
TCP LAN Name Type a unique name
(Profiles-->Protocol) Parent Profile tcp-lan-optimized
UDP Name Type a unique name
(Profiles-->Protocol) Parent Profile UDP
Profiles
Name Type a unique name
(Main tab-->Local Traffic Persistence
Persistence Type Source Address Affinity
-->Profiles) (Profiles-->Persistence)
Note: This table continues Critical Match Across Virtual Servers Click a check in the box
with the virtual Name Type a unique name
server configuration Client SSL Parent Profile clientssl
on the following (Profiles-->SSL) Certificate Select the Certificate you imported
page
Key Select the Key you imported
Name Type a unique name
Server SSL
Parent Profile serverssl
(Profiles-->SSL)
Certificate and key Default, or imported certificate &key
1 You must select Advanced from the Configuration list for these options to appear
2 The word “view” appears in the default View installation. If you have a custom page, choose a text string from that page here
9
DEPLOYMENT GUIDE
VMware View 4.6
BIG-IP LTM Object Non-default settings/Notes
TCP
Name Type a unique name.
Address Type the IP Address for the virtual server
Service Port 4172
Protocol Profile (client)1 Select the WAN optimized TCP profile you created above
Protocol Profile (server)1 Select the LAN optimized TCP profile you created above
SNAT Pool 2 Automap (optional; see footnote 2)
Default Pool Select the pool you created above
Persistence Profile Select the Source Address Persistence profile you created above
HTTPS
Name Type a unique name.
Address Type the IP Address for the virtual server
Service Port 443
Protocol Profile (client)1 Select the WAN optimized TCP profile you created above
Virtual Servers
Protocol Profile (server)1 Select the LAN optimized TCP profile you created above
(Main tab-->Local Traffic
HTTP Profile Select the HTTP profile you created above
-->Virtual Servers)
SSL Profile (client) Select the Client SSL profile you created above
SSL Profile (server) Select the Server SSL profile you created above
SNAT Pool 2 Automap (optional; see footnote 2)
Default Pool Select the pool you created above
Persistence Profile Select the Source Address Persistence profile you created above
UDP
Name Type a unique name.
Address Type the IP Address for the virtual server
Service Port 4172
Protocol UDP
Protocol Profile (client)1 Select the UDP profile you created above
SNAT Pool 2 Automap (optional; see footnote 2)
Default Pool Select the pool you created above
Persistence Profile Select the Source Address Persistence profile you created above
1 You must select Advanced from the Configuration list for these options to appear
2 If your Security Servers do not have a route back for clients through the BIG-IP, i.e. if they do not use the BIG-IP as the default
gateway, enable SNAT Automap to translate the client’s source address to an address. The Security Servers will use this new
source address as the destination address for client traffic originating through the BIG-IP.
If your View deployment is exceptionally large, specifically more than 64,000 simultaneous connections, a SNAT Pool must be
configured. See the BIG-IP documentation on configuring SNAT Pools.
This completes the Security Server configuration. See the Appendix on page 19 for an alternate
way to configure the health monitors and pools, or continue with the BIG-IP APM configuration on
the following page.
10
Description:and configuration procedures for deploying the BIG-IP Local Traffic Manager (
LTM) BIG-IP LTM and APM bring unique features to VMware View
deployments