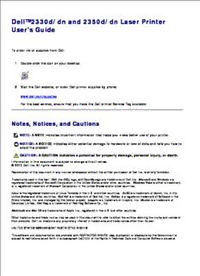
DELL 2350dn printer user guide manual Operating Instructions PDF
Preview DELL 2350dn printer user guide manual Operating Instructions
Dell™2330d/dn and 2350d/dn Laser Printer User's Guide To order ink or supplies from Dell: 1. Double-click the icon on your desktop. 2. Visit the Dell website, or order Dell printer supplies by phone. www.dell.com/supplies For the best service, ensure that you have the Dell printer Service Tag available. Notes, Notices, and Cautions NOTE: A NOTE indicates important information that helps you make better use of your printer. NOTICE: A NOTICE indicates either potential damage to hardware or loss of data and tells you how to avoid the problem. CAUTION: A CAUTION indicates a potential for property damage, personal injury, or death. Information in this document is subject to change without notice. © 2010 Dell Inc. All rights reserved. Reproduction of this document in any manner whatsoever without the written permission of Dell Inc. is strictly forbidden. Trademarks used in this text: Dell, the DELL logo, and OpenManage are trademarks of Dell Inc. Microsoft and Windows are registered trademarks of Microsoft Corporation in the United States and/or other countries. Windows Vista is either a trademark or a registered trademark of Microsoft Corporation in the United States and/or other countries. Linux is the registered trademark of Linus Torvalds in the U.S. and other countries. SuSE is a trademark of Novell, Inc. in the United States and other countries. Red Hat is a trademark of Red Hat, Inc. Debian is a registered trademark of Software in the Public Interest, Inc. and managed by the Debian project. Linspire is a trademark of Linspire, Inc. Ubuntu is a trademark of Canonical Limited. Red Flag is a trademark of Red Flag Software Co., Ltd. Macintosh and Mac OS are trademarks of Apple Inc., registered in the U.S. and other countries. Other trademarks and trade names may be used in this document to refer to either the entities claiming the marks and names or their products. Dell Inc. disclaims any proprietary interest in trademarks and trade names other than its own. UNITED STATES GOVERNMENT RESTRICTED RIGHTS This software and documentation are provided with RESTRICTED RIGHTS. Use, duplication or disclosure by the Government is subject to restrictions as set forth in subparagraph (c)(1)(ii) of the Rights in Technical Data and Computer Software clause at DFARS 252.227-7013 and in applicable FAR provisions: Dell Inc., One Dell Way, Round Rock, Texas, 78682, USA. Model 2330d/dn and 2350d/dn June 2010 SRV HX750 Rev. A03 Finding Information Finding Information About the Printer What are you looking for? Find it here How to set up my printer Setting Up Your Printer poster Safety information for preparing to operate Product Information Guide my printer Regulatory information Warranty information Supported paper type and sizes User's Guide How to select and store print media How to load printable media into my printer How to configure printer settings How to set up and use printer software How to care for and maintain my printer How to troubleshoot and solve problems Software and Drivers-Certified drivers for Software and Documentation CD your printer and installers for Dell™ printer software Readme files-Last minute technical changes, or advanced technical reference material for experienced users or technicians NOTE: If you purchased your Dell computer and printer at the same time, documentation and drivers for your printer are already installed on your computer. Express Service Code and Number Express Service Code and Number What are you looking for? Find it here How to identify your printer when you use These labels are located on your printer. How to identify your printer when you use These labels are located on your printer. support.dell.com or contact support support.dell.com or contact support How to find the Express Service Code to How to find the Express Service Code to direct your call when contacting support direct your call when contacting support The illustration below shows the location of the label on The illustration below shows the location of the label on the printer. the printer. For more information about their location, see For more information about their location, see Understanding Printer Parts. Understanding Printer Parts. Solutions-Troubleshooting hints and tips, Dell Support Website-support.dell.com Solutions-Troubleshooting hints and tips, Dell Support Website-support.dell.com frequently asked questions, documentation, frequently asked questions, documentation, driver downloads, and product upgrades NOTE: Select your region or business segment to view driver downloads, and product upgrades NOTE: Select your region or business segment to view the appropriate support site. the appropriate support site. Upgrades-Upgrade information for Upgrades-Upgrade information for components such as memory, network components such as memory, network cards, and optional equipment cards, and optional equipment Customer Care-Contact information, Customer Care-Contact information, service call and order status, warranty, and service call and order status, warranty, and repair information repair information Supplies for my printer Dell Printer Supplies Website-www.dell.com/supplies Supplies for my printer Dell Printer Supplies Website-www.dell.com/supplies Accessories for my printer Accessories for my printer You can purchase printer supplies online, by phone, or You can purchase printer supplies online, by phone, or Replacement toner and parts for my printer Replacement toner and parts for my printer in select retail stores. in select retail stores. About Your Printer Understanding Printer Parts Understanding the Operator Panel Choosing the Right Cable Understanding Printer Parts Part Description 1 Front exit Slot from where the paper exits the printer. 2 Output bin extender Support for the paper as it exits the printer. 3 Multipurpose feeder cover Door to gain access to the multipurpose feeder. 4 Standard tray (Tray 1) Standard paper tray that can hold 250 sheets of paper. 5 Optional 550-sheet drawer Tray that can be purchased separately to increase the amount of blank (Tray 2) paper that your printer can hold. 6 Memory access door Door to access the printer memory. 7 Door release button Button to open the front cover of the printer. 8 Operator panel Panel on the printer to control print jobs. 9 Multipurpose feeder Tray to manually load various paper types such as envelopes. 10 Multipurpose feeder Support for the paper as it is loaded into the multipurpose feeder. tray 11 Extension tray Additional support for print media other than paper, such as envelopes, to prevent bending or wrinkling. 12 Width guides Guides for the print media loaded into the multipurpose feeder. 13 Width guide tab Slide the tab to adjust the width guides. Part Description 14 Express service A series of numbers that identify your printer when you usesu pport.dell.com or code contact technical support. Enter the Express Service Code to direct your call when contacting technical support. NOTE: The Express Service Code is not available in all countries. 15 Supplies reorder Information on where you can order toner cartridges or paper: visit label www.dell.com/supplies. Part Description 16 USB port Slot into which you plug the USB cable (sold separately). The other end of the USB cable plugs into your computer. Locally attaches printer to the computer. 17 Network port (for Slot into which you plug the Ethernet cable (sold separately). The other end of network printers only) the Ethernet cable plugs into the network port. Attaches printer to the network. 18 Parallel port Slot into which you plug the parallel cable (sold separately). The other end of the parallel cable plugs into your computer. Locally attaches printer to the computer. 19 Power cord connector Connects the printer to the power outlet using the supplied country-specific power cord. 20 Power switch Switch to turn the printer on or off. 21 Locking device Security lock that provides physical security to your printer. 22 Rear exit Door allows print jobs to exit the printer flat, such as those printed on transparencies or cardstock. Understanding the Operator Panel The operator panel contains: Power indicator light Two-line LCD display Six buttons Use the Icon To 1 Display View the number of copies to be printed as well as error codes. 2 Left arrow Scroll through menus, submenus, or settings on the display. button Move to the previous or next option. Each press moves one item in the list or to a different setting for a menu item. 3 Back button Return to the previous screen. 4 Menu button Open the menu. Pressing the menu button while in the menus will return the user to the top level menu screen. NOTE: The menus are available only when the printer is in thRe eady state. 5 Stop/Cancel Cancel a print job in progress. button Exit a menu or submenu, and return to the default screen. 6 Right arrow Scroll through menus, submenus, or settings on the display. button Move to the previous or next option. Each press moves one item in the list or to a different setting for a menu item. 7 Select button Select a menu or submenu item that appears on the display. Submit a chosen value or setting for the printer. 8 Indicator light Indicate the printer status: Solid Green-The printer is idle or at Ready prompt. Flashing Green-The printer is warming up, processing data, or printing. Solid Amber-Operator intervention needed. Choosing the Right Cable Your printer interconnection cable must meet the following requirements: Connection Cable certification USB USB 2.0 Parallel IEEE-1284 10/100/1000 Ethernet CAT-5E Operator Panel Menus Menu List Paper Menu Reports Network/Ports Settings Menu List Admin Menu Paper Menu Reports Network/Ports Settings 1. From the menu list, use the Arrow buttons to scroll the main menu. 2. Press the Select button . 3. Press the Right Arrow button until the heading you want appears on the display, and then press the Select button . 4. Use the Arrow buttons to scroll through the available menu items. 5. When the setting you want appears on the display, press theS elect button to save the setting. Paper Menu
