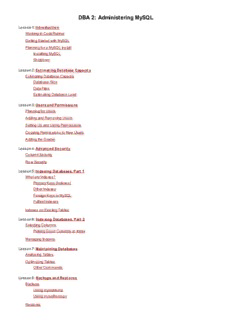Table Of ContentDBA 2: Administering MySQL
Lesson 1: Introduction
Working in CodeRunner
Getting Started with MySQL
Planning for a MySQL Install
Installing MySQL
Shutdown
Lesson 2: Estimating Database Capacity
Estimating Database Capacity
Database Size
Data Files
Estimating Database Load
Lesson 3: Users and Permissions
Planning for Users
Adding and Removing Users
Setting Up and Using Permissions
Copying Permissions to New Users
Adding the Grader
Lesson 4: Advanced Security
Column Security
Row Security
Lesson 5: Indexing Databases, Part 1
What are Indexes?
Primary Keys (Indexes)
Other Indexes
Foreign Keys in MySQL
Fulltext Indexes
Indexes on Existing Tables
Lesson 6: Indexing Databases, Part 2
Selecting Columns
Picking Good Columns to Index
Managing Indexes
Lesson 7: Maintaining Databases
Analyzing Tables
Optimizing Tables
Other Commands
Lesson 8: Backups and Restores
Backups
Using mysqldump
Using mysqlhotcopy
Restores
Restoring from SQL files
Restoring from mysqlhotcopy
Lesson 9: Bulk Exports and Imports
Exports
Imports
Lesson 10: Performance
Keeping An Eye on Performance
Dealing with Performance Issues
Backup Servers and Clustering
Backup Servers
Clustering
Lesson 11: Troubleshooting
The Steps
Step 1: Collect Information
Step 2: Get More Information
Step 3: Test
Step 4: Implement
Lesson 12: Final Project
Your Final Project
Copyright © 1998-2014 O'Reilly Media, Inc.
This work is licensed under a Creative Commons Attribution-ShareAlike 3.0 Unported License.
See http://creativecommons.org/licenses/by-sa/3.0/legalcode for more information.
Introduction
Welcome to the second course in the O'Reilly DBA Series!
Course Objectives
When you complete this course, you will be able to:
set up database users, grant permissions, and apply advanced security to database objects.
create and maintain database indexes.
perform data security through backups and restoration.
provide data to external systems using exports, and include external data using imports.
track database performance and troubleshoot problems.
develop a complete database and demonstrate administrative tasks.
In this course, you'll learn how to set up MySQL, create and maintain databases, add users, and manage permissions. We'll
start by installing MySQL, set up a database and add users, and then move on to more advanced topics like backups and
indexes.
From beginning to end, you will learn by doing projects in your own Unix and MySQL environments, and then handing them in
for instructor feedback. These projects, as well as the final project—developing a complete database and demonstrating
administrative tasks—will add to your portfolio and will contribute to certificate completion. Besides a browser and internet
connection, all software is provided online by the O'Reilly School of Technology.
This course assumes you have worked through the first course in the series, or have equivalent knowledge with the
fundamentals of MySQL. If you need a refresher, feel free to go back over the first course. If you think you might need to take the
first course, contact us.
Learning with O'Reilly School of Technology Courses
As with every O'Reilly School of Technology course, we'll take a user-active approach to learning. This means that you
(the user) will be active! You'll learn by doing, building live programs, testing them and experimenting with them—
hands-on!
To learn a new skill or technology, you have to experiment. The more you experiment, the more you learn. Our system
is designed to maximize experimentation and help you learn to learn a new skill.
We'll program as much as possible to be sure that the principles sink in and stay with you.
Each time we discuss a new concept, you'll put it into code and see what YOU can do with it. On occasion we'll even
give you code that doesn't work, so you can see common mistakes and how to recover from them. Making mistakes
is actually another good way to learn.
Above all, we want to help you to learn to learn. We give you the tools to take control of your own learning experience.
When you complete an OST course, you know the subject matter, and you know how to expand your knowledge, so
you can handle changes like software and operating system updates.
Here are some tips for using O'Reilly School of Technology courses effectively:
Type the code. Resist the temptation to cut and paste the example code we give you. Typing the code
actually gives you a feel for the programming task. Then play around with the examples to find out what else
you can make them do, and to check your understanding. It's highly unlikely you'll break anything by
experimentation. If you do break something, that's an indication to us that we need to improve our system!
Take your time. Learning takes time. Rushing can have negative effects on your progress. Slow down and
let your brain absorb the new information thoroughly. Taking your time helps to maintain a relaxed, positive
approach. It also gives you the chance to try new things and learn more than you otherwise would if you
blew through all of the coursework too quickly.
Experiment. Wander from the path often and explore the possibilities. We can't anticipate all of your
questions and ideas, so it's up to you to experiment and create on your own. Your instructor will help if you
go completely off the rails.
Accept guidance, but don't depend on it. Try to solve problems on your own. Going from
misunderstanding to understanding is the best way to acquire a new skill. Part of what you're learning is
problem solving. Of course, you can always contact your instructor for hints when you need them.
Use all available resources! In real-life problem-solving, you aren't bound by false limitations; in OST
courses, you are free to use any resources at your disposal to solve problems you encounter: the Internet,
reference books, and online help are all fair game.
Have fun! Relax, keep practicing, and don't be afraid to make mistakes! Your instructor will keep you at it
until you've mastered the skill. We want you to get that satisfied, "I'm so cool! I did it!" feeling. And you'll have
some projects to show off when you're done.
Lesson Format
We'll try out lots of examples in each lesson. We'll have you write code, look at code, and edit existing code. The code
will be presented in boxes that will indicate what needs to be done to the code inside.
Whenever you see white boxes like the one below, you'll type the contents into the editor window to try the example
yourself. The CODE TO TYPE bar on top of the white box contains directions for you to follow:
CODE TO TYPE:
White boxes like this contain code for you to try out (type into a file to run).
If you have already written some of the code, new code for you to add looks like this.
If we want you to remove existing code, the code to remove will look like this.
We may also include instructive comments that you don't need to type.
We may run programs and do some other activities in a terminal session in the operating system or other command-
line environment. These will be shown like this:
INTERACTIVE SESSION:
The plain black text that we present in these INTERACTIVE boxes is
provided by the system (not for you to type). The commands we want you to type look lik
e this.
Code and information presented in a gray OBSERVE box is for you to inspect and absorb. This information is often
color-coded, and followed by text explaining the code in detail:
OBSERVE:
Gray "Observe" boxes like this contain information (usually code specifics) for you to
observe.
The paragraph(s) that follow may provide addition details on information that was highlighted in the Observe box.
We'll also set especially pertinent information apart in "Note" boxes:
Note Notes provide information that is useful, but not absolutely necessary for performing the tasks at hand.
Tip Tips provide information that might help make the tools easier for you to use, such as shortcut keys.
WARNING Warnings provide information that can help prevent program crashes and data loss.
The CodeRunner Screen
This course is presented in CodeRunner, OST's self-contained environment. We'll discuss the details later, but here's
a quick overview of the various areas of the screen:
These videos explain how to use CodeRunner:
File Management Demo
Code Editor Demo
Coursework Demo
Working in CodeRunner
Since CodeRunner is a multi-purpose editor, you'll need to have it set up for the language or environment you want to
use. In this course we'll use the Unix Terminal, working both in Unix and to access the MySQL server that we will be
setting up in this lesson. (You may notice that there is also a Connect to MySQL button, but that doesn't go to the
MySQL server we're setting up, so we won't use it during this course.)
Click the New Terminal button to connect to the Unix Terminal now. You will see prompts for the login and
password you were given when you registered with OST, although the system may fill one or both of these in for you. If
the system doesn't automatically log you in, type your username and password when prompted. (You may need to
click inside the Unix Terminal window to be able to type. When typing your password, you will not see any characters
reflected back to you as you type.) You will then be logged in to one of the OST servers.
Note Throughout this course, whenever you see a reference to username, replace it with your own username.
Logging In
login: username
password:
cold1:~$
The UNIX cold1:~$ prompt indicates you are logged in. Now we can get ready to connect to MySQL!
Getting Started with MySQL
MySQL is one of the most popular open source SQL databases available. It is typically used in a LAMP solution stack
of technologies. A solution stack is a set of software that is needed to deliver a completely functional solution. The
"stack" in LAMP is:
Linux
Apache
MySQL
PHP (or Perl, or Python)
It is a fast, reliable, and easy-to-use relation database management system (RDBMS). It is free to use, provides good
performance, and can be used for many types of development projects.
Since you are the database administrator for your company, you don't have to worry about the application
development being done. Your job is to provide a reliable, working, and well performing database to developers and
end users. As such we won't concern ourselves with application-level details in this course; instead we'll stick to the
workings of the database itself.
If you want to know more about application development, check out our other course offerings at
Note
oreillyschool.com.
For this course, we are not concerned with what we put into our database, only how we create and maintain databases.
To save us the trouble of creating a whole database structure with data for this course, we'll use a sample database
named sakila that is provided by MySQL. Sakila was created to demonstrate many of MySQL's features and
functionality.
This course uses version 0.8 of the sakila database, available at the MySQL web site.
Planning for a MySQL Install
Today's computers are very fast, and disk space is plenty cheap. For companies with ample IT budgets, it is tempting
to purchase a new server for each new application under development. While this certainly works, this actually has
several drawbacks:
Power: electricity and cooling are large expenses, and probably won't become cheaper in the future.
Space: servers and disk arrays take up space, and space can be very valuable.
Manageability: maintaining several servers and networks can be difficult, especially when important security
updates must be applied quickly.
Distance: keeping data on separate servers isn't always a good idea—it can make cross-database analysis
difficult.
On the other hand, there are some very good reasons for keeping data on separate servers:
Security: maintaining high levels of security may be easier with separate physical servers.
Cost savings: if you have old servers that are working fine, you may not see cost savings if you combine
applications on one server (in fact you might break something!).
Locality: data connections can be very fast, but they won't be as fast as a server on the local network.
Sizing a database server is something of a mystical art. Nobody can accurately predict the future, so who can tell if the
hardware you purchase today will be adequately sized next year?
Instead of guessing how big your server should be, or purchasing the largest server you can possibly purchase, take
an inventory of your application. The easiest way to accomplish this is to have MySQL tell you the size of your tables
and database!
Installing MySQL
You'll need access to your own private copy of MySQL for this course. Your learning account does includes
access to a MySQL database on a shared server, but you don't have administrative rights on that MySQL
instance or even shell access to the database server. This means you can't create your own databases, start
and stop the database server, or reinstall the server if you wish.
In practice, it is a great idea to have your own copy of MySQL where you can try new things and practice your
skills without interrupting production systems.
Your development copy of MySQL doesn't necessarily have to be the same exact version of
Tip MySQL, or even the same operating system, as the production system, but it is good practice for
these to be almost exactly the same.
Remember—if you have any questions or problems, don't hesitate to contact your mentor!
Since we're logged into the Unix Terminal, let's grab MySQL! You can download the source code to MySQL
and compile it yourself if you wish. More than likely you'll simply grab a compiled package or binary from
MySQL's web site. For this course, we'll use a special version available from O'Reilly's servers.
Type the following commands at the Unix prompt:
cold1:~$ wget "http://courses.oreillyschool.com/dba2/downloads/mysql.tar.gz"
--2012-01-03 16:49:41-- http://courses.oreillyschool.com/dba2/downloads/mysql.t
ar.gz
Resolving courses.oreillyschool.com... 199.27.144.89
Connecting to courses.oreillyschool.com|199.27.144.89|:80... connected.
HTTP request sent, awaiting response... 200 OK
Length: 670358 (655K) [application/x-gzip]
Saving to: mysql.tar.gz
100%[==========================================================================>
] 670,358 --.-K/s in 0.01s
2012-01-03 16:49:41 (55.4 MB/s) - mysql.tar.gz
cold1:~$
This course is focused on database administration. If you are also interested in Unix/Linux
Note
systems administration, check out O'Reilly's excellent Systems Administration series!
Now, unpack the tar archive.
INTERACTIVE SESSION:
cold1:~$ tar xfz mysql.tar.gz
cold1:~$
You won't see anything except the Unix prompt, unless there's an error.
Switch to the mysql directory by using the cd command, and do a directory listing using the ls command.
INTERACTIVE SESSION:
cold1:~$ cd mysql
cold1:~/mysql$ ls
You'll see the following files:
OBSERVE:
bin data include lib libexec my.cnf sakila-data.sql sakila-schema.sql sh
are var
cold1:~/mysql$
Most MySQL programs can read configuration settings from the my.cnf options file. There are many different
settings stored in this file—some only apply to client programs, some only apply to the database server itself.
We need to make some small changes in that file to reflect our specific installation. We need to change the
location of the socket that is used to connect to the MySQL server. The server "listens" on this socket file for
incoming connections from programs. You can think of this as a sort of postal worker, watching a mailbox for
incoming letters.
Use whatever editor you are comfortable with—the Sandbox, Pico, vi or Emacs. (If you are not familiar with
any of these editors, please contact your mentor for assistance.) If you use Pico, the file will look like this:
Find the line that looks like this:
OBSERVE:
socket = mysql.sock
And change it so that it contains the specific location of your file (remember to replace username with your
username):
CODE TO TYPE:
socket = /users/username/mysql/data/mysql.sock
When you finish, your file will look like this:
Next, find another socket line in the [mysqld] section, like this:
OBSERVE:
[mysqld]
socket = mysql.sock
Add two new lines above it (as always, replacing username with your username):
CODE TO TYPE:
basedir = /users/username/mysql
datadir = /users/username/mysql/data
socket = mysql.sock
Save your changes and close the file.
Next, we'll link your account's default .my.cnf preference file with the my.cnf file you just modified. We do this
because your account's .my.cnf file is the first file read by the mysql program. We'll back up your .my.cnf file
first using the Linux move command, just in case.
INTERACTIVE SESSION:
cold1:~/mysql$ mv ~/.my.cnf ~/.my.cnf.saved
If you don't have a .my.cnf file, you'll get a message like mv: /users/username/.my.cnf: No such file or
directory. It is safe to ignore this message.
INTERACTIVE SESSION:
cold1:~/mysql$ ln -s ~/mysql/my.cnf ~/.my.cnf
You won't see any response unless you mistyped this command.
We are almost done! The next step is to set up MySQL's system tables.
INTERACTIVE SESSION:
cold1:~/mysql$ bin/mysql_install_db --defaults-file=/users/username/mysql/my.cnf
Installing MySQL system tables...
OK
Filling help tables...
OK
To start mysqld at boot time you have to copy
support-files/mysql.server to the right place for your system
PLEASE REMEMBER TO SET A PASSWORD FOR THE MySQL root USER !
To do so, start the server, then issue the following commands:
/users/username/mysql/bin/mysqladmin -u root password 'new-password'
/users/username/mysql/bin/mysqladmin -u root -h cold password 'new-password'
See the manual for more instructions.
You can start the MySQL daemon with:
cd /usr/local ; /users/username/mysql/bin/mysqld_safe &
You can test the MySQL daemon with mysql-test-run.pl
cd mysql-test ; perl mysql-test-run.pl
Please report any problems with the /usr/local/bin/mysqlbug script!
The latest information about MySQL is available on the web at
http://www.mysql.com
Support MySQL by buying support/licenses at http://shop.mysql.com
cold1:~/mysql$
The message given by the mysql_install_db program is a little misleading. Because of the way the OST
servers are set up, our actual command to start MySQL is different. Let's start it now!
INTERACTIVE SESSION:
cold1:~/mysql$ bin/mysqld_safe --defaults-file=/users/username/mysql/my.cnf &
[1] 5095
cold1:~/mysql$ Starting mysqld daemon with databases from /users/username/mysql/
data
cold1:~/mysql$
Congratulations! You've installed and started MySQL!
Note If you don't see the cold1:~/mysql$ prompt, press Enter a few times.
Let's make sure it is working. We can do so by changing the "root" password from nothing to something
useful. Change it to be the same password you use to log into your learning account. Type in the following
command, entering your OST password instead of "your_ost_password."
INTERACTIVE SESSION:
cold1:~/mysql$ mysqladmin -u root password your_ost_password
If you see a message like ERROR 2002: Can't connect to local MySQL server through
Note
socket '/users/username/mysql/data/mysql.sock' (2), your MySQL server is not running.
Again, you won't see any messages unless there was an error. Now try logging in.
INTERACTIVE SESSION:
cold1:~/mysql$ mysql -u root -p
Enter password:
Welcome to the MySQL monitor. Commands end with ; or \g.
Your MySQL connection id is 5 to server version: 5.0.41-OREILLY
Type 'help;' or '\h' for help. Type '\c' to clear the buffer.
mysql>
Shutdown
Now that we have verified everything is working correctly, let's shut down MySQL. You don't turn off your
computer by unplugging the cord from the wall, and you don't just kill the MySQL process. Instead, you use
the mysqladmin program.
INTERACTIVE SESSION:
mysql> exit
Bye
cold1:~/mysql$ mysqladmin -u root -p shutdown
Enter password: STOPPING server from pid file /users/username/mysql/data/cold.pid 070604 21:46:55
mysqld ended [1]+ Done bin/mysqld_safe --defaults-file=/users/username/mysql/my.cnf
Description:indexes. From beginning to end, you will learn by doing projects in your own Unix and MySQL We give you the tools to take control of your own learning experience bin data include lib libexec my.cnf sakila-data.sql sakila-schema.sql sh support-files/mysql.server to the right place for your system.