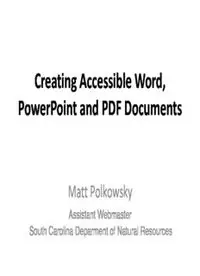
Creating Accessible Word, Powerpoint, and PDF Documents PDF
Preview Creating Accessible Word, Powerpoint, and PDF Documents
Creating Accessible Word, PowerPoint and PDF Documents Matt Polkowsky Assistant Webmaster South Carolina Deparment of Natural Resources Creating Accessible Word, PowerPoint and PDF Documents • For this presentation we will be looking at Microsoft Office products, 2002-2003 (sometimes called Office XP) and Office 2007 • Adobe Acrobat Professional version 8 or higher is used to highlight accessible PDF creation and modification For Microsoft Word: • Using Styles and Headers • Proper creation of hyperlinks • proper labeling of images with alternate text • Creating lists and using bullets • Use of Tables and Labeling of cells For PowerPoint: • Encouraging use of predesigned slide layouts • Using the Outline and Notes Panels • Use of Word Art feature For PDF: • how to create a tagged document • How to run an accessibility check and how to solve common problems encountered • Tables and Table headings • Objects not in the Document Tree • Language Specification • Image with proper alternate text • Proper Document Properties information Microsoft Word Headers and Styles – 2002/2003 Click and drag your cursor over the text where you But what if the style stored in Word is not what you want to change the style. Then using the Styles and want your text to display as (maybe it is set as Formatting toolbar at the top of the document, "Cambria" font and you want "Times New Roman" or choose the appropriate style for the text. you want to change the line spacing or font size and color)? At that point, you can click More... from the toolbar and it will open another toolbar on the right side of the screen. Microsoft Word Headers and Styles – 2002/2003 • Select Modify and it will bring up a dialogue box that will let you adjust the features of that style. If you want those features used on all future documents built on that template (which is most likely "Blank Document"), then check Add to template before saving your changes to the style. • If you have already formatted your text to what you want it to look like, then choose Update to Match Selection. Microsoft Word Headers and Styles – 2007 • Click and drag your cursor over the text where you want to change the style. Then using the Styles and Formatting toolbar at the top of the document, choose the appropriate style for the text. Microsoft Word Headers and Styles – 2007 • Select Modify to change the various options for the text, or if you have already formatted the text the way you wanted it, then select Update stylename to Match Selection These options are available by using the ribbon at the top or by right-clicking on the highlighted text and selecting Styles. Microsoft Word – Adding Hyperlinks • There are two ways that you create a hyperlink in Microsoft Office: • Type in a URL or webpage address and pressing the space bar, Enter, or some other key. This automatically creates a link with the Text to Display field already filled in as the text of the webpage address. – It's simple, but the URL may not make sense to the reader, especially if they are using some sort of assistive technology. To change the hyperlink text, select a link, right-click and select Edit Hyperlink, or select Ctrl + K. Change the URL in the Text to display field to something more descriptive (ex. "Bureau of Air Quality (http://www.scdhec.gov/BAQ)."). • Insert the desired text (what you want users to click on to access the link) and click and drag your cursor to highlight the text that you want to make into a link. Right-click on the highlighted text and select Hyperlink.
