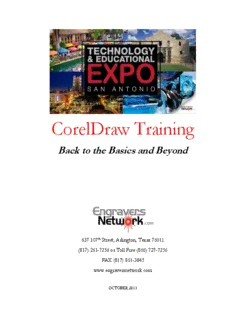
CorelDRAW X7 Training PDF
Preview CorelDRAW X7 Training
CorelDraw Training Back to the Basics and Beyond 637 107th Street, Arlington, Texas 76011 (817) 261-7256 or Toll Free (866) 727-7256 FAX (817) 861-3845 www.engraversnetwork.com OCTOBER 2015 P age | 2 Product Information Engravers Network 637 107th Street Arlington, Texas 76011 Voice: 817-261-7256 Fax: 817-861-3845 Web: www.engraversnetwork.com Email:[email protected] P age | 3 Table of Contents Product Information………………………………………………………………...2 Table of Contents………………………………………………………………........3 CHAPTER 1: Welcome to the CorelDraw Family ………………………………5 1.1 Introduction and What’s New………………………………………....6 1.2 Exploring Features and Increasing Productivity………………...............9 CHAPTER 2: Getting Started ……………………………………………………20 2.1 Single and Multi-Page Documents……………………………….........21 2.2 Basics: Shapes & Transformations ……………………..........................36 CHAPTER 3: All About the Objects……………………………………………..48 3.1 Arranging and Organizing Objects…………………………………...49 3.2 Align and Position Objects…………………………………………...63 3.3 Selecting the Correct Path Tools………………………………….......66 3.4 Special Shapes and Connectors……………………………………….79 3.5 Editing Objects………………………………………………………82 CHAPTER 4: Experiment with Text and Fonts…………………………….…..87 4.1 Artistic Text………………………………………………………….89 4.2 Paragraph Text……………………………………………………….91 CHAPTER 5: Using Advanced Tools and Special Effects ……………………..95 5.1 Filling Objects………………………………………………………..96 5.2 Cropping……………………………………………………………..97 5.3 Contouring…………………………………………………………..99 5.4 Shape and Distort…………………………………………………...100 5.5 Creating the Illusion of a 3D Image…………………………………103 CHAPTER 6: Bitmaps and Photos …………………………………………......107 6.1 Bitmap Artwork…………………………………………………….108 6.2 Scanning Bitmaps into CorelDraw………………………………….109 6.3 Importing Bitmaps………………………………………………….110 6.4 Power Clips…………………………………………………………113 P age | 4 6.5 A Trick with the Eyedropper Tool………………………………….114 CHAPTER 7: Raster To Vector ………………………………………………...116 7.1 Converting Bitmap Files to Vector Lines…………………………....117 CHAPTER 8: Importing and Exporting ………………………………………125 8.1 Importing…………………………………………………………...126 8.2 Exporting Files……………………………………………………...129 8.3 Saving Files…………………………………………………………130 8.4 Using File Backup Options…………………………………………132 CHAPTER 9: Increased Laser Productivity through Artwork ……………….133 9.1 Which Layout System Works Best for You?………………………....134 9.2 Creating A Multiples Layout………………………………………....135 9.3 Maximizing the Layout for Productivity Examples…………………..137 CHAPTER 10: Tips, Tricks, and Extras ……………………………………….140 10.1 QR Codes…………………………………………………………...141 10.2 CorelDraw vs. Adobe Illustrator…………………………………….145 APPENDIX ……………………………………………………………………..148 A.1 Other/Third Party Support………………………………………….149 A.2 HPGL Plotter (PLT) Technical Notes………………………………151 A.3 Notes………………………………………………………………..152 P age | 5 CHAPTER 1 Welcome to the CorelDraw Family P age | 6 1.1 Introduction and What’s New Welcome! If you have recently upgraded to CorelDraw X7 from X6, or being introduced to CorelDraw for the very first time, you are in for amazing discoveries. The newest version of CorelDRAW has the same great power and features as X6, but the application interface has been revamped so it is extremely user-friendly, whether you are a beginner or have reached expert level. Corel CONNECT After installation of your new software, or when first launching CorelDRAW, a box will pop up on your screen that ask you to sign into your Corel Account or Create An Account. Although this is an optional step, Corel CONNECT gives you access to an online community of users. You will have access to new fills and other content that other users, as well as Corel, creates through CONNECT. There are two types of accounts. The Standard Membership is free and guarantees all the fonts, clipart, and media that you would receive with a program on disc. The Premium Membership has a monthly subscription fee and comes with a lot more of the “extras” you would expect to receive with a Premium account. The following illustration shows the box that pops up on your screen. Welcome: Get Started Once you have either filled out or closed the registration data box, CorelDraw’s splash screen appears before the program opens. This is where you are welcomed by a screen overlain on the workspace. If you are a previous CorelDraw owner you already know about the Welcome Screen, but if you are new user of version X7 you will see the number of options you have to choose from. There is a number of different content that the Corel Corporation has provided – from tutorial videos to customized workspaces. P age | 7 Let’s take a look at your options. The illustration below shows the Welcome screen. This is the Central Location for starting a new design, doing research, selecting an interface, and getting the latest software updates. Get Started This icon shows you the most common options to choose from when you want to start a new drawing or open up one you have previously saved. You can also find these options under the File menu, and you can also open a new document and bypass the Welcome screen by selecting the New document icon on the Standard bar. Workspace When you click on this icon, you are given multiple workspace options – Lite, Classic, Default, Advanced, and Other. - Lite offers a limited Toolbox and other features. - Classic and Default interfaces are similar, except the Classic interface will remind experienced users of previous versions. - Advanced interface you can set up the program to make Desktop Publishing or Illustrator features more prominent and easily accessible. - Other interface allows users to set Up CorelDraw to remind you of Adobe Illustrator [or similar programs]. What’s New is the destination to learn about all the new features in a more detailed but brief document, which is featured in the center of the screen when you click on the “What’s New “ icon. Need Help? Displays a brief list of resources you can access online and directly within the program to get started. Corel Corporation offers a great collection of video tutorials on the basics. P age | 8 Gallery Enjoy images that have been created by fellow CorelDraw users. This gallery is updated frequently, so check the Gallery often to see new work. Updates Stay current. Clicking on this icon let you check for the latest software and product updates. CorelDraw.com This icon is a connection to the CorelDraw community and online world. It does not actually take you to CorelDraw.com but give you the URL. You can share your experiences, get tips and tricks, and interact with other community members at CorelDraw.com. Membership & Subscription This is another opportunity to sign up for the Standard or Premium service. Although it is optional, without creating an account [even a FREE Standard Subscription], you will not have access to the fills, fonts, and other media that you will want to access from within the program. Lastly, once you become tired of the Welcome screen after your fifteenth visit to CorelDRAW, you have the option to uncheck the Always Show the Welcome Screen at Launch checkbox at the bottom left. Then, the program will always start with a bare menu. From this point on you will need to either choose New from the File menu [or New from Template, or Open a saved document], or select the New button on the Standard bar. Before you can get started, CorelDRAW needs you to tell it what type of new document you would like to create. The following illustration will help guide you when Creating a New Document for the first time. Just like the Welcome screen, at the lower left you can check the Do Not Show Again box. However, it is not a bad idea to let this box appear each time. Without this dialog, you will start a new document with default settings, and this could cause issues with page size, color settings, etc. For example, a document set up for RGB color mode will not look accurate if you print it with commercial CMYK inks. Name When saving a document, you can name it. If you name the document at the beginning of your Sesssion, all you need to do is press CTRL+S at any Time to save your work. Preset Destination A destination in computer graphics terms mean “where the design you draw will be displayed.” Size, Width, and Height boxes These options are where to set your page size. Although you can change your page size at any time within CorelDraw, it’s nice to get this detail taken care in the beginning. There are a number of different units of measurements you can choose from and select Landscape or Portrait orientation. Number of Pages You can add, take away, and Rearrange a multiple page document at the Beginning of your session, or anytime throughout. Primary Color Mode Color mode for a graphics file holds great importance on your work. It effects how colors are printed and displayed. You can choose from RGB or CMYK. Rendering Resolution The word resolution here means how many dots you want the printer to use to render your artwork to the desired material(s). P age | 9 Preview Mode The best option is Enhanced mode. It will provide the maximum viewing quality. Color Settings This is a crucial feature that greatly effects and protects your artwork when printed. Relative Colorimetric This setting does not preserve the whitest whites, but rather shifts all colors and all brightnesses to the nearest colors that the CMYK color space can express. Realtive does exclude certain colors. Absolute Colorimetric The White Point and Black Point, unlike Relative, is preserved in Absolute Colorimetric. This guarantees that highly identifiable colors are reproduced accurately. Perceptual This conversion method takes the entire range of colors from one device [such as your computer screen], and compresses it to fit the destination device [such as the printer]. However, it may result in all the colors in the artwork changing, even if only a couple were out of CMYK range. Saturation This is for a specific type of artwork – highly comic book-like artwork. When color accuracy is not important this is your option. Finally, you can save your Custom settings by clicking on the 3.5” floppy disk icon next to the Preset destination option and then giving it a specific name. Now let’s move on to Exploring the Features that will help you Increase Productivity. 1.2 Exploring Features and Increasing Productivity Utilizing Your Workspace Once your document has loaded and are ready to begin, the vast number of options and tolls can make one feel just a bit overwhelmed. Don’t worry, you have more help than you know at the touch of your fingertips. You have the capability to refine, redefine, and customize your document with a few clicks and don’t forget, you also have a tutor right within the workspace. The Page Shadow The page shadow is the medium gray trim around the right and bottom of the drawing page in the drawing window. Although it may not seem like it holds much importance and can be mistaken for merely an artistic embellishment, it is actually a shortcut to an array of useful options. Whether you want to change the page orientation or resolution, it’s all just a double-click away. You can find some of these options in the Property bar, but by using the Pick tool, you can double-click the shadow that opens up the Options dialog. P age | 10 dg Page Options on the Property Bar The terms Page Type or Page Size offer more options that what those words make it sound like. In CorelDraw you have control over many more useful things than you think. All you have to do is switch to the Pick tool to display the properties on the Property bar. Let’s take a closer, more detailed look, into the purpose of these features and how they can save you time. Dimension number box These are defined as the numerical entry fields for the units you’ve selected for the current page size. You can change the page size at any time, merely by typing in the value. No need to type in the abbreviation for the units, as you the software knows you have already selected a specified setting when the document was created. Elevator buttons Elevator buttons are, the majority of the time, located to the right of the dimension number block fields. Just as the arrows suggest, the up arrow increases the values and the down arrow decrease the value. Portrait and Landscape Orientations With a simple click of a button, you can rotate your page by 90 degrees. Set Dimensions for All Pages After you set a new page you can click this button to have ALL the pages in your multipage document identical.
Description: