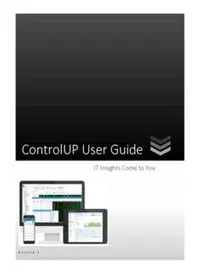Table Of ContentControlUP User Guide
I T I n s i g h t s C o m e t o Y o u
V e r s i o n 1
ControlUP User Guide Table of Contents
Contents
Introducing Contr .o...lU...p................................................................................................. 3..
Is ControlUp for You? ....................................................................................................................................... 3
Typical Usage Scenarios .................................................................................................................................... 3
Basic Concepts .................................................................................................................................................. 4
System Requirements ........................................................................................................................................... 6
Console System Requirements ......................................................................................................................... 6
Managed Computers System Requirements .................................................................................................... 6
Active Directory & DNS Prerequisites ............................................................................................................... 6
Security Rights & Permissions .......................................................................................................................... 7
Hypervisor Monitoring Requirements .............................................................................................................. 7
Getting Started ..................................................................................................................................................... 9
Create Your User Account ................................................................................................................................ 9
Get Organized ................................................................................................................................................. 12
Secure Your Organization ............................................................................................................................... 14
Add Managed Computers ............................................................................................................................... 15
Connect to the Virtualization Infrastructure .................................................................................................. 22
Familiarize Yourself with the Settings ............................................................................................................ 25
Feel Free to Ask for Help ................................................................................................................................ 27
Console Reference .............................................................................................................................................. 29
Console UI Overview....................................................................................................................................... 29
My Organization Pane .................................................................................................................................... 31
Remote Desktop Pane .................................................................................................................................... 87
Controllers Pane ............................................................................................................................................. 88
Incidents Pane ................................................................................................................................................ 96
Events Pane .................................................................................................................................................. 105
Security Policy Pane ...................................................................................................................................... 106
Group Policy.................................................................................................................................................. 114
rd
3 Party Integration ..................................................................................................................................... 117
File Menu ...................................................................................................................................................... 119
The Settings Window .................................................................................................................................... 119
ControlUp Insights ............................................................................................................................................ 137
Getting Started with ControlUp Insights ...................................................................................................... 137
Reports ......................................................................................................................................................... 140
ControlUp Reporter .......................................................................................................................................... 146
Prerequisites ................................................................................................................................................. 146
1
ControlUP User Guide Table of Contents
Using ControlUp Reporter ............................................................................................................................ 146
Mobile Apps ...................................................................................................................................................... 150
Activating your mobile device ...................................................................................................................... 150
Viewing Alerts in the Mobile App ................................................................................................................. 150
ControlUp Licensing .......................................................................................................................................... 153
2
ControlUP User Guide Introducing ControlUp
Introducing ControlUp
Is ControlUp for You?
ControlUp is tailor-made for systems administrators and helpdesk personnel who oversee multi-user
environments and are required to prevent and troubleshoot performance issues, application failures and
operating system errors. Typically, these tasks require repetitive and time-consuming execution of existing
consoles, scripts and various management tools, none of which in itself is capable of achieving the systems
administrator’s two primary goals:
Quickly identify issues in a complex multi-user environment
Resolve these issues in a simple and efficient manner
ControlUp is a comprehensive system monitoring and management solution which provides deep visibility
into real-time activity of servers, workstations, users, and the applications they use. The real-time console
gathers and displays a wealth of current information regarding system health and performance, and allows
for powerful management actions to be executed in order to resolve issues and change system
configurations. ControlUp monitor service assists with 24/7 monitoring of your assets and alerts about any
abnormal behavior according to a customizable set of incident triggers.
ControlUp Insights, the historical reporting and analytics platform, accumulates activity and performance
data over time and displays a variety of reports that enable the systems administrator to investigate past
issues, track usage trends, analyze the systems performance, and make decisions regarding future system
design and configuration.
Typical Usage Scenarios
RDS / Citrix Farm Management
In a RDS environment, the user sessions are distributed across multiple servers. ControlUp allows the farm
administrator to gain a complete performance overview of the servers, identify bottlenecks, locate user
sessions, and pinpoint the issue to the level of an individual Windows process. ControlUp’s grid view allows
for viewing the RDS farm as it is designed to be – a continuous fabric of resources available to multiple users.
If a system task or a setting change is required, ControlUp can perform the change simultaneously on
multiple servers or user sessions, keeping the server farm configuration uniform and stable.
VDI Environment Management
Virtual desktops environments need to provide a stable and robust user experience with great mobility and
flexibility, which presents some unique challenges to the systems administrator. ControlUp’s aggregated grid
view and simultaneous management task execution capabilities allow VDI administrators to oversee resource
consumption, system stability and user experience in VDI sessions, and also to perform maintenance and
troubleshooting tasks with a minimum amount of time and effort.
Physical Servers and Desktops Management
ControlUp can manage any amount of Windows servers and desktops, regardless of their purpose or usage.
Monitoring performance, gathering software inventory, deploying files and registry settings, configuring
Windows components, and remotely controlling user sessions for technical support – these are just a few
examples of tasks making ControlUp an ideal all-in-one toolbox for system administrators.
3
ControlUP User Guide Introducing ControlUp
Basic Concepts
ControlUp Console – the main executable of ControlUp, available for download as a single file named
ControlupConsole.exe. There are no install/uninstall routines for this component, just a portable executable.
ControlUp User – typically a systems administrator, technical specialist, or support technician working with
ControlUp Console. Every ControlUp user is required to create an online login account which is used for user
identification and licensing.
Managed Computer – a Windows computer which a ControlUp user wishes to manage and/or monitor using
ControlUp. It needs to belong to an Active Directory domain and to have .Net Framework 3.5 or 4.5 installed.
When first contacted by a ControlUp Console, every Managed Computer is assigned to a ControlUp
organization. (Add Managed Computers on page 15.)
ControlUp Agent – a lightweight executable named cuAgent.exe that runs as a system service on every
Managed Computer. This component provides performance information and handles the execution of
management actions.
ControlUp Organization – a logical grouping of Managed Computers handled by the same team. A ControlUp
User selects an organization during login and is restricted to managing computers that belong to the selected
organization only. (Get Organized on page 12)
ControlUp Monitor – a background service which operates in a way similar to the ControlUp console but
without the graphical user interface. ControlUp Monitor connects to all of the computers in your organization
and performs continuous monitoring and reporting of incidents as well as automatic exporting of data tables
for historical reporting. If you require 24/7 monitoring and alerting about incidents in your environment, it is
recommended that you install at least one instance of ControlUp Monitor. (ControlUp Monitor on page 68)
ControlUp Insights – a reporting and analytics platform that displays historical reports using data gathered by
ControlUp. In order to start using ControlUp Insights, at least one instance of ControlUp Monitor should be
installed in an organization. (ControlUp Insights on page 137)
Incident – in ControlUp, an incident is an occurrence on one of your managed computers that falls under the
scope of one of the configured incident triggers. For example, you might configure a “Process Ended”
incident trigger with a filter of “Process name=svchost.exe”. Every subsequent crash or error exit of a process
with this name will generate an incident. Incidents are recorded in the ControlUp Cloud Services database
and are available for display in the Incidents Pane of ControlUp. (Incidents Pane on page 96)
Incident Trigger – a definition of an occurrence that should be recorded as an incident. Triggers of two types
are supported in ControlUp: community triggers are created by ControlUp based on vendor
recommendations and industry best practices, and user-defined triggers which can be configured according
to your needs. Each trigger includes a set of conditions: trigger type (Stress Level, Process Started, etc.), filter
(specific conditions like computer name or operating system), scope (folders and schedule – when and where
the trigger applies). In addition, every trigger may include a set of follow-up actions, for example an email
alert. (Trigger Settings on page 26.)
Script-Based Action (or SBA) – a PowerShell, VBScript or batch script, which was imported to ControlUp as a
management action. Script-based actions (SBAs) can be assigned to any of ControlUp’s managed resources
(folders, computers, sessions, etc.). SBAs can be downloaded from the community repository or created
manually and shared within your ControlUp organization.
Hypervisor connection – the connection parameters needed for a console or data collection agent to connect
with a supported hypervisor management platform (vCenter or XenServer pool master). After the connection
4
ControlUP User Guide Introducing ControlUp
to the hypervisor management platform, host and VM information is automatically retrieved and populates
the ControlUp database. (If the connection is to vCenter, datacenter and cluster information is also gathered,
for better organization of virtualization resources.)
Hypervisor folder – similar to a regular folder, but intended to organize hypervisor connections.
Hypervisor – the term ControlUp uses to refer to the connection points to the virtualization world, namely
vCenter and the Xen pool master. Strictly speaking, the vCenter server is not a hypervisor, but for the
purposes of consistency in ControlUp, it is referred to as one.
Host – a computer running VMware ESX/ESXi or Citrix XenServer that ControlUp accesses via the Hypervisor
connection. The virtualization hosts are the computers that run multiple virtual machines on them.
VM – Virtual Machines that run as guests on the ESXi/Xen server hosts. If the guest VM is running a
supported version of Windows, then the ControlUp Agent can be installed on it and it will become a fully
managed computer by ControlUp. There are some performance statistics that can be gathered about all VMs,
managed or not, because ControlUp queries the hypervisor about all of them. However, full data retrieval is
only possible if there is a ControlUp agent installed on the guest OS.
5
ControlUP User Guide System Requirements
System Requirements
Console System Requirements
ControlUpConsole.exe is the main executable used for data display and task invocation. There is no setup
routine necessary in order to start using ControlUp. Just download the executable and run it on your admin
station or a management server.
ControlUp console is tested on Windows XP, Windows Vista, Windows 7, Windows 8 and 8.1, Windows 10,
Windows Server 2003, Windows Server 2008, Windows Server 2008 R2, Windows Server 2012, Windows
Server 2012 R2, and Windows Server 2016.
The only software prerequisite for the console is Microsoft .NET Framework 3.5 SP1. Please ensure this
prerequisite is met before running ControlUp.
ControlUp Console is the primary user interface for monitoring and managing your resources. The Console
requires no database. All the data you see in it is stored in RAM, which allows for blazingly fast manipulation
of data. As a result, ControlUp Console memory usage can be intensive, depending on the number of
managed machines.
A RAM footprint of about 1GB (Working Set) is normal when managing an enterprise with up to 500 live user
sessions, while thousands of sessions can bring the console’s RAM usage up to several gigabytes.
In larger environments we recommend using a high-performance server for running the console. There are
also some performance optimizations you should consider in order to reduce the amount of resources used
by ControlUp Console. Please refer to Advanced Settings on page 135 for more details.
Managed Computers System Requirements
ControlUp supports managing computers that run Windows XP, Windows Vista, Windows 7, Windows 8 (or
8.1), Windows 10, Windows Server 2003, Windows Server 2008 (Full installation only – core edition is not
supported), Windows Server 2008 R2, Windows Server 2012, and Windows Server 2016 (Core or Full
Installation).
Managed computers should have Microsoft .NET Framework 3 installed (3.5 SP1 recommended). With
Windows 7 or Server 2008 R2, the built-in .NET Framework feature should be enabled. Alternatively, .NET
Framework 4.5 can be used on managed computers running Windows 8 / Server 2012 or later.
ControlUp requires RPC access for remote agent installation and a single configurable incoming TCP port
open (40705 by default) for agent communication. In case your managed computers are inaccessible using
RPC, you can deploy the ControlUp agent using an MSI package. For more details, see Add Managed
Computers on page 15.
Active Directory & DNS Prerequisites
Active Directory is a prerequisite for managing computers using ControlUp. If your network includes
computers that are not joined to a domain, you will be able to connect to these computers using ControlUp’s
Remote Desktop view while other actions will not be available.
The computer on which ControlUp Console is executed does not have to be a domain member. However, you
will be required to enter valid domain credentials in order to manage computers in your environment.
6
ControlUP User Guide System Requirements
Full DNS name resolution is also mandatory for management connections using ControlUp. You should be
able to access all of your managed computers using their Fully Qualified Domain Names (FQDN).
As an exception to the above, virtual machines (including non-Windows guests) can be monitored via the
hypervisor layer without the need for DNS resolution or AD domain membership. This agentless approach
only enables access to VM-related data known to the hypervisor, not guest OS data. (Connect to the
Virtualization Infrastructure on page 22)
By default, ControlUp queries Active Directory for the DNS suffix when managed computers are added to the
organization tree. For networks in which the domain name is not identical to the default DNS suffix of all
computers, ControlUp supports for providing a custom DNS suffix during computer addition. (Add Managed
Computers on page 15)
Security Rights & Permissions
By default, local administrative privileges on all managed computers are required in order to connect to these
computers using ControlUp. Every time you attempt to run a management action using ControlUp, your
Windows credentials will be evaluated according to your current ControlUp mode:
Enterprise Mode – in this mode ControlUp operates by evaluating both your current Windows
credentials and the Security Policy configured using your organization’s central configuration. In
Enterprise Mode the permissions may be restricted to limit access to ControlUp features for
designated administrators, regardless of their existing Windows rights.
Standalone Mode – your Windows user account will always need to have full administrative rights
on all target computers. If your account is not a local administrator on the managed computer,
ControlUp agent will refuse the connection and you will not be able to monitor performance or
execute management actions on that computer.
For more information on configuring ControlUp permissions, see Secure Your Organization on page 14.
For agentless monitoring of virtual machines, access permissions for the hypervisor are required. For more
details, see Hypervisor Monitoring Requirements on page 7.
Hypervisor Monitoring Requirements
Supported Hypervisor Platforms
ControlUp supports VMware v4.x/5.x environments that are managed by vCenter. Standalone ESX/ESXi
servers are not supported. ControlUp also supports Citrix XenServer v6.1 (with the Performance Monitoring
Enhancement Pack, CTX135033) or v6.2. For earlier versions, some performance columns not yet
implemented in XenServer might be displayed as N/A.
Network Connectivity
ControlUp data collection agents (ControlUp Console by default, or agents if explicitly designated)
require https (tcp/443) access to the vCenter server or the XenServer pool master.
Hypervisor Permissions
VMware
Required vCenter permissions: the Read-Only role is sufficient for all monitoring purposes. If you want to be
able to use the built-in hypervisor-based VM power management functions, then you will need to create a
custom role based on the Read-Only role, adding the following permissions:
7
ControlUP User Guide System Requirements
In the Virtual Machine/Interaction category:
Power Off
Power On
Reset
XenServer
If Active Directory authentication is enabled for the XenServer pool, then the Read-Only role is sufficient. If
you want to be able to use the built-in hypervisor-based VM power management functions, then you will
need to upgrade the user role to ‘VM Operators’.
8
ControlUP User Guide Getting Started
Getting Started
Create Your User Account
In order to utilize ControlUp’s full power to manage computers in your environment while collaborating with
other administrators on your network, you will need an online User Account. This account is used by
ControlUp in order to track licensing and gather usage statistics.
After opening ControlUp for the first time, you will be presented with the following screen:
Click “Sign Up” to create your ControlUp user account and fill the following form:
9