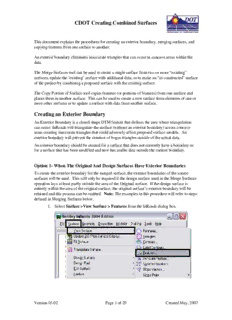
CDOT Creating Combined Surfaces Creating an Exterior Boundary PDF
Preview CDOT Creating Combined Surfaces Creating an Exterior Boundary
CDOT Creating Combined Surfaces This document explains the procedures for creating an exterior boundary, merging surfaces, and copying features from one surface to another. An exterior boundary eliminates inaccurate triangles that can occur in concave areas within the data. The Merge Surfaces tool can be used to create a single surface from two or more “existing” surfaces, update the ‘existing’ surface with additional data, or to make an “as constructed” surface of the project by combining a proposed surface with the existing surface. The Copy Portion of Surface tool copies features (or portions of features) from one surface and places them in another surface. This can be used to create a new surface from elements of one or more other surfaces or to update a surface with data from another surface. Creating an Exterior Boundary An Exterior Boundary is a closed shape DTM feature that defines the area where triangulation can occur. InRoads will triangulate the surface (without an exterior boundary) across concave areas creating inaccurate triangles that could adversely affect proposed surface models. An exterior boundary will prevent the creation of bogus triangles outside of the actual data. An exterior boundary should be created for a surface that does not currently have a boundary or for a surface that has been modified and now has usable data outside the current boundary. Option 1- When The Original And Design Surfaces Have Exterior Boundaries To create the exterior boundary for the merged surface, the exterior boundaries of the source surfaces will be used. This will only be required if the design surface used in the Merge Surfaces operation lays at least partly outside the area of the Original surface. If the design surface is entirely within the area of the original surface, the original surface’s exterior boundary will be retained and this process can be omitted. Note: The examples in this procedure will refer to steps defined in Merging Surfaces below. 1. Select Surface >View Surface > Features from the InRoads dialog box. Version 03.02 Page 1 of 29 Created May, 2007 CDOT Creating Combined Surfaces.pdf 2. This will display the View Features dialog box. From the Surface drop-down, select the design surface (Merging Surfaces step 2 below) used when merging the surfaces. 3. By default, all of the features are highlighted. Select the None button to un-highlight all of the listed features. Next, highlight only the exterior boundary feature. Select the Apply button to the exterior boundary feature. Do not dismiss the View Features dialog box as it will be used again. Version 03.02 Page 2 of 29 Created May, 2007 CDOT Creating Combined Surfaces.pdf 4. Next a fence will be placed by using the exterior boundary of the design surface as the fence shape. By placing the fence the exterior boundary of the original surface can be displayed clipping out the overlapping area so that less editing is required to finish the new exterior boundary. 5. Select the Place Fence command from the MicroStation Main toolbar. Set the Fence Type to Element in the settings box. 6. Select the design surface’s exterior boundary displayed in step ?? above. Left click again, anywhere in the view to accept the element. This places a fence on the element. 7. Go back to the View Features dialog box. Set the Surface to the original surface (Merging Surfaces step 2 below). 8. Using the Fence Mode drop-down, select the Outside option. This will only display the part of the original exterior boundary that is outside of the design exterior boundary. Version 03.02 Page 3 of 29 Created May, 2007 CDOT Creating Combined Surfaces.pdf 9. Select the None button and then highlight the exterior boundary feature only. Select the Apply button to display the feature. The View Features dialog box can now be dismissed. 10. Dismiss the fence by selecting the Place Fence button again. The results of this operation will look similar to the example below: 11. In order to get the element ends to match properly, use the following procedure: Select the Partial Delete command from the MicroStation Main toolbar. Version 03.02 Page 4 of 29 Created May, 2007 CDOT Creating Combined Surfaces.pdf i. Move the cursor near the end of the original exterior boundary (solid line) and <T> (middle mouse click). ii. <D> (left mouse click) to accept the snap. The original boundary will highlight. iii. Next, <R> (right mouse click). This will un-highlight the original boundary and highlight the design boundary (dashed line) where the two meet. iv. To identify the direction of the partial delete, move the cursor along the part of the element to be deleted and <D>. v. <T> to the other end of the original exterior boundary. vi. <D> to accept the snap and complete the partial delete. The result will be two elements that represent the desired extent of the exterior boundary of the merged surfaces. Next, a closed shape must be made of the two elements. Select the Create Complex Shape command from the MicroStation Main toolbar. In the settings method drop down box, select Manual for the Method. Version 03.02 Page 5 of 29 Created May, 2007 CDOT Creating Combined Surfaces.pdf 12. <D> on element one (solid line) then <D> on element two (dashed line). <D> once more in a blank area on the screen to finalize the command. 13. The shape is now ready to be incorporated into the combined surface as an exterior boundary. Steps 13 through 16 determine how and where data from the element will be stored, steps 17 through 19 determine its feature properties. Version 03.02 Page 6 of 29 Created May, 2007 CDOT Creating Combined Surfaces.pdf 14. From the InRoads dialog box, select File > Import > Surface. The Import Surface dialog box will be displayed. 15. Select the From Graphics tab. Select the combined surface created with the Merged Surfaces tool (step ?? below) from the Surface drop-down. 16. Select Single Element from the Load From drop-down. 17. Select Use Element Elevations from the Elevation drop-down. 18. In the Features area of the dialog box, key in DTM_Exterior in the Seed Name drop-down. This should not appear in the list before it is keyed in because it was deleted from the surface in steps 7 through 10 above. 19. In the Feature Style drop-down, select DTM_Exterior 20. Using the Point Type drop-down, select Exterior. 21. After the above settings are made, select the Apply button. Version 03.02 Page 7 of 29 Created May, 2007 CDOT Creating Combined Surfaces.pdf 22. <D> on the boundary shape (created in steps 1 through 12). The shape will highlight. <D> again in a blank area on the screen to accept the element and add it to the merged surface. Dismiss the Import Surface dialog box 23. To verify that the data was imported, select Surface > Feature > Feature Properties. This displays the Feature Properties dialog box. 24. Verify that the merged surface is selected in the Surface drop-down. 25. Verify that the DTM_Exterior appears in the Feature list box. Also verify that the Feature Type is set to Exterior in the Triangulation area. To complete the process, the surface must be re-triangulated. Version 03.02 Page 8 of 29 Created May, 2007 CDOT Creating Combined Surfaces.pdf 26. From the InRoads dialog box, select Surface > Triangulate Surface. The Triangulate Surface dialog box is displayed. One could also right click on the surface name in the InRoads Explorer and select Triangulate from the menu. 27. In the Surface drop-down, select the merged surface. 28. In the Maximum Length field, key in the desired length. This option will automatically remove any triangles that have at least one edge longer than the specified distance. Zero indicates no restriction to length. Because the surface has an exterior boundary, ‘O’ should be used to ensure that all of the data is included in the triangulated surface. 29. Select the Apply button to execute the command. Version 03.02 Page 9 of 29 Created May, 2007 CDOT Creating Combined Surfaces.pdf 30. When the command has finished processing, surface information will be displayed in the Results area of the Triangulate Surface dialog box. The exterior boundary is now part of the surface and the Triangulate Surface dialog box can be dismissed. Now that the merged surface is complete, it should be saved. 31. From the InRoads dialog box, select File > Save > Surface. If the surface has been saved previously, the updated data will be written to the DTM file. If the surface has not been saved before, then a new DTM file will be created. One could also right click on the surface name in the InRoads Explorer and select Save from the menu. 32. The Save As dialog box will be displayed. Use the Save In drop-down to set the desired folder for the DTM. Next the file must be named. There are two ways to do this, One: by keying in a filename (not recommended), or Two: by selecting the surface from the Active list at the bottom of the dialog box. Selecting the surface from the Active drop-down will ensure that the DTM has the same name in InRoads memory as it does on the hard drive. Version 03.02 Page 10 of 29 Created May, 2007
Description: