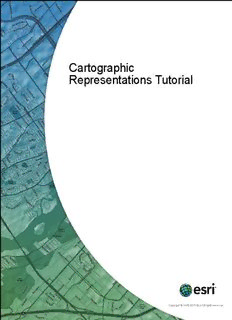
Cartographic Representations Tutorial - ArcGIS PDF
Preview Cartographic Representations Tutorial - ArcGIS
Cartographic Representations Tutorial Copyright © 1995-2010 Esri All rights reserved. Cartographic Representations Tutorial Table of Contents Introduction to the cartographic representations tutorial . . . . . . . . . . . . . . . . . . . 3 Exercise 1: Learning the fundamentals of representations . . . . . . . . . . . . . . . . . . 4 Exercise 2: Interacting with representation properties . . . . . . . . . . . . . . . . . . . . 13 Exercise 3: Performing edits with representations . . . . . . . . . . . . . . . . . . . . . . 27 Exercise 4: Working with free representations . . . . . . . . . . . . . . . . . . . . . . . 34 Exercise 5: Using geoprocessing tools for representations . . . . . . . . . . . . . . . . . . 41 Copyright © 1995-2010 Esri. All rights reserved. 2 Cartographic Representations Tutorial Introduction to the cartographic representations tutorial Introducing the cartographic representations tutorial The cartographic representations tutorial introduces you to feature class representations that allow you to symbolize geographic features with a set of rules that are stored with your data in the geodatabase. Representation rules can create and draw dynamic geometry that differs from the feature shape, allowing a complex depiction of features without impacting the spatial integrity of your data. Representations provide greater control over the precision and definition of the symbolization of your data. The complete tutorial consists of the following exercises. It will take you approximately two hours to complete. 1. Learning the fundamentals of representations 2. Interacting with representation properties 3. Performing edits with representations 4. Working with free representations 5. Using geoprocessing tools for representations Tutorial data The data for the Cartographic Representations tutorial is located in the <install drive>:\ArcGIS\ArcTutor\Representationsfolder when you install the ArcGIS Tutorial Data. Copyright © 1995-2010 Esri. All rights reserved. 3 Cartographic Representations Tutorial Exercise 1: Learning the fundamentals of representations In this exercise, you will examine a map that needs to be updated with new Complexity: Beginner symbology. You will use feature class representations to improve the map. Data Requirement: Feature class representations give you greater flexibility and control of your ArcGIS Tutorial Data Setup Data Path: map symbology by storing complex, rule-based symbols in the geodatabase C:\ArcGIS\ArcTutor\Representations along with the map data. You will learn different ways to create a feature Goal: Improve a map by converting symbolized class representation within a geodatabase and how to convert symbolized layers into feature class representations. layers into feature class representations. License: Creating and modifying feature class representations require an ArcEditor or ArcInfo license. You will need at least an ArcEditor license to complete the steps of this tutorial. Caution: You must copy the tutorial data to a local directory to which you have write access. These exercises modify the databases provided to you, so you should make backup copies of them before you begin so you or someone else can follow the tutorial in the future. Creating feature class representations in ArcMap You will work with a topographic map of Austin, Texas. This map contains layers that are already symbolized for you. You will use representations to update and improve some of the symbology. Copyright © 1995-2010 Esri. All rights reserved. 4 Cartographic Representations Tutorial Steps: 1. Start ArcMap. 2. Open Exercise_1.mxd fromC:\ArcGIS\ArcTutor\Representation\Exercise_1. 3. Right-click the RoadL layer in the table of contents and clickConvert Symbology to Representation. TheConvert Symbology to Representationdialog box opens. Copyright © 1995-2010 Esri. All rights reserved. 5 Cartographic Representations Tutorial 4. Examine all the default settings and clickConvert. • The representationNameis automatically populated with the name of the feature class appended by the suffix_Rep. • RuleID Fieldis the name of the field that will store an integer value for a feature that references a particular representation rule that dictates how it will be symbolized. The default name for this field is RuleID. • Override Fieldis the field that stores any overrides to a representation rule for a feature. It is a BLOB field type. The default name for this field is Override. • TheBehavior When Representation Geometry Is Edited property tells ArcGIS where to store geometry edits made with the representation editing tools. These changes can be stored in either the Override field or the Shape field of the feature class. • The new layer, RoadL_Rep, is added to the table of contents. The original RoadL layer (symbolized with unique values) is still in the table of contents below the RoadL_Rep layer. 5. Hold down theCTRLkey and click any check box in the table of contents to turn all layers off. Check the RoadL and RoadL_Rep layers. Toggle these two layers on and off using the check boxes to visually compare how they are symbolized. You may want to zoom and pan in the map to see the differences and similarities. 6. Hold down theCTRLkey and click an empty check box in the table of contents to turn all the layers on again. 7. Repeat steps 3 and 4 for the following layers: • RailroadL • TrailL Copyright © 1995-2010 Esri. All rights reserved. 6 Cartographic Representations Tutorial • HydroL • BuildingA • WetlandsA 8. When you have finished comparing the new layer to the original layers, hold down the CTRLkey and click the six original layers in the table of contents to select them. Right-click one of the selected layers and clickRemoveto delete these layers from the map. Only the layers symbolized by representations (with_Repsuffixes) will remain. Symbolizing layers with representations in ArcMap Steps: 1. Click theAdd Databutton and navigate to the BuildingP feature class (inside Representations_1.gdb, TopographicMap feature dataset). ClickAddon theAdd Datadialog box to add the feature class to the table of contents. 2. Right-click BuildingP and clickProperties. TheLayer Propertiesdialog box opens. 3. Click theSymbologytab. 4. ClickRepresentationsin theShowlist on the dialog box. You will see a list of the available feature class representations for BuildingP_Rep. There is one representation rule for BuildingP_Rep, and it is shown with its properties. 5. ClickOKto close theLayer Propertiesdialog box. The buildings on the map are symbolized with the black square defined in the Point Buildings representation rule in the BuildingP_Rep representation. Copyright © 1995-2010 Esri. All rights reserved. 7 Cartographic Representations Tutorial 6. Click the BuildingP feature layer in the table of contents to select it. Click it again to highlight the name. Rename it by typingBuildingP_Repto indicate to yourself that it is symbolized with representations. 7. Right-click the BuildingP_Rep feature layer and clickOpen Attribute Table. 8. Scroll right, if necessary, to see the Angle field. The Angle field contains values that define the angles of the buildings as they appear on the ground, relative to either geographic or arithmetic orientation. Although buildings are typically captured and modeled as simple point locations for topographic maps at this scale (1:24,000), it is cartographically desirable to portray them at their true orientation. You will use the values in this field to orient building symbols later inExercise 2of this tutorial. 9. Close the attribute table of the BuildingP_Rep layer. 10. Save the current map as Exercise_one.mxd and close ArcMap. Preparing a feature class for a new representation in ArcCatalog When working in ArcCatalog, you may want to create new representations for a feature class using existing symbology that you are familiar with. In ArcMap, theLayer Propertiesdialog box provides this information, whereas in ArcCatalog, the information about symbology is derived from a layer file. You can create layer files for your feature classes with symbology of your choosing for those times when you choose to create representations in ArcCatalog. In ArcCatalog, you can accomplish this through ModelBuilder, at the Python window, with a script with the ArcPy commands, with theAdd Representationgeoprocessing tool , or through theFeature Class Propertiesdialog box. You can also work with a feature class and its properties from theCatalogwindow in ArcMap. Create a feature class representation in ArcCatalog Steps: 1. Start ArcCatalog. 2. Right-click the feature class RoadP (inside the TopographicMap feature dataset, in Representations_1.gdb) in the Catalog tree and chooseProperties. 3. Click theRepresentationstab on theFeature Class Propertiesdialog box. The list is empty because the RoadP feature class does not have any feature class representations. You will add one now. 4. ClickNew. TheNew Representationdialog box opens. Note the similarities between this dialog box and theConvert Symbology to Representationdialog box in ArcMap you used earlier in this exercise. 5. Keep the default name RoadP_Rep and the default field names RuleID and Override. 6. Check the box to import representation rules from a layer file. Navigate to the RoadP layer.lyr in the Exercise_1 folder. You can import rules from any layer file. Checking this box allows you to choose where your representation rules come from. Copyright © 1995-2010 Esri. All rights reserved. 8 Cartographic Representations Tutorial 7. Check the box to assign rules to the features that match the layer file. This option is only available when the layer file you are importing rules from has the same source as the current feature class. Checking this option will assign representation rules to individual features. Your dialog box should look like the one below. 8. ClickFinish. The new RoadP_Rep feature class representation appears on theRepresentationstab of the Feature Class Propertiesdialog box. Copyright © 1995-2010 Esri. All rights reserved. 9 Cartographic Representations Tutorial Examining feature class representation properties in ArcCatalog Steps: 1. With theFeature Class Propertiesdialog box still open, click RoadP_Rep and click Properties. TheFeature Class Representation Propertiesdialog box opens. 2. Click theGeneraltab if necessary. Copyright © 1995-2010 Esri. All rights reserved. 10
Description: