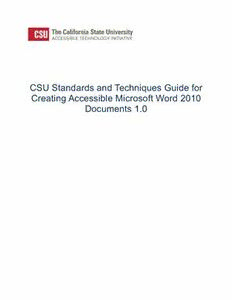
California State University. CSU Standards and Techniques Guide for Creating Accessible Microsoft Word 2010 Documents 1.0 PDF
Preview California State University. CSU Standards and Techniques Guide for Creating Accessible Microsoft Word 2010 Documents 1.0
CSU Standards and Techniques Guide for Creating Accessible Microsoft Word 2010 Documents 1.0 2 Authors: Cassandra Tex, MBA Assistive Technology Specialist Humboldt State University Kimberly Vincent-Layton, MBA Instructional Technologist Humboldt State University Editor: Mark Turner, M.A. CSU Office of the Chancellor Accessible Technology Initiative CSU Standards and Techniques Guide for Creating Accessible Microsoft Word 2010 Documents by CSU Accessible Technology Initiative is licensed under a Creative Commons Attribution-NonCommercial-ShareAlike 3.0 Unported License. 3 Table of Contents Introduction ............................................................................................... 9 1.0 Text Formatting with Styles ............................................................ 10 Explanation ................................................................................................................................................. 10 Working with Styles ..................................................................................................................................... 10 Steps to View All of the Available Styles: ....................................................................................... 10 Steps to Apply Styles to Text: ........................................................................................................ 11 Steps to Modify a Style: ................................................................................................................. 11 A. Use Heading Styles to Convey Structure .............................................................................................. 13 Explanation .................................................................................................................................... 13 Example ......................................................................................................................................... 13 B. Nest Heading Styles Appropriately ........................................................................................................ 13 Explanation .................................................................................................................................... 13 Steps to use the Navigation Pane to View Nesting of Headings: .................................................. 14 C. Use Styles to Format Text ..................................................................................................................... 15 Explanation .................................................................................................................................... 15 Emphasis Style .............................................................................................................................. 15 Strong Style .................................................................................................................................... 16 Body Text / Normal Style ............................................................................................................... 16 D. Control White Space in the Document with Styles ................................................................................ 16 Explanation .................................................................................................................................... 16 Steps to Control White Space with Styles:..................................................................................... 16 E. Use List Formatting ................................................................................................................................ 17 Explanation .................................................................................................................................... 17 F. Generate a Linked Table of Contents for Longer Documents ............................................................... 17 Explanation .................................................................................................................................... 17 Best Practice .................................................................................................................................. 18 Steps to Generate a Linked Table of Contents: ............................................................................. 18 2.0 Columns ............................................................................................ 19 A. Use Column Formatting Instead of Tabs and Spaces ........................................................................... 19 Explanation .................................................................................................................................... 19 Steps to Format Columns: ............................................................................................................. 20 3.0 Tables ................................................................................................ 20 4 A. Do Not Use Tables for Layout Purposes ............................................................................................... 20 Explanation .................................................................................................................................... 20 B. Do Not Draw Tables .............................................................................................................................. 21 Explanation .................................................................................................................................... 21 Steps to Insert a Table: .................................................................................................................. 21 C. Do Not use Heading Styles in Tables .................................................................................................... 22 Explanation .................................................................................................................................... 22 Best Practice .................................................................................................................................. 22 D. Split Complex Tables Up Into Simpler Tables Where Appropriate ....................................................... 22 Explanation .................................................................................................................................... 22 E. Control White Space in Tables Using Table Properties ........................................................................ 22 Explanation .................................................................................................................................... 22 Steps to Create White Space in Table Cells: ................................................................................. 22 F. Rows of a Table Breaking Across Pages .............................................................................................. 23 Explanation .................................................................................................................................... 23 Best Practice .................................................................................................................................. 23 Exception ....................................................................................................................................... 23 Steps to Not Allow Rows to Break across Pages: ......................................................................... 24 Steps to Allow Rows to Break across Pages: ................................................................................ 24 G. Set Header Row(s) to Repeat in Tables ............................................................................................... 25 Explanation .................................................................................................................................... 25 Exception ....................................................................................................................................... 25 Steps to Set a Header Row to Repeat in a Table: ......................................................................... 25 Steps to Set Multiple Header Rows to Repeat in a Table: ............................................................. 26 H. Add Text Alternatives for Tables ........................................................................................................... 26 Explanation .................................................................................................................................... 26 Exception ....................................................................................................................................... 26 Steps to Provide Text Alternatives for Tables: ............................................................................... 27 I. Include Captions for Tables When Appropriate ...................................................................................... 27 Explanation .................................................................................................................................... 27 Best Practice .................................................................................................................................. 27 Steps to Provide Captions for Tables: ........................................................................................... 28 4.0 Hyperlinks ......................................................................................... 28 A. Use Text for Hyperlinks rather than URL’s ............................................................................................ 28 Explanation .................................................................................................................................... 28 5 Example ......................................................................................................................................... 28 Best Practice .................................................................................................................................. 29 Steps to Footnote Descriptive Link Text to Provide Complete URL: ............................................. 29 Exceptions ...................................................................................................................................... 29 B. Ensure Link Text is Descriptive and Makes Sense When Read Out of Context ................................... 29 Explanation .................................................................................................................................... 29 C. Ensure Link Text is Identical for the Same Destinations and Unique for Different Destinations .......... 30 Explanation .................................................................................................................................... 30 Exceptions ...................................................................................................................................... 30 Steps to Insert a Hyperlink (at the current cursor location):........................................................... 30 Steps to Convert Text to a Hyperlink: ............................................................................................ 31 Steps to Edit a Hyperlink: ............................................................................................................... 31 5.0 Non-Text Elements (Pictures, Images, Charts, etc.) ....................... 32 A. Provide Text Alternatives for all Non-Text Content ............................................................................... 32 Explanation .................................................................................................................................... 32 Rationale ........................................................................................................................................ 32 Example ......................................................................................................................................... 33 Exceptions ...................................................................................................................................... 33 Steps to Provide Text Alternatives for Pictures, Images, and Clip Art: .......................................... 33 Steps to Provide Text Alternatives for Shapes: ............................................................................. 34 Steps to Provide Text Alternatives for SmartArt: ........................................................................... 35 Steps to Provide Text Alternatives for Charts: ............................................................................... 35 Steps to Not Provide Text Alternatives for Decorative Images: ..................................................... 36 B. Watermarks: Ensure Adequate Contrast and Add Text in the Document ............................................. 37 Explanation .................................................................................................................................... 37 Best Practice .................................................................................................................................. 37 C. Provide Additional Descriptions for Complex Images/Charts ................................................................ 38 Explanation .................................................................................................................................... 38 D. Place Graphics and Images “In Line with Text” .................................................................................... 38 Explanation .................................................................................................................................... 38 Steps to Place Graphics and Images “In Line with Text”: .............................................................. 38 E. Avoid the use of Images of Text ............................................................................................................ 39 Explanation .................................................................................................................................... 39 Exception ....................................................................................................................................... 39 F. Do Not Use Text Boxes ......................................................................................................................... 39 6 Explanation .................................................................................................................................... 39 Best Practice .................................................................................................................................. 40 Steps to Create a Bordered Paragraph: ........................................................................................ 40 G. Provide Captions for Images When Appropriate ................................................................................... 41 Explanation .................................................................................................................................... 41 Best Practice .................................................................................................................................. 41 Steps to Provide Captions for Images: .......................................................................................... 41 H. Do Not Use Drop Caps .......................................................................................................................... 41 Explanation .................................................................................................................................... 41 6.0 Headers and Footers ........................................................................ 42 A. Observe the Following Rule for Header/Footer Content ....................................................................... 42 Explanation .................................................................................................................................... 42 Acceptable Content ........................................................................................................................ 42 Unacceptable Content.................................................................................................................... 42 Steps to Insert Header: .................................................................................................................. 42 Steps to Modify a Header: ............................................................................................................. 42 Steps to Insert Footer:.................................................................................................................... 43 Steps to Modify a Footer: ............................................................................................................... 43 7.0 Appropriate Use of Color ................................................................. 44 A. Do Not Use Color Alone to Convey Information .................................................................................... 44 Explanation .................................................................................................................................... 44 8.0 Document Metadata .......................................................................... 45 A. Insert the Document Title in the Document Properties .......................................................................... 45 Explanation .................................................................................................................................... 45 Best Practice: Insert Other Document Metadata As Deemed Appropriate ................................... 46 Steps for inserting document metadata, including document title: ................................................ 46 B. Set the Language Properties for the Document .................................................................................... 46 Explanation .................................................................................................................................... 46 Steps to Set the Language Properties for the Document: ............................................................. 47 C. Identify Changes in Language for Text (Phrases, Sentences, etc.) ...................................................... 47 Explanation .................................................................................................................................... 47 Exceptions ...................................................................................................................................... 47 Steps for Identifying Changes in Language for Text (Words, Phrases, etc.): ................................ 47 Document Readability ............................................................................ 48 7 Accessibility Checker ............................................................................. 48 Introduction.................................................................................................................................................. 48 Scope .......................................................................................................................................................... 48 Error ............................................................................................................................................... 48 Warning .......................................................................................................................................... 48 Tip .................................................................................................................................................. 49 Limitations ................................................................................................................................................... 49 How to Use Effectively ................................................................................................................................ 49 Steps to Use Accessibility Checker: .............................................................................................. 50 References .............................................................................................. 51 Acknowledgments .................................................................................. 51 8 [This page intentionally left blank] 9 Introduction This document contains the standards for accessible Microsoft Word 2010 documents as defined by the California State University (CSU) Chancellor’s Office and the techniques for implementing the standards. The purpose of this document is to provide individuals with the in- depth rationale for why each standard was selected. In addition to the standards and techniques for implementation, several best practices have been included. In some cases, it may not be appropriate to identify a specific standard. However, there may be well-established industry best practices that, when used, will result in a document that is more accessible. In those instances, the best practices have been identified, and it is highly recommended that they be followed. The standards selected were influenced by those portions of the WCAG 2.0 (Web Content Accessibility Guidelines)1 guidelines for web accessibility that are applicable to Microsoft Word documents. In addition, this document pulls explanations and intentions from the draft version of Chapter 5 of the Section 508 Refresh2. Though these CSU standards are informed by well- established and authoritative documents which are organized by concept or principle (e.g., provide text alternatives for any non-text content), this document is organized by object type (e.g., Non-text elements). The authors hope that the object-type organization will assist document authors in locating specific sections quickly. For example, if a document author has a question about how to make tables accessible, it may not be obvious what section to reference in a conceptually-organized document. Since this document is organized by object-type, the author would simply go to the section on Tables. An attempt was made to make this document less technical than the referenced documents (WCAG 2.0 and Chapter 5 of the Section 508 Refresh). However, in certain places, the technical jargon was deemed appropriate and well-stated so the language was not altered. This guide was written using Microsoft Word 2010, using the default file format of .docx, and assumes that document authors are using this version and file format as well. These assumptions were made because of the differences between .docx and compatibility mode (.doc); the dialog boxes and steps necessary to complete tasks are slightly different when working in compatibility mode (.doc). If you find discrepancies between the steps provided and screen shots in this guide and what you experience in your documents, please check to ensure you are not in compatibility mode. In certain instances, it may be necessary to work in compatibility mode and save documents using the older .doc file format. This guide is not discouraging that practice. Following are the standards for creating accessible Microsoft Word 2010 documents as well as the techniques for meeting the standards. By following these standards and techniques, one can be reasonably assured that their Word documents will be accessible to all individuals, regardless of ability or assistive technology needs. 1 W3C WCAG 2.0 Guidelines: http://www.w3.org/TR/WCAG20/ 2 Access Board Site for Section 508 Refresh: http://www.access-board.gov/sec508/refresh/draft-rule.htm#documents 10 1.0 Text Formatting with Styles Explanation It is important to ensure that the structure of the document can be programmatically determined by the assistive technology. If all the information in the document is available in a form that can be determined by software, then it may be presented to users in different ways (visually, audibly, tactilely, etc.). When such relationships are perceivable to one set of users, those relationships can be made to be more perceivable for most users. If information is embedded in a particular presentation in such a way that the structure and information cannot be programmatically determined by the assistive technology, then it cannot be rendered in other formats as needed by the user. Working with Styles Structure is added to documents by using styles. Styles are formatting instructions and help all of your readers make sense of your documents. Using styles helps your readers to visually get a sense of the structure of your document, and it helps individuals using assistive technologies, such as screen readers, as well. Screen reading software can detect these formatting instructions (styles) and inform the reader of these structural/style instructions. In addition, an individual using a screen reader may navigate the document by heading level, thus getting an overall sense of the structure of the document without having to read the entire document. Sighted users perceive structure through various visual cues — headings are often in a larger, bold font separated from paragraphs by blank lines; list items are preceded by a bullet and perhaps indented; paragraphs are separated by a blank line; items that share a common characteristic are organized into tabular rows and columns; words that have special status are indicated by changing the font family and/or bolding, italicizing, or underlining them, and so on. All of this can be accomplished with the use of styles. Steps to View All of the Available Styles: See Figure 1 1) Select the Home tab 2) Select the Styles group expansion arrow (Word will display the Styles pane) 3) Select Options…. (the Style Pane Options dialog box opens) 4) Select “All styles” under “Select styles to show:” 5) Select “Alphabetical” under “Select how list is sorted:” 6) Select whether you want the Styles pane to show all styles on this document only or on new documents based on this template 7) Select OK
