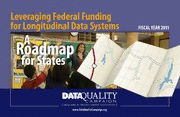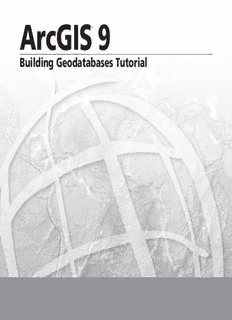
Building Geodatabases tutorial PDF - ArcGIS Resources - Esri PDF
Preview Building Geodatabases tutorial PDF - ArcGIS Resources - Esri
ArcGIS 9 ® Building Geodatabases Tutorial Copyright © 2006–2008 ESRI All rights reserved. Printed in the United States of America. The information contained in this document is the exclusive property of ESRI. This work is protected under United States copyright law and other international copyright treaties and conventions. No part of this work may be reproduced or transmitted in any form or by any means, electronic or mechanical, including photocopying and recording, or by any information storage or retrieval system, except as expressly permitted in writing by ESRI. All requests should be sent to Attention: Contracts Manager, ESRI, 380 New York Street, Redlands, CA 92373-8100, USA. The information contained in this document is subject to change without notice. DATA CREDITS Creating Topology Tutorial Data: U.S. Geological Survey in cooperation with U.S. Environmental Protection Agency, National Hydrography Dataset CONTRIBUTING WRITERS Bob Booth, Andy MacDonald U.S. GOVERNMENT RESTRICTED/LIMITED RIGHTS Any software, documentation, and/or data delivered hereunder is subject to the terms of the License Agreement. In no event shall the U.S. Government acquire greater than RESTRICTED/LIMITED RIGHTS. At a minimum, use, duplication, or disclosure by the U.S. Government is subject to restrictions as set forth in FAR §52.227-14 Alternates I, II, and III (JUN 1987); FAR §52.227-19 (JUN 1987) and/or FAR §12.211/12.212 (Commercial Technical Data/Computer Software); and DFARS §252.227- 7015 (NOV 1995) (Technical Data) and/or DFARS §227.7202 (Computer Software), as applicable. Contractor/Manufacturer is ESRI, 380 New York Street, Redlands, CA 92373-8100, USA. ESRI, ArcView, the ESRI globe logo, ArcGIS, ArcMap, ArcCatalog, ArcEditor, ArcInfo, the ArcGIS logo, Geography Network, ArcSDE, SDE, Spatial Database Engine, GIS by ESRI, and www.esri.com are trademarks, registered trademarks, or service marks of ESRI in the United States, the European Community, or certain other jurisdictions. Other companies and products mentioned herein are trademarks or registered trademarks of their respective trademark owners. $WWULEXWLRQ(cid:31)SPG (cid:31) (cid:31)(cid:31)(cid:31)(cid:31)(cid:31)(cid:31)(cid:31)(cid:31)(cid:31)(cid:31)(cid:31)(cid:31)(cid:31)(cid:31)(cid:31)(cid:31)30 Building Geodatabases Tutorial IN THIS TUTORIAL It is easy to create a geodatabase and add behavior to it, and it requires no programming when you use the data management tools in ArcCatalog—the • Exercise 1: Organizing your data application for browsing, storing, organizing, and distributing data. When in ArcCatalog querying and editing the geodatabase in ArcMap—the application for editing, analyzing, and creating maps from your data—you can easily take • Exercise 2: Importing data into advantage of the data and behavior in your geodatabase without any your geodatabase customization. (cid:127) Exercise 3: Creating subtypes and This tutorial lets you explore the capabilities of the geodatabase using an attribute domains ArcEditor or ArcInfo licensed seat of ArcCatalog and ArcMap. You can (cid:127) Exercise 4: Creating relationships complete this tutorial at your own pace without the need for additional between objects assistance. This tutorial includes nine exercises. Each exercise takes between 10 and 20 minutes to complete. (cid:127) Exercise 5: Building a geometric In the first eight exercises of this tutorial, you will use ArcCatalog to create network a geodatabase that models a water utility network. You will add behavior to (cid:127) Exercise 6: Creating annotation the geodatabase by creating subtypes, validation rules, relationships, and a geometric network. You can use ArcMap to take advantage of the behavior (cid:127) Exercise 7: Creating layers for by editing some of the existing features in the geodatabase and adding some your geodatabase data additional features. (cid:127) Exercise 8: Creating a topology The study area for the first eight exercises is a portion of a hypothetical city. A geodatabase that contains most of the data, a coverage representing water (cid:127) Exercise 9: Loading coverage data laterals, and an INFO™ table representing parcel owner data are provided into a geodatabase topology with the software. You will import the coverage and INFO table into the geodatabase, then modify its properties to give it behavior. 1 Ch04.pmd 1 5/11/2006, 3:51 PM In the last exercise, you will take coverages and import selected feature classes into a new geodatabase. The study area for the last exercise is a portion of a drainage basin in Utah. The datasets for the first eight exercises were created by ESRI using a database schema similar to that of the city of Montgomery, Alabama. The data is wholly fictitious and has nothing to do with the actual city of Montgomery. This information may be updated, corrected, or otherwise modified without notification. The data for the last exercise on loading coverage data into a geodatabase topology is from the National Hydrography Dataset, published by the USGS in cooperation with the EPA, Utah AGRC, and REDCON. The watershed coverage, basin_utm, was fabricated for this exercise. This information may be updated, corrected, or otherwise modified without notification. 2 BUILDING GEODATABASES TUTORIAL Ch04.pmd 2 5/11/2006, 3:51 PM Exercise 1: Organizing your data in ArcCatalog Before you begin the tutorial, you must find and organize Your new folder connection— the data that you will need. This can be done using C:\arcgis\ArcTutor\BuildingaGeodatabase—is now ArcCatalog. listed in the Catalog tree. You will now be able to access all the data needed for the tutorial through that Connecting to data connection. In ArcCatalog, data is accessed through folder connections. Exploring your data When you look in a folder connection, you can quickly see the folders and data sources it contains. You will now begin Before you begin modifying the geodatabase, explore the organizing your data by creating a folder connection to it. datasets provided for the tutorial. 1. Start ArcCatalog by either double-clicking a shortcut 1. Click the plus sign next to the installed on your desktop or using the Programs list in C:\arcgis\ArcTutor\BuildingaGeodatabase folder your Start menu. connection to see the datasets contained in the folder. Click the Preview tab and click the laterals coverage to 2. Click the Connect To Folder button and navigate to the see its geometry. BuildingaGeodatabase folder on the local drive where you installed the tutorial data. The default installation 1 path is C:\arcgis\ArcTutor\BuildingaGeodatabase. Click OK to establish a folder connection. 2 3 Ch04.pmd 3 5/11/2006, 3:51 PM 2. Click the plus sign next to the Montgomery geodatabase You will perform most of the tasks for modifying the and double-click each feature dataset to see the feature Montgomery geodatabase schema with ArcCatalog. Later, classes and relationship classes it contains. Click each you will use ArcMap to create annotation and edit the feature class to preview its geometry. geodatabase. 3. Click the owners.dat INFO table. Notice how the Now that you have found and organized your data in Preview type automatically changes to Table and ArcCatalog, you are ready to start the first task in the displays the table’s records. This table contains the tutorial—importing data into the geodatabase. owner information for the Parcels feature class in the Montgomery geodatabase. In the next part of this exercise, you will import this table into the geodatabase and create relationships between the parcels and their owners. 3 4 BUILDING GEODATABASES TUTORIAL Ch04.pmd 4 5/11/2006, 3:51 PM Exercise 2: Importing data into your geodatabase Before you can start adding behavior to your data, you This tool is used to specify your input coverage, input must get it into a geodatabase. You will import two datasets feature class, and output feature class. Because you into the Montgomery geodatabase—laterals and owner.dat. opened this tool by right-clicking a feature dataset, the The laterals coverage contains water laterals for the output geodatabase, Montgomery, and feature dataset, Montgomery water dataset, and the owner.dat INFO table Water, are already filled in for you. contains owner information for the parcel features already There are several ways to set the input and output in the geodatabase. datasets. You can also drag a dataset or datasets from the ArcCatalog tree or Contents tab and drop them on the Importing the coverage text box. Alternatively, you can click the Browse button 1. In ArcCatalog, right-click the Water feature dataset in to open the ArcCatalog minibrowser and navigate to the Montgomery geodatabase, point to Import, and click your dataset or type the full pathname to the dataset in Feature Class (multiple). the text box. 2. Click the Browse button, navigate to the arc feature class in the laterals coverage, and click Add. 3. Click OK. 2 1 You will use the Import Feature Class tool to import the arcs in the laterals coverage into the Water feature dataset. 3 5 Ch04.pmd 5 5/11/2006, 3:51 PM A message appears showing the progress of your data 7. Right-click Laterals and click Properties. import operation. When the tool is finished, the message indicates that all the features have been imported. The laterals_arc feature class is now in the Water feature dataset. 4. Click Close. 4 7 The names of feature classes and tables in a geodatabase are the same as the names of the physical tables in the 5. In the ArcCatalog tree, navigate to and click the relational database management system (RDBMS) in laterals_arc feature class. Press the F2 key, and type which they are stored. When you store data in an “Laterals” to rename the feature class. RDBMS, the names for tables and fields are often unclear, and you need a detailed data dictionary to keep track of what data each table stores and what each field in those tables represents. The geodatabase lets you create aliases for fields, tables, and feature classes. An alias is an alternative name to refer to those items. Unlike true names, aliases 5 can contain special characters, such as spaces, because they don’t have to adhere to the database’s limitations. When you use data with aliases in ArcMap, the alias name is automatically used for feature classes, tables, 6. Click the Preview tab to see the features. and fields. However, in ArcCatalog these items are always represented by their true names. 6 BUILDING GEODATABASES TUTORIAL Ch04.pmd 6 5/11/2006, 3:51 PM You will now create aliases for your new feature class Q and its fields. 8. Click the General tab. 8 Q 9 Q 12.Click OK. 9. Type “Water laterals” for the alias for this feature class. Field Alias 10.Click the Fields tab. Click the OBJECTID field and Shape Geometry field type “Feature identifier” for its alias. DEPTH_BURI Depth buried 11.Repeat step 10 for the following fields: RECORDED_L Recorded length FACILITY_I Facility identifier DATE_INSTA Installation date TYPECODE Subtype code 7 Ch04.pmd 7 5/11/2006, 3:51 PM Now that you have imported the Laterals feature class into 2. Drag and drop the owners.dat INFO table from the the geodatabase and added some aliases, you are ready to Catalog tree to the Input Table box. import the owner.dat INFO table. Importing the INFO table 2 The owner.dat INFO table contains owner information for the parcels in the Parcels feature class in the Montgomery geodatabase. To be able to create relationships between the 3 parcels and their owners, the owner information must be imported into the Montgomery geodatabase. You will use the Table (single) import tool to import the owner.dat INFO table into the Montgomery geodatabase. You will then create aliases for the table. 1. Right-click the Montgomery geodatabase, point to Import, then click Table (single). 1 3. Type “Owners” in the Output Table text box, then click OK. A message informs you of the progress of the operation. When it finishes, click Close. 8 BUILDING GEODATABASES TUTORIAL Ch04.pmd 8 5/11/2006, 3:51 PM
Description:The list of books you might like

The Sweetest Oblivion (Made Book 1)

As Good as Dead

A Thousand Boy Kisses

Haunting Adeline
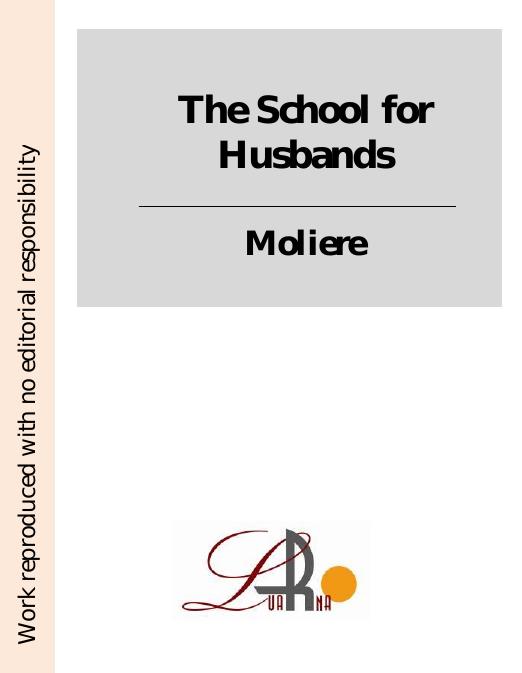
The School for Husbands
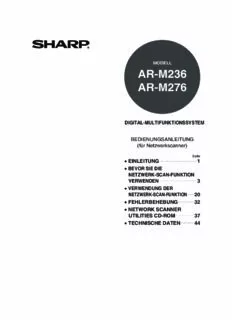
AR-M236 AR-M276
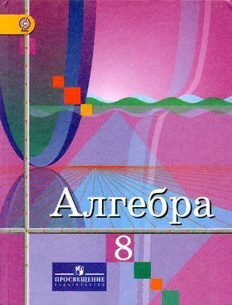
Алгебра. 8 класс
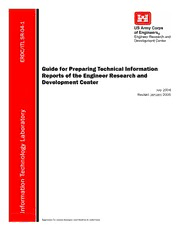
DTIC ADA445281: Guide for Preparing Technical Information Reports of the Engineer Research and Development Center
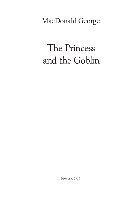
The Princess and the Goblin
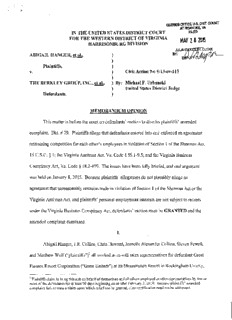
BY: / DL ABIGAIL HANGER, et al.
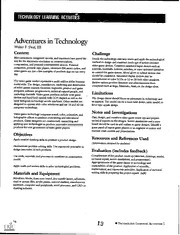
ERIC ED381386: Technology Learning Activities I.
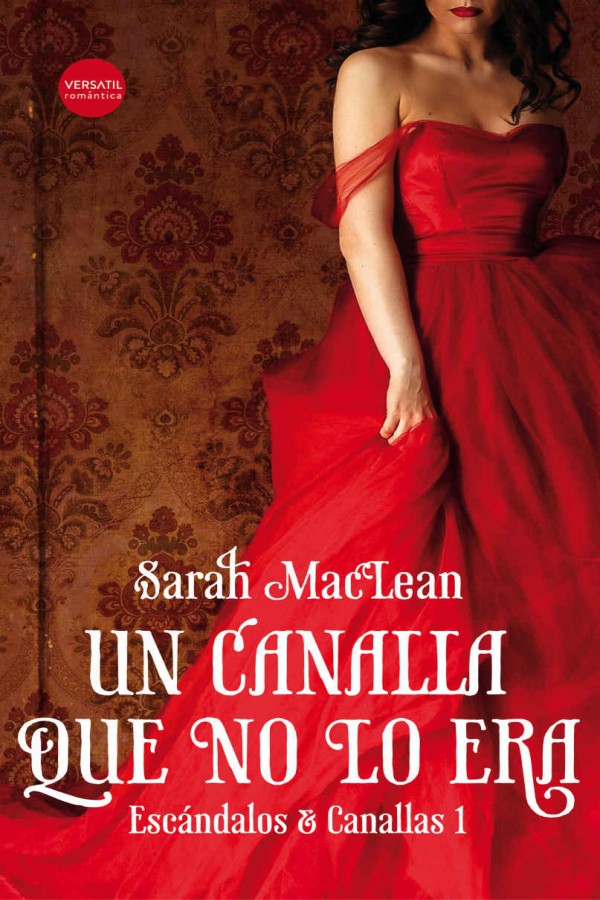
Un canalla que no lo era
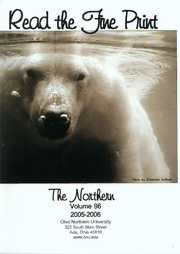
Northern 2006
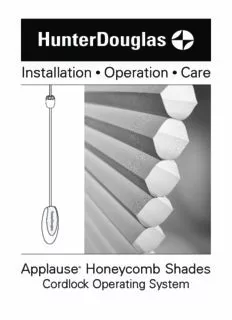
Installation

Greek Government Gazette: Part 7, 2006 no. 780

Greek Government Gazette: Part 7, 2006 no. 815

Greek Government Gazette: Part 7, 2006 no. 693

Greek Government Gazette: Part 7, 2006 no. 787

Greek Government Gazette: Part 7, 2006 no. 694
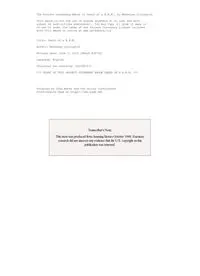
Death of a B E M by Berkeley Livingston

The causal set approach to quantum gravity

Greek Government Gazette: Part 2, 2006 no. 658