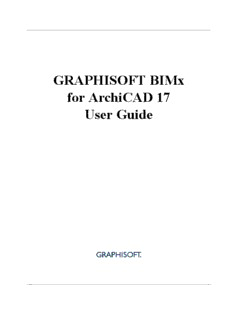Table Of ContentGRAPHISOFT BIMx
for ArchiCAD 17
User Guide
®
GRAPHISOFT
Visit the GRAPHISOFT website at http://www.graphisoft.com for local distributor and product
availability information.
GRAPHISOFT BIMx
for ArchiCAD 17
User Guide
Copyright © 2013 by GRAPHISOFT, all rights reserved. Reproduction, paraphrasing or
translation without express prior written permission is strictly prohibited.
Trademarks
ArchiCAD® is a registered trademark of GRAPHISOFT.
All other trademarks are the property of their respective holders.
Contents
Contents
GRAPHISOFT BIMx _____________________________________________ 5
BIMx Workflow . . . . . . . . . . . . . . . . . . . . . . . . . . . . . . . . . . . . . . . . . . . . . . . . . . . . . . . . . . . . . . .7
Save ArchiCAD Model in BIMx Model Format . . . . . . . . . . . . . . . . . . . . . . . . . . . . . . . . .7
Opening a BIMx Project for Navigation and Editing . . . . . . . . . . . . . . . . . . . . . . . . . . . . . .8
Sharing the BIMx Model . . . . . . . . . . . . . . . . . . . . . . . . . . . . . . . . . . . . . . . . . . . . . . . . . . .9
BIMx: Notes on Model Size, Textures and Shadows . . . . . . . . . . . . . . . . . . . . . . . . . . . . . . . . .11
Limit “Extra” Model Content . . . . . . . . . . . . . . . . . . . . . . . . . . . . . . . . . . . . . . . . . . . . . . .11
Texture Formats . . . . . . . . . . . . . . . . . . . . . . . . . . . . . . . . . . . . . . . . . . . . . . . . . . . . . . . . .11
Alpha Channel Texture Effects . . . . . . . . . . . . . . . . . . . . . . . . . . . . . . . . . . . . . . . . . . . . . .11
Shadows . . . . . . . . . . . . . . . . . . . . . . . . . . . . . . . . . . . . . . . . . . . . . . . . . . . . . . . . . . . . . . .11
Sun Shadow Artifacts . . . . . . . . . . . . . . . . . . . . . . . . . . . . . . . . . . . . . . . . . . . . . . . . . . . . .12
BIMx Menu Commands . . . . . . . . . . . . . . . . . . . . . . . . . . . . . . . . . . . . . . . . . . . . . . . . . . . . . . . .13
FILE Menu . . . . . . . . . . . . . . . . . . . . . . . . . . . . . . . . . . . . . . . . . . . . . . . . . . . . . . . . . . . . .14
SETTINGS Menu . . . . . . . . . . . . . . . . . . . . . . . . . . . . . . . . . . . . . . . . . . . . . . . . . . . . . . . .15
Render Mode . . . . . . . . . . . . . . . . . . . . . . . . . . . . . . . . . . . . . . . . . . . . . . . . . . . . . . .15
Background . . . . . . . . . . . . . . . . . . . . . . . . . . . . . . . . . . . . . . . . . . . . . . . . . . . . . . . .16
Stereo View . . . . . . . . . . . . . . . . . . . . . . . . . . . . . . . . . . . . . . . . . . . . . . . . . . . . . . . .16
Transparency . . . . . . . . . . . . . . . . . . . . . . . . . . . . . . . . . . . . . . . . . . . . . . . . . . . . . . .16
View Cone . . . . . . . . . . . . . . . . . . . . . . . . . . . . . . . . . . . . . . . . . . . . . . . . . . . . . . . . .16
Speed . . . . . . . . . . . . . . . . . . . . . . . . . . . . . . . . . . . . . . . . . . . . . . . . . . . . . . . . . . . . .17
Mouse Sensitivity . . . . . . . . . . . . . . . . . . . . . . . . . . . . . . . . . . . . . . . . . . . . . . . . . . . .17
Mouse Invert . . . . . . . . . . . . . . . . . . . . . . . . . . . . . . . . . . . . . . . . . . . . . . . . . . . . . . .17
Units . . . . . . . . . . . . . . . . . . . . . . . . . . . . . . . . . . . . . . . . . . . . . . . . . . . . . . . . . . . . .17
Additional Settings commands . . . . . . . . . . . . . . . . . . . . . . . . . . . . . . . . . . . . . . . . .17
GLOBAL ILLUMINATION Menu . . . . . . . . . . . . . . . . . . . . . . . . . . . . . . . . . . . . . . . . . .18
Sample Falloff and Sample Accuracy . . . . . . . . . . . . . . . . . . . . . . . . . . . . . . . . . . . .18
Lightmap quality . . . . . . . . . . . . . . . . . . . . . . . . . . . . . . . . . . . . . . . . . . . . . . . . . . . .19
LAYERS Menu . . . . . . . . . . . . . . . . . . . . . . . . . . . . . . . . . . . . . . . . . . . . . . . . . . . . . . . . . .19
GALLERY Menu . . . . . . . . . . . . . . . . . . . . . . . . . . . . . . . . . . . . . . . . . . . . . . . . . . . . . . . .19
Adding Camera Angles (positions) to your Project . . . . . . . . . . . . . . . . . . . . . . . . .19
Recording Walk-through Clips . . . . . . . . . . . . . . . . . . . . . . . . . . . . . . . . . . . . . . . . .19
Editing the Gallery . . . . . . . . . . . . . . . . . . . . . . . . . . . . . . . . . . . . . . . . . . . . . . . . . .20
Using the Gallery . . . . . . . . . . . . . . . . . . . . . . . . . . . . . . . . . . . . . . . . . . . . . . . . . . .20
Gallery Shortcuts . . . . . . . . . . . . . . . . . . . . . . . . . . . . . . . . . . . . . . . . . . . . . . . . . . . .20
CONTROLS Menu . . . . . . . . . . . . . . . . . . . . . . . . . . . . . . . . . . . . . . . . . . . . . . . . . . . . . . .20
INFO Menu . . . . . . . . . . . . . . . . . . . . . . . . . . . . . . . . . . . . . . . . . . . . . . . . . . . . . . . . . . . . .21
Components of Video RAM Usage on Mobile Devices . . . . . . . . . . . . . . . . . . . . . . .22
GRAPHISOFT BIMx for ArchiCAD 17 User Guide 3
Contents
BIMx Navigation Tools and Shortcuts . . . . . . . . . . . . . . . . . . . . . . . . . . . . . . . . . . . . . . . . . . . . 23
Fly Mode vs. Walk Mode . . . . . . . . . . . . . . . . . . . . . . . . . . . . . . . . . . . . . . . . . . . . . . . . . 23
Info Tool . . . . . . . . . . . . . . . . . . . . . . . . . . . . . . . . . . . . . . . . . . . . . . . . . . . . . . . . . . . . . . 23
Map Mode . . . . . . . . . . . . . . . . . . . . . . . . . . . . . . . . . . . . . . . . . . . . . . . . . . . . . . . . . . . . . 23
Measure Tool . . . . . . . . . . . . . . . . . . . . . . . . . . . . . . . . . . . . . . . . . . . . . . . . . . . . . . . . . . . 24
Screenshot . . . . . . . . . . . . . . . . . . . . . . . . . . . . . . . . . . . . . . . . . . . . . . . . . . . . . . . . . . . . . 24
Parallel View . . . . . . . . . . . . . . . . . . . . . . . . . . . . . . . . . . . . . . . . . . . . . . . . . . . . . . . . . . . 24
Quit . . . . . . . . . . . . . . . . . . . . . . . . . . . . . . . . . . . . . . . . . . . . . . . . . . . . . . . . . . . . . . . . . . 24
4 GRAPHISOFT BIMx for ArchiCAD 17 User Guide
GRAPHISOFT BIMx
The GRAPHISOFT BIMx package is included in ArchiCAD 17.
GRAPHISOFT BIMx lets you create an interactive walk-through model out of your ArchiCAD
project. You or your clients can then explore this presentation in several ways:
• View and navigate the 3D model on your desktop or notebook computer (the same computer
that is running ArchiCAD).
• Save the model in BIMx Model (.bimx) format. The BIMx Model file is compatible with
BIMx applications for iPad and other mobile devices. It can also be viewed and navigated on
a desktop or laptop computer using the free BIMx viewer application, downloadable from
bimx.graphisoft.com.
• You can share the BIMx model at bimx.graphisoft.com. From the BIMx application, use File
> Share BIMx Model and follow the instructions.
Clients will experience a professional, 3D project presentation and will benefit from a real-time
exploration of the architectural design without having to install any architectural software.
Technical Requirements
• Hardware/software requirements for GRAPHISOFT BIMx are the same as for ArchiCAD 17.
• BIMx for ArchiCAD 17 is available for both MacOS and Windows in 64-bit versions only.
(The free downloadable BIMx Viewer package also includes a 32-bit version for Windows.)
• The BIMx file format for ArchiCAD 17 has changed since ArchiCAD 16. A BIMx project
created for ArchiCAD 17 cannot be read by BIMx for ArchiCAD 16.
• When you explore the BIMx model, performance may vary depending on the size of your
model and the memory capacity of your video graphics card. If you plan to work with large
models, make sure you are using a high-capacity video card.
You can find a list of recommended video cards at: http:/archicadwiki.com/Video_Cards
If your BIMx model is to be viewed on a mobile device, model size and device compatibility
requirements apply.
For more information on accessing the BIMx model using a mobile device, go to
http://www.archicadwiki.com/BIMx/Workflow.
BIMx License Options
BIMx with FULL ArchiCAD AND Software Service Agreement (SSA)
• Unlimited use of full BIMx functionality
• Larger data storage limit for BIMx projects uploaded to the site
• Option to password-protect uploaded BIMx projects
• Option for private transfer of BIMx projects to clients using the site (hidden from public
access)
GRAPHISOFT BIMx for ArchiCAD 17 User Guide 5
BIMx with FULL ArchiCAD but NO Software Service Agreement
• Unlimited use of full BIMx functionality
• Limited storage space on the site for your uploaded projects
• All uploaded projects are public (no option to password-protect or unlist them)
EDU Users
If you have an EDU license for ArchiCAD, you can use the full functionality of BIMx without a
BIMx license. However, your access to the BIMx site is limited in the following ways:
• Limited storage space on the site for your uploaded projects
• All uploaded projects are public (no option to password-protect or unlist them)
The following sections describe how to use GRAPHISOFT BIMx for ArchiCAD 17.
BIMx Workflow
BIMx: Notes on Model Size, Textures and Shadows
BIMx Menu Commands
BIMx Navigation Tools and Shortcuts
6 GRAPHISOFT BIMx for ArchiCAD 17 User Guide
BIMx Workflow
BIMx Workflow
The standard workflow between ArchiCAD and GRAPHISOFT BIMx is the following:
1. Create the BIM model in ArchiCAD, using appropriate surface textures and materials on the
building elements.
For tips on optimizing these, see BIMx: Notes on Model Size, Textures and Shadows.
2. Save the ArchiCAD model in BIMx Model (.bimx) format.
3. Open the BIMx model on your computer. Explore it using the render mode of your choice.
Fly-through or walk-through paths can also be defined and saved with the model.
4. If you want to make it available to others, the BIMx Model file is compatible with BIMx
applications for iPad and other mobile devices. It can also be viewed and navigated on a
desktop or laptop computer using the free BIMx viewer application, downloadable from
bimx.graphisoft.com.
5. You can also share the BIMx model at bimx.graphisoft.com. From BIMx, use File > Share
BIMx Model and follow the instructions.
Each of these topics is detailed below.
Save ArchiCAD Model in BIMx Model Format
Once the building model is created in ArchiCAD and the proper surface textures are applied, the
model is ready to save for GRAPHISOFT BIMx:
1. Open the project in ArchiCAD and check the consistency of the model and the surface
textures before starting the save process.
For tips on optimizing these, see BIMx: Notes on Model Size, Textures and Shadows.
Note: You cannot modify the 3D model and the surface materials in BIMx.
2. Open the 3D window (perspective or axonometric view).
3. Go to File > Save as command, and choose the BIMx file format.
4. Give a name to the file.
GRAPHISOFT BIMx for ArchiCAD 17 User Guide 7
BIMx Workflow
5. Click Options to bring up BIMx Export Options:
• Add cameras as separate gallery items: Each camera will launch a separate movie
• Create a single movie for the gallery: All gallery items will be played as a single movie
• Limit navigation to gallery items: Navigation of the resulting BIMx project will be
limited to just the views and clips you save to the Gallery (instead of the full project)
6. If you have checked Start BIMx after save in the Save dialog box, the GRAPHISOFT BIMx
application starts automatically and the exported model is loaded into the program’s memory.
Opening a BIMx Project for Navigation and
Editing
1. Start your BIMx application if it did not start automatically. You need a full BIMx license to
edit a project. However, you can also navigate the BIMx file without further editing.
2. Open the File menu and click on the Open command.
3. Select the preferred BIMx project file to open it.
4. Press the ESCAPE key on your keyboard to access the BIMx menus.
5. Now you can start to edit the BIMx project if needed. For example:
• initialize Global Illumination
• change layer visibility
• add cameras, save a fly-through path
To switch full-screen mode on and off on Windows, use F11.
See BIMx Menu Commands for more information.
8 GRAPHISOFT BIMx for ArchiCAD 17 User Guide
BIMx Workflow
Sharing the BIMx Model
You can share your BIMx model with other members of the BIMx community or with partners,
using GRAPHISOFT’s online model sharing service. All you need is to sign in once, using your
GRAPHISOFT account. If you don’t have an account yet, the Sign In dialog box directs you to
the registration website.
Follow these steps to share your BIMx model:
1. In the BIMx window, press the ESCAPE key on your keyboard to access the BIMx menus.
2. Click File.
3. From the commands at the right, click Share BIMx Model.
4. If you have not shared a BIMx model before, you are prompted to sign in.
Note: You don’t need to sign in again the next time you share a BIMx model; the
authentication occurs automatically. If you don’t want your program to remember your sign in
data, click Sign Out in the Share BIMx Model dialog box.
• The first time you sign in (if you have a commercial license), you will be prompted to
create a company account, and you will be the owner of the company account. Additional
individuals signing in from your company will be prompted to join the company account
(subject to approval by you as the owner).
• If your company already has a GRAPHISOFT account associated to your license, the Join
Account dialog appears: you must join that account before you can share your BIMx
model.
GRAPHISOFT BIMx for ArchiCAD 17 User Guide 9
BIMx Workflow
5. After sign in, the Share BIMx Model dialog box opens. Here, provide the model’s name and
description, as well as upload options (these options vary depending on your ArchiCAD
license type).
See BIMx License Options.
Note: You can later modify the uploaded model’s description and access parameters, by
logging in to your GRAPHISOFT account using a web browser.
6. If you wish, click Browse for Image and choose a file to use as the preview picture.
7. Click Share.
8. Once the upload is complete, a weblink appears that links you to the model’s web location.
You can provide this link to others, who can then download and view your model.
10 GRAPHISOFT BIMx for ArchiCAD 17 User Guide
Description:ArchiCAD® is a registered trademark of GRAPHISOFT. All other trademarks are
the Contents. GRAPHISOFT BIMx for ArchiCAD 17 User Guide. 3. Contents.