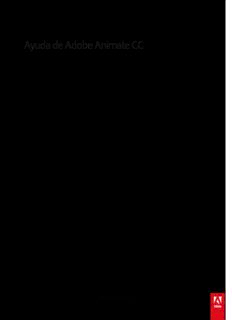
Preview Ayuda de Adobe Animate CC
Ayuda de Adobe A nimate CC Febrero de 2016 Novedades 1 Resumen de las nuevas funciones de Adobe Flash Animate CC 2015.1 Animate CC 2015.1 | Febrero de 2016 Ahora, Adobe® Flash Professional® CC se llama Adobe® Animate® CC. La versión 2015.1 de Adobe Animate CC presenta nuevas funciones muy interesantes, como una nueva biblioteca global para todos los pinceles y pinceles de ilustración que se usan en los proyectos de Animate, la integración con Bibliotecas Creative Cloud y Adobe Stock, opciones para girar y cambiar el tamaño del escenario, escalar el contenido según el tamaño del escenario y exportar vídeo a varias resoluciones, así como una opción de papel cebolla mejorada. Siga leyendo para ver una introducción rápida a las nuevas funciones disponibles en la última actualización para Animate CC y vínculos a otros recursos que proporcionan más información. Novedades y mejoras Adobe Animate CC 2015.1 | Febrero de 2016 Integración de bibliotecas Creative Cloud y Adobe Stock Compatibilidad de Typekit para el tipo de documento HTML5 Canvas Pinceles de diseño vectorial Muestras etiquetadas Escala del escenario Rotación del escenario Opción de papel cebolla mejorada Exportar vídeo en varias resoluciones Cree plantillas de HTML5 Canvas personalizadas y adjúntelas a los perfiles de publicación Compatibilidad con la publicación de OAM en documentos de AS3, WebGL y HTML5 Canvas Publicación de texto como contornos en documentos HTML5 Canvas Mejoras de HTML5 Canvas Importar archivos SVG Cuadro delimitador de objetos de dibujo mejorado Compatibilidad con proyectores Otras mejoras Requisitos del sistema Adobe Animate CC 2015.1 | Febrero de 2016 Ir al principio La versión de febrero de 2016 de Animate (Animate CC 2015.1) ofrece la integración con Bibliotecas Creative Cloud y Adobe Stock, una nueva biblioteca de pinceles, integración con Typekit, opciones para escalar contenido, para 2 girar y escalar el escenario y para importar archivos SVG, mejoras en la opción de papel cebolla, compatibilidad con la publicación de OAM, muestras etiquetadas y compatibilidad con proyectores. Siga leyendo para obtener más información sobre las funciones incluidas en esta versión. Integración de bibliotecas Creative Cloud y Adobe Stock Novedades de Animate CC 2015.1 | Febrero de 2016 Bibliotecas de CC Con las Bibliotecas Creative Cloud, podrá utilizar sus recursos en cualquier lugar. Cree imágenes, colores, temas de color, pinceles, formas y más cosas en Photoshop, Illustrator y aplicaciones móviles como Adobe Capture CC y acceda a ellos con facilidad desde otras aplicaciones móviles y de escritorio para disfrutar de un flujo de trabajo creativo y uniforme. Animate CC viene integrado con Bibliotecas CC. Las Bibliotecas CC le ayudan a realizar un seguimiento de todos los recursos de diseño. Los recursos gráficos que se crean y se guardan en las bibliotecas están disponibles para usarlos en los documentos de Animate. Los recursos de diseño se sincronizan automáticamente y se pueden compartir con cualquier persona que tenga una cuenta de Creative Cloud. Su equipo creativo siempre dispondrá de sus elementos de biblioteca compartida actualizados y listos para su uso a través de las aplicaciones móviles y la versión de escritorio de Adobe, donde quiera que estén. Los tipos de recursos admitidos en Animate son: Colores y temas de color Pinceles Graphics Pinceles vectoriales Para obtener más información, consulte Creative Cloud Libraries in Animate CC y Bibliotecas Creative Cloud. 3 A. Seleccionar carpeta Biblioteca CC B. Mostrar elementos como miniaturas C. Mostrar elementos en forma de lista D. Buscar imágenes en Adobe Stork E. Panel de contenido Biblioteca CC F. Añadir color G. Sincronizar las Bibliotecas CC H. Eliminar un elemento de la biblioteca Integración con Adobe Stock para imágenes, ilustraciones y gráficos de alta calidad Animate CC viene integrado con Adobe Stock, un servicio que ofrece a los diseñadores y a las empresas acceso a 40 millones de imágenes, ilustraciones y gráficos vectoriales de alta calidad, cuidadosamente seleccionados y con exención de regalías para todos los proyectos creativos. Adobe Stock se puede adquirir cuando se necesite como imagen única o como suscripción de varias imágenes para utilizarla en los documentos de Animate CC. Existen varios paquetes de suscripción. Para obtener instrucciones detalladas sobre cómo utilizar Adobe Stock, consulte la página de ayuda de Adobe Stock en lhttps://helpx.adobe.com/es/stock/help/using-adobe-stock.html. 4 Búsqueda de recursos en Adobe Stock Nota: Actualmente, Adobe Stock solo está disponible en EE. UU., Canadá, México, Reino Unido, Irlanda, Sudáfrica, Nueva Zelanda, Australia, Japón, Países Bajos, Noruega, Suecia, Dinamarca, Bélgica, Suiza, Finlandia, Luxemburgo, Alemania, Francia, Italia, Austria, España, Portugal, Grecia, Polonia, República Checa, Bulgaria, Estonia, Letonia, Lituana, Hungría, Malta, Rumanía, Eslovenia, Eslovaquia y Chipre. Para obtener más información, consulte https://helpx.adobe.com/es/stock/faq.html Compatibilidad de Typekit para el tipo de documento HTML5 Canvas Novedades de Animate CC 2015.1 | Febrero de 2016 Esta versión de Adobe Animate CC ofrece la integración de Typekit con el tipo de documento HTML5 Canvas, lo cual proporciona un acceso directo a miles fuentes de calidad creadas por los principales diseñadores. Puede utilizar fuentes de Typekit y acceder a ellas sin problemas en el archivo de salida HTML5, en navegadores modernos y en dispositivos móviles, con su suscripción de Creative Cloud. Para obtener más información, consulte Usar fuentes web de Typekit en documentos HTML5 Canvas 5 Pinceles de diseño vectorial Novedades de Animate CC 2015.1 | Febrero de 2016 La nueva herramienta Pincel ofrece la capacidad de usar en Animate CC los pinceles de ilustración, tal y como se conocen en Adobe Illustrator. La herramienta Pincel se basa en trazos y es distinta de la herramienta Pincel existente, cuyo comportamiento no ha cambiado. La herramienta Pincel le permite dibujar trazos de pincel estilizados aplicando el patrón del pincel de ilustración seleccionado en el trazado dibujado. Puede aplicar trazos de pincel a trazados existentes o usar la herramienta Pincel para dibujar un trazado y aplicarle un trazo de pincel simultáneamente. Para obtener más información, consulte Trabajar con el Pincel. 6 Experiencia de dibujo mejorada La herramienta Pincel ahora ofrece una experiencia de dibujo mucho más rápida que antes, sin divisiones ni interferencias en los trazos dibujados anteriormente. El ajuste curvas también se ha suavizado. Para una mejor experiencia de dibujo, Flash aplica los trazos de pincel dibujados siempre en el modo de Objeto. Editar las opciones de Pincel y Pincel de ilustración Inicie el cuadro de diálogo de edición del Pincel del pincel seleccionado con el nuevo icono Editar pincel. Si se selecciona un trazo normal o uno de los antiguos estilos de trazo, aparece el cuadro de diálogo anterior. Si se selecciona un Pincel de ilustración, aparece el nuevo cuadro de diálogo Opciones de pincel de ilustración. Aplicar colores en los trazos de pincel Dibuje pinceles monocromos con cualquier color: se escoge el color aplicado como color de trazo actual, al igual que con cualquier otro trazo. Sin embargo, los pinceles de ilustración multicolor pasan por alto el color del trazo y dibujan utilizando su propio conjunto de colores, especificado en la definición del pincel. Dibujar como relleno La nueva opción Dibujar como relleno de la herramienta Pincel le ayuda a controlar la forma creada con el pincel para que sea un trazo o para rellenar una sección. Animate ahora es compatible con la función Dibujar como relleno en todos los estilos de trazo con la herramienta Pincel. Si selecciona Dibujar como relleno, dispondrá de la flexibilidad para dibujar con la herramienta de Pincel en ambos modos: Objeto y Dibujo combinado. Dibujo de objetos frente al modo de dibujo combinado Al usar los pinceles de ilustración, habilite el modo Objeto de dibujo para que cada trazo del pincel se dibuje independientemente y no se combine con los trazos existentes, lo que provocaría intersecciones no deseadas en los trazos. Se observa una mejora en el rendimiento cuando se usa el modo de dibujo de Objeto en comparación con el modo de dibujo Combinado porque, normalmente, los trazos de pincel contienen muchos datos vectoriales y la combinación de formas puede hacer que Animate se ralentice. Para convertir una forma dibujada en un objeto de dibujo, seleccione el gráfico en el escenario y haga clic en Modificar > Combinar objetos > Unión. 7 Guías que se pueden arrastrar para definir los marcadores de inicio y fin Los pinceles de ilustración de esta versión ofrecen una vista previa del pincel con guías que se pueden arrastrar para establecer los marcadores de inicio y de final además de otras opciones del pincel entre las que elegir. Tras la edición, puede guardar la configuración editada del pincel de ilustración como un nuevo pincel o actualizar los trazos existentes en el documento. Aplicar los estilos del pincel de ilustración a los gráficos ya dibujados en el escenario Aplique los nuevos estilos de pincel de ilustración a las formas ya dibujadas o a los documentos existentes. Seleccione una forma en el escenario y modifique su estilo de trazo eligiendo un estilo de trazo del Pincel de ilustración en el panel de Propiedades. Importar nuevos pinceles de ilustración desde las Bibliotecas CC Importar nuevos pinceles de ilustración a un documento de Animate usando las Bibliotecas CC además de las configuraciones predefinidas de pincel de ilustración disponibles de forma predeterminada. Para añadir un nuevo pincel de ilustración, abra el panel Bibliotecas CC y haga clic en cualquiera de los pinceles admitidos. (Actualmente, Animate solo admite pinceles de Illustrator de las Bibliotecas CC). Para añadir nuevos pinceles a la Biblioteca CC, se puede utilizar la aplicación Pincel para iOS y Android. Editar los trazados de trazo de pincel de ilustración Editar o modificar la forma de los trazos de pincel dibujados con la herramienta de Pincel como cualquier otro trazo en Animate con las herramientas de selección y subselección. Convertir trazos de pincel de ilustración en rellenos Los pinceles de ilustración se comportan como trazos y se pueden convertir en rellenos mediante la opción “Convertir líneas en rellenos”. Para convertir, primero seleccione los trazos de pincel dibujados en el escenario y haga clic en Modificar > Forma > Convertir líneas en rellenos. Una vez convertidas en rellenos, se comportan como rellenos normales y pierden su capacidad de edición del trazado. Panel Biblioteca de pinceles Ahora, Animate CC viene integrado con una biblioteca global de pinceles que incluye una amplia colección de pinceles. Para iniciar el panel Pincel, haga clic en Ventanas > Biblioteca de pinceles. Antes de utilizar un pincel, añádalo al documento actual haciendo doble clic en él en el panel Biblioteca de pinceles. Al hacer clic en un pincel de la Biblioteca CC, se agrega al panel Biblioteca de pinceles global y al documento actual. 8 Muestras etiquetadas Novedades de Animate CC 2015.1 | Febrero de 2016 Ahora se puede seleccionar un color de las muestras para crear muestras etiquetadas. Una vez que se crea una muestra etiquetada y se aplica a las formas y los trazados del contenido de Animate, al cambiar el color de la muestra etiquetada se actualiza automáticamente todo el contenido que la esté utilizando. Para obtener más información, consulte Color Nueva muestra etiquetada en los paneles Herramientas y Color 9
Description: