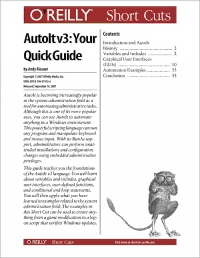Table Of ContentAutoIt v3: Your Contents
Introduction and AutoIt
History .......................................... 2
Quick Guide
Variables and Includes ................... 2
Graphical User Interfaces
(GUIs) ......................................... 10
by Andy Flesner
Automation Examples .................. 35
Conclusion .................................. 55
Copyright © 2007 O’Reilly Media, Inc.
ISBN: 978-0-596-51512-6
Released: September 14, 2007
AutoIt is becoming increasingly popular
in the system administration field as a
tool for automating administrative tasks.
Although this is one of its more popular
uses, you can use AutoIt to automate
anything in a Windows environment.
This powerful scripting language can run
any program and manipulate keyboard
and mouse input. With its RunAs sup-
port, administrators can perform unat-
tended installations and configuration
changes using embedded administrative
privileges.
This guide teaches you the foundations
of the AutoIt v3 language. You will learn
about variables and includes, graphical
user interfaces, user-defined functions,
and conditional and loop statements.
You will then apply what you have
learned in examples related to the system
administration field. The examples in
this Short Cut can be used to create any-
thing from a game modification to a log-
on script that verifies Windows updates.
Find more at shortcuts.oreilly.com
Introduction and AutoIt History
AutoIt started in late 1998 as a C-compiled program used to automate keystrokes
during software installations. In January 1999, the AutoIt team released AutoIt v1,
which included the Send, Run, RunWait, WinWait, WinWaitClose, WinWaitActive,
WinHide, WinActivate, WinClose, WinRestore, Sleep and SetKeyDelay functions. Au-
toIt v2 was released in August that same year and included the first version of
AutoItX, which offered DLL/COM control. Over the next two years, massive up-
dates to AutoIt v2 added many new functions to the language. In May 2001, the
AutoIt source code was completely rewritten in C++ and development stalled until
2003, when the first beta version of AutoIt v3 was released. Over 100 beta versions
later, the AutoIt developers released AutoIt v3 in February of 2004. February of
2005 marked the release of AutoIt v3.1.0, which added the capability of graphical
user interface (GUI) creation. This version was the most notable release because
it brought AutoIt to the forefront of the scripting world and made it a rival to Visual
Basic Scripting, batch files, and other popular scripting languages. AutoIt is free
to use and has a strong and helpful community base.
This Short Cut is a guide for AutoIt v3.2.4.9, released on May 25, 2007. Download
the latest version of AutoIt here: http://www.autoitscript.com/autoit3/down
loads.php
I recommend using the SciTE AutoIt3 Editor for writing scripts. It has an extensive
help file and color-codes everything nicely. You can download the latest SciTE
AutoIt3 Editor here: http://www.autoitscript.com/autoit3/scite/down
loads.php
Variables and Includes
A variable is simply a named placeholder for a string or array of data. You can use
a variable as many times as you need within a script and it only requires declaration
once. This allows you to manage and manipulate data in a centralized location if
desired.
Variables are a necessity if you want to write robust scripts that are fairly simple
to modify. For example, defining a filename as a variable allows you to change the
filename from a single location instead of changing many static entries. (Using
static data entries can lead to problems.) Example 1 installs two Windows XP
Security updates. Example 2 performs the same operations, but does so using
variables. You may not yet understand everything displayed in the examples; they
are only meant to show that replacing filenames with variables is one way to sim-
plify your code.
AutoIt v3: Your Quick Guide 2
Example 1. Windows Update Automation
If @Username <> "Administrator" Then
RunAsSet("Administrator",@ComputerName,"password")
install()
RunAsSet()
Else
install()
EndIf
Func install()
RunWait("Windows Update 1.exe /passive /norestart")
RunWait("Windows Update 2.exe /passive /norestart")
EndFunc
Example 2. Windows Update Automation Using Variables
Global $admin, $password, $program, $program2
$admin = "Administrator"
$password = "password" ; change password to the password for the
Administrator account
; change the following program names to the actual filenames of 2 Windows updates
$program = "Windows Update 1.exe /passive /norestart"
$program2 = "Windows Update 2.exe /passive /norestart"
If @Username <> "Administrator" Then
RunAsSet($admin,@ComputerName,$password)
install()
RunAsSet()
Else
install()
EndIf
Func install()
RunWait($program)
RunWait($program2)
EndFunc
Note how modifying the variables listed in the variable declarations can change
the program names. This practice becomes more useful as you develop more com-
plicated scripts.
Variable Types—Dim, Global, and Local
There are three types of variables in AutoIt:
Dim
Declaring a variable using Dim gives it the scope of its current location within
the script. If the variable is declared outside any functions, its scope is global.
AutoIt v3: Your Quick Guide 3
The following is an example of declaring a Dim variable in the global scope. It
runs setup.exe in the directory where the script is located:
Dim $variable = @ScriptDir & "\setup.exe"
Run($variable)
The next example shows how declaring a Dim variable inside a function allows
it only Local scope and how the variable is destroyed once the function is com-
plete. The result is a script that errors out when run because $variable is not
declared globally:
function()
Func function()
Dim $variable = @ScriptDir & "\setup.exe"
EndFunc
Run($variable)
You should explicitly declare variables as Global or Local to avoid problems. If
a Dim variable is declared inside a function but a Global variable already exists,
the Global variable is overwritten. The following example shows what happens
if a Global variable exists when the same variable is declared as Dim within a
function. The result is that setupbad.exe runs instead of setup.exe; the Global
$variable is modified to setupbad.exe because Dim was used to declare the var-
iable locally within the function:
Global $variable = @ScriptDir & "\setup.exe"
function()
Func function()
Dim $variable = @ScriptDir & "\setupbad.exe"
EndFunc
Run($variable)
Global
This type of variable can be read from or written to from anywhere in the script.
Global variables can be used in functions without being destroyed when the
functions complete. The following is an example of declaring a Global variable:
Global $variable = 2
Local
A Local variable is used in the scope of a function. Once the function is com-
plete, the variable is destroyed. If a Global variable of the same name already
AutoIt v3: Your Quick Guide 4
exists, the function modifies the Global variable and it is not destroyed when
the function completes. Variables are always checked in the local scope first,
then in the global scope. The following example shows the use of a Local var-
iable within a function:
function()
Func function()
Local $variable = @ScriptDir & "\setup.exe"
Run($variable)
EndFunc
AutoIt Variable Explicit Declaration Is Not Required
AutoIt does not require the explicit declaration of variables. However, as a
debugging measure it is wise to explicitly declare all variables used within a
script. If you do not explicitly declare variables, it can become very difficult
to find a mistyped variable name that may be causing your script to error on
execution. You should include the following in your scripts to require the
explicit declaration of variables in order to avoid bugs:
Opt("MustDeclareVars", 1)
With this option enabled, all variables must now be explicitly declared using
Global, Local, or Dim.
Constants
A constant is a variable that never changes. It remains a static value for the entire
script execution. You cannot change the value of a constant, nor can you convert
an existing variable into a constant. Placing Const after Dim, Global or Local makes
the variable a constant. You can also declare a constant variable without explicit
declaration. The following example illustrates how to declare a constant variable
in each scenario:
Const $example = 0
Dim Const $example1 = 1
Global Const $example2 = 2
Local Const $example3 = 3
Arrays
An array is a matrix of data in which all the elements are of the same data type and
size. For example, an array of two numbers—“5” and “3”—is declared as follows:
$num[0] = "5"
$num[1] = "3"
AutoIt v3: Your Quick Guide 5
Figure 1. Visual representation of Example 3. Two-Dimensional Array
Arrays can also be multidimensional, with up to 64 dimensions. Example 3 shows
a two-dimensional array.
Example 3. Two-Dimensional Array
$letter[0][0] = "w"
$letter[0][1] = "x"
$letter[1][0] = "y"
$letter[1][1] = "z"
A visual representation of Example 3 would be a 2×2 matrix as displayed in
Figure 1.
Note
Variants—Arrays with Differing Data Types
An array using different data types is known as a variant and can contain
anything from a number to a Boolean value. Variants are not restricted in
AutoIt; however, they are not recommended. Using differing data types in
an array—especially arrays within an array—can dramatically decrease the
execution speed of your scripts.
Finding the Correct Include
Includes are files that contain prewritten functions for AutoIt. Think of them as
functions written into your script that you can call to perform actions for you. You
can utilize these files by adding them to your script with the following:
#include <filename.au3>
Table 1 lists the standard includes that accompany the AutoIt v3 installation.
AutoIt v3: Your Quick Guide 6
Table 1. AutoIt v3 Standard Includes
Include Description
Array.au3 Functions that assist with array management
AVIConstants.au3 AVI Constants
ButtonConstants.au3 Button Constants
Color.au3 Functions that assist with color management
ComboConstants.au3 ComboBox Constants
Constants.au3 Various AutoIt Constants
Date.au3 Functions that assist with dates and times
DateTimeConstants.au3 DateTime Control Constants
EditConstants.au3 Edit Constants
File.au3 Functions that assist with files and directories
GuiCombo.au3 Functions that assist with ComboBox
GUIConstants.au3 Includes all GUI related constants
GUIConstantsEx.au3 Constants to be used in GUI applications
GUIDefaultConstants.au3 GUI default control styles
GuiEdit.au3 Functions that assist with Edit control
GuiIPAddress.au3 Used to create a GUI IP Address Control
GuiList.au3 Functions that assist with Listbox
GuiListView.au3 Functions that assist with ListView
GuiMonthCal.au3 Functions that assist with MonthCal
GuiSlider.au3 Functions that assist with Slider Control “Trackbar”
GuiStatusBar.au3 Functions that assist with the Statusbar control
GuiTab.au3 Functions that assist with the Tab Control
GuiTreeView.au3 Functions that assist with TreeView
IE.au3 Internet Explorer Automation UDF Library for Auto-
It3
Inet.au3 Functions that assist with the Internet
ListBoxConstants.au3 ListBox Constants
ListViewConstants.au3 ListView Constants
Math.au3 Functions that assist with mathematical calculations
AutoIt v3: Your Quick Guide 7
Include Description
Memory.au3 Memory management routines
Misc.au3 Functions that assist with Common Dialogs
Process.au3 Functions that assist with process management
ProgressConstants.au3 Progress Constants
SliderConstants.au3 Slider Constants
Sound.au3 Functions that assist with Sound files
SQLite.au3 Functions that assist access to an SQLite database
SQLite.dll.au3 Inline SQLite3.dll
StaticConstants.au3 Static Constants
StatusBarConstants.au3 StatusBar Constants
String.au3 Functions that assist with String manipulation
TabConstants.au3 Tab Constants
TreeViewConstants.au3 TreeView Constants
UpDownConstants.au3 UpDown Constants
Visa.au3 VISA (GPIB & TCP) library
WindowsConstants.au3 Windows Constants
FileInstall—Including Files in AutoIt Scripts
The FileInstall() function allows the inclusion of any file—such as an executable
or image file—in the compiled script executable. This is similar to #include, but
it dramatically increases the size of your compiled executable in most cases. This
is the syntax of the FileInstall() function:
FileInstall("sourcefile","destination" [,flag])
The flags for FileInstall() are optional. A flag of 0 tells the function not to over-
write existing files. Use a flag of 1 if you would like to overwrite any existing files
the script may encounter. The source file cannot be a variable; it must be a string,
and it cannot contain wildcards.
Example 4 is an installation you can perform with the FileInstall() function that
extracts all installation files to the temp directory. When compiled, the entire in-
stallation is a single executable.
Example 4. Using the FileInstall() Function
#NoTrayIcon
Opt("MustDeclareVars", 1)
AutoIt v3: Your Quick Guide 8
FileInstall("C:\Documents and Settings\Administrator\Desktop\Program\" & _
"Setup.exe", @TempDir & "\Setup.exe", 1)
FileInstall("C:\Documents and Settings\Administrator\Desktop\Program\" & _
"Setup.exe", @TempDir & "\setup.ico", 1)
FileInstall("C:\Documents and Settings\Administrator\Desktop\Program\" & _
"Setup.exe", @TempDir & "\setup.ini", 1)
FileInstall("C:\Documents and Settings\Administrator\Desktop\Program\" & _
"Setup.exe", @TempDir & "\program.dll", 1)
FileInstall("C:\Documents and Settings\Administrator\Desktop\Program\" & _
"Setup.exe", @TempDir & "\readme.txt", 1)
Run(@TempDir & "\Setup.exe")
WinWait("Installation Wizard", "Welcome to the")
If Not WinActive("Installation Wizard", "Welcome to the") Then _
WinActivate("Installation Wizard", "Welcome to the")
WinWaitActive("Installation Wizard", "Welcome to the")
ControlClick("Installation Wizard", "", "Next")
WinWait("Installation Wizard", "Installation Complete")
If Not WinActive("Installation Wizard", "Installation Complete") Then _
WinActivate("Installation Wizard", "Installation Complete")
WinWaitActive("Installation Wizard", "Installation Complete")
ControlClick("Installation Wizard", "", "Finish")
In this example, FileInstall() copies five files to the temp directory, then the Run
() command runs Setup.exe. The program then waits for the installation wizard to
appear using WinWait() and makes it active using WinActivate() before clicking
Next with ControlClick() and then Finish with ControlClick() to complete the
installation.
Line Continuation
An underscore ( _ ) signals that the current line of code continues onto the
next line. This practice keeps code clean and alleviates line wrapping and/
or lines running off the side of the screen when writing or editing scripts.
If the line being separated is a string, it must be closed and linked to a new
string on the following line, as shown in this example:
Incorrect:
"string _
continuation of string"
Correct:
"string" & _
"continuation of string"
AutoIt v3: Your Quick Guide 9
Graphical User Interfaces (GUIs)
One of the newest features of AutoIt is its ability to create graphical user interfaces.
This feature adds an extraordinary amount of possibilities to the already useful
AutoIt language. Some of the most common uses of a GUI are installation menus,
input forms, and progress bars.
I am beginning this section with an example so you can see the layout of GUI creation
and get familiar with the functions used to create GUIs. Example 5 displays a two-
button GUI with instructions and an image. It can be modified and used for anything
you can use a two-button chooser for: an installer for two different programs, a
chooser for two different types of users, etc. You can easily increase the size of the
GUI and create more buttons. You will learn what each GUI function does and how
to configure each of them later on in Example 8.
Example 5. Graphical User Interface—Ai Smart Homes
; Includes the GuiConstants (required for GUI function usage)
#include <GuiConstants.au3>
; Hides tray icon
#NoTrayIcon
; Change to OnEvent mode
Opt('GUIOnEventMode', 1)
; GUI Creation
GuiCreate("Ai Smart Homes - Saint Louis, Missouri", 400, 300)
GuiSetIcon("icon.ico")
; Runs the GUIExit() function if the GUI is closed
GUISetOnEvent($GUI_EVENT_CLOSE, 'GUIExit')
; Logo / Pic
GuiCtrlCreatePic("logo.jpg",120,5,156,160)
; Instructions
GUICtrlCreateLabel("Please Choose an Option Below:", 50, 180, 300, 15, $SS_CENTER)
GUICtrlSetColor(−1,0xFF0000) ; Makes instructions Red
; Button1
GUICtrlCreateButton("Visit Our Website", 100, 210, 200, 30)
GUICtrlSetOnEvent(−1, 'website') ; Runs website() when pressed
; Button2
GUICtrlCreateButton("Send an Email", 100, 250, 200, 30)
GUICtrlSetOnEvent(−1, 'email') ; Runs email() when pressed
AutoIt v3: Your Quick Guide 10