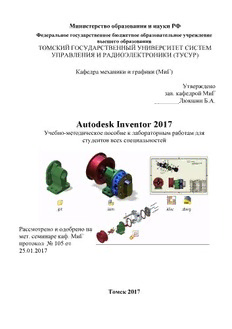Table Of ContentМинистерство образования и науки РФ
Федеральное государственное бюджетное образовательное учреждение
высшего образования
ТОМСКИЙ ГОСУДАРСТВЕННЫЙ УНИВЕРСИТЕТ СИСТЕМ
УПРАВЛЕНИЯ И РАДИОЭЛЕКТРОНИКИ (ТУСУР)
Кафедра механики и графики (МиГ)
Утверждено
зав. кафедрой МиГ
________Люкшин Б.А.
Autodesk Inventor 2017
Учебно-методическое пособие к лабораторным работам для
студентов всех специальностей
Рассмотрено и одобрено на
мет. семинаре каф. МиГ
протокол № 105 от
25.01.2017
Томск 2017
Учебно-методическое пособие предназначено для получения
практических навыков работы на графическом редакторе Autodesk Inventor:
построения 3D-моделей твердых тел, сборочных единиц и их анимации,
создания чертежей деталей. Учебно-методическое пособие содержит
методические указания по выполнению лабораторных работ по дисциплинам
«Инженерная графика», «Компьютерная графика», «Инженерная и
компьютерная графика» для студентов всех специальностей.
Разработчики:
доцент каф. МиГ_____________ Гришаева Н.Ю.
доцент каф. МиГ _________________ Уцын Г.Е.
Содержание
Введение ............................................................................................................ 4
Лабораторная работа №1 ................................................................................. 5
Лабораторная работа №2 ............................................................................... 17
Лабораторная работа №3 ............................................................................... 32
Лабораторная работа №4 ............................................................................... 40
Лабораторная работа №5 ............................................................................... 57
Дополнительные методы построения моделей ........................................... 89
Заключение.................................................................................................... 100
3
Введение
Графический редактор Autodesk Inventor представляет собой средство
построения параметрических 3D-моделей твердых тел на основе элементов.
Параметрическое моделирование позволяет управлять формой и
габаритами создаваемого объекта путем задания его размеров –
проектирование, управляемое размерами. При этом подходе можно считать,
что геометрия объекта управляется размерами. В этом принципиальное
отличие параметрического моделирования от более широко
распространенного подхода с использованием ассоциативных размеров,
при котором объект создается из примитивов с заранее точно определенными
размерами, в точности совпадающими с реальными размерами объекта. При
изменении размеров примитивов, например, удлинении, все размеры
автоматически обновляются. В этом случае размеры управляются геометрией
объекта.
Параметрическое моделирование на основе элементов означает, что
при создании модели все отверстия, скругления, фаски и др. являются
независимыми элементами, размеры которых можно изменять, не создавая
их снова.
Другой важной особенностью Autodesk Inventor является адаптивность.
Адаптивность означает, что между деталями можно установить физические
соотношения. Адаптивность может быть двунаправленной, т.е. как при
изменении модели автоматически обновляются чертежные виды, так и при
изменении чертежных видов изменения автоматически вносятся в модель.
В Autodesk Inventor используется несколько расширений.
Файл детали – расширение .ipt (Inventor Part File)
Файл сборки (изделия) – расширение .jam (Inventor Assembly File).
Файл презентации – расширение .ipn (Inventor Presentation File).
Файл детали из листового материала - расширение .ipt.
Файл чертежа – расширение .idw (Inventor Drawing).
Файл проекта – расширение .ipj. (Inventor Project File)
Файл элементов – расширение .ide. (Inventor Design Element)
Проектирование трехмерных деталей в Autodesk Inventor начинается с
построения двумерного эскиза. Эскиз служит для создания грубой
параметрической заготовки, которая в дальнейшем преобразуется в 3D-
модель.
4
Лабораторная работа №1
1. Начало работы. Создание эскиза.
Пошаговые учебные пособия, входящие в комплект поставки
программного продукта, являются хорошим способом начала работы с
программой. В этом основном наборе учебных пособий описан полный
рабочий процесс — от создания базовых эскизов до документирования
проекта. Можно получить доступ к этим учебным пособиям, перейдя по
ссылке "Ресурсы для обучения" на вкладке "Начало работы" панели "Моя
главная страница" на ленте (рис. 1).
Рис. 1.
После запуска программы Autodesk Inventor 2017 появляется окно
Создать (рис. 2).
Рис. 2.
5
Нажав одну из иконок, можно выполнить необходимое задание. Первый
шаг в процессе построения детали заключается в образовании нового файла
детали. Нажмите иконку .
Перед Вами открывается окно Детали. В этом окне можно выделить
следующие области (рис. 3).
Зона заголовка – в ней указывается программа, имя файла и три
специальные кнопки.
Вкладки – текстовые меню, обеспечивающие доступ к документам.
Панель специальных элементов - активизирует большинство
инструментов Autodesk Inventor. Набор инструментов в данной панели
меняется в зависимости от режима работы, выбираемого оператором.
Рабочее поле – область, в которой осуществляются непосредственные
построения в Autodesk Inventor.
Панель браузера - позволяет изменять внешний вид браузера.
Браузер – показывает историю создания файлов. Используется также
для редактирования объектов.
Строка состояния – в ней выводятся текстовые сообщения,
относящиеся к выполняемым операциям.
Панель навигации – панель вспомогательных инструментов.
Стандартный интерфейс можно настроить для собственных нужд, создав
тем самым пользовательский интерфейс.
Autodesk Inventor позволяет работать одновременно с несколькими
файлами в одном сеансе. Активным при этом может быть только один файл.
Для его активации достаточно просто щелкнуть мышью на окне файла.
Вкладки
Зона заголовка Панель инструментов
Панель навигации
Панель браузера
Браузер Рабочее поле
3D-индикатор
Рис. 3.
Строка состояния
6
Можно поменять цвет рабочего поля. Инструменты – Параметры
приложения – Цвета. Цветовая схема – презентация, фон – 1 цвет (рис. 4).
Рис. 4.
Нажмем и получим:
Рис. 5. Пример расположения задаваемой плоскости
Здесь нам нужно выбрать плоскость, в которой будем создавать эскиз.
Выбрать можно любую, например XY.
7
Можно показать линию сетки рабочего поля. Инструменты –
Параметры приложения – Эскиз. Нужно поставить галочку во вкладке
Отображение – линии сетки.
В Autodesk Inventor предусмотрено несколько способов ввода команд.
Самый распространенный способ ввода команды — это использование
панели инструментов. Для вызова нужной команды (выбора инструмента)
следует поместить курсор над соответствующей пиктограммой (кнопкой).
Через некоторое время появляется всплывающая подсказка. Например, при
наведении курсора на кнопку Отрезок, появляется соответствующая
подсказка (рис.6).
Рис. 6.
Некоторые кнопки (например, Отрезок) имеют в правом углу стрелку,
направленную вниз. Выбор этой кнопки открывает доступ к дополнительным
инструментам (рис. 7).
Рис. 7. Дополнительные инструменты
8
Создадим отрезок задавая курсором начальную и конечную
точку, в процессе создания отрезка можно задать размер в окошке под/рядом
с отрезком или задавая размер с помощью команды – Размеры ,
расположенной на панели инструментов (рис. 8).
Рис. 8.
Не стоит привязывать отрезок (или другой примитив) к началу
координат.
Для завершения какой-либо команды, нужно нажать Esc.
При помощи различного набора инструментов создадим эскиз будущей
детали (рис.9):
Рис. 9. Эскиз
9
С помощью команды Сопряжение скруглите углы квадрата радиусом
16.
Рис. 10. Эскиз
Сделайте прямоугольник (рис. 11).
Рис. 11. Эскиз
Красными линиями обозначены отрезки, которые необходимо
отобразить; синей линией обозначен отрезок, который служит как ось (рис.
12).
10