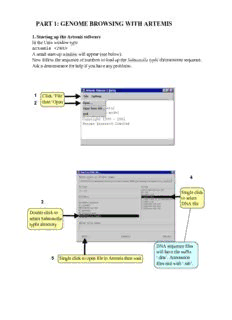
Artemis Reference PDF
Preview Artemis Reference
PART 1: GENOME BROWSING WITH ARTEMIS 1. Starting up the Artemis software In the Unix window type artemis <ret> A small start-up window will appear (see below). Now follow the sequence of numbers to load up the Salmonella typhi chromosome sequence. Ask a demonstrator for help if you have any problems. 1 Click ‘File’ then ‘Open 2 4 Single click to select 3 DNA file Double click to select Salmonella typhi directory DNA sequence files will have the suffix 5 Single click to open file in Artemis then wait ‘.dna’. Annotation files end with ‘.tab’. 2. Loading annotation files (entries) into Artemis Hopefully you will now have an Artemis window like this! If not, ask a demonstrator for assistance. Now follow the numbers to load up the annotation file for the Salmonella typhi chromosome. 1 Click ‘File’ then ‘Read an Entry’ Entry=file 3 Single click to select tab 2 file Double click to select directory 4 Single click to open file in Artemis then wait What’s an “Entry”? It’s a file of DNA or amino acid features which can be overlaid onto the DNA in the main Artemis view panel. 3. The basics of Artemis Now you have an Artemis window open let’s look at what’s in there. 1 2 3 6 4 7 8 5 1. Drop-down menus. There’s lots in there so don’t worry about them right now. 2. Shows what entries are currently loaded (bottom line) and gives details regarding the feature selected in the window below; in this case gene STY0003 (top line). 3. This is the Main Sequence View panel showing. The central 2 grey lines represent the forward (top) and reverse (bottom) DNA strands. Above and below those are the 3 forward and 3 reverse reading frames. Stop codons are marked as black vertical bars. Genes and other features (eg. Pfam and Prosite matches) are displayed as coloured boxes. 4. This panel has a similar layout to the main panel but is zoomed in to show nucleotides and amino acids. Double click on a gene in the main view to see the zoomed view of the start of that gene. Note that both this and the main panel can be scrolled left and right (7, below) zoomed in and out (6, below). 5. This panel lists the various features in the order that they occur on the DNA with the selected gene highlighted. The list can be scrolled (8, below). 6. Sliders for zooming view panels. 7. Sliders for scrolling along the DNA. 8. Slider for scrolling feature list. For 6, 7 and 8 the sliders work like those in Windows. It is possible to zoom out to view a whole genome! Try it out but be careful, zooming out quickly with lots of features displayed may temporarily lock up the display. Switch off feature files using the buttons in 2 and switch off stop codons by right mouse botton clicking in the main view panel. If you have any problems ask a demonstrator. 4. Getting around in Artemis The 3 main ways of getting to where you want to be in Artemis are the Goto dropdown menu, the Navigator and the Feature Selector. The best method depends on what you’re trying to do and knowing which one to use comes with practice. 4.1 The ‘Goto’menu The functions on this menu (ignore the Navigator for now) are shortcuts for getting to locations within a selected feature or for jumping to the start or end of the DNA sequence. This one’s really intuitive so give it a try! Click ‘Goto’ It may seem that ‘Goto’ ‘Start of Selection’ and ‘Goto’ ‘Feature Start’ do the same thing. Well they do if you have a feature selected but ‘Goto’ ‘Start of Selection’ will also work for a region which you have highlighted by click-dragging in the main window. So yes, give it a try! Suggested tasks: 1. Zoom out, highlight a large region by clicking the left hand button and dragging the cursor then go to the start and end of the highlighted region. 2. Select a gene then go to the start and end. 3. Go to the start and end of the genome sequence. 4. Select a gene. Within it, go to a base (nucleotide) and/or amino acid of your choice. 4.2 Navigator The Navigator panel is fairly intuitive so open it up and give it a try. Click ‘Goto’ then Navigator Check that the search button is on Suggestions of where to go: 1. Think of a number between 1 and 4809037 and go to that base (notice how the cursors on the horizontal sliders move with you). 2. Your favourite gene name (it may not be there so you could try ‘fts’). 3. Use ‘Goto Feature With This Qualifier value’ to search the contents of all qualifiers for a particular term. For example using the word ‘pseudogene’ will take you to the next feature with the word ‘pseudogene’ in any of its qualifiers. Note how repeated clicking of the ‘Goto’ button takes you through the pseudogenes as they occur on the chromsome. 4. tRNA genes. Type ‘tRNA’ in the ‘Goto Feature With This Key’. 5. Regulator-binding DNA consensus sequence (real or made up!). Note that degenerate base values can be used (Appendix I). 6. Amino acid consensus sequences (real or made up!). You can use ‘X’s. Note that it searches all six reading frames regardless of whether the amino acids are encoded or not. What are Keys and Qualifiers? See Appendix II 4.3 Feature Selector This is a great tool for selecting/extracting a subset of features from the genome for viewing as a set or individually. Again the panel is fairly intuitive so open it up and give it a try. Click ‘Select’ then 1 ‘Feature Selector’ Set Key and 2 Qualifier Type search 3 term Click to select features 4 containing search term Click to view 5 selected features Double click to 6 bring feature into main view window Suggested missions: 1. Select and view all ‘tRNAs’ 2. Select and view all ‘repeat_regions’ 3. Select and view all CDSs with ‘fts’ in the gene name 4. Select and view all CDSs with ‘fl’ in the gene name 5. View the genome distribution of a subset of genes. To do this you will need to create a new entry (click ‘Create’ then ‘New Entry’), then copy the selected subset of genes to this New Entry (click ‘Edit’ then ‘Copy selected Features To’ then ‘no name’). Now inactivate the ‘S_typhi.tab’ file (click the button next to the file name just below the menu bar). Remove all stop codons (right button click in main view panel then click ‘Stop Codons’. Now zoom out! PART 2: GENOME ANNOTATION WITH ARTEMIS Clearly there are many more features of Artemis which we will not have time to explain in detail. Before getting on with this next section it might be worth browsing the menu features. Hopefully you will find most of them easy to understand. This exercise uses the files and data you already have loaded into Artemis from the previous section. By a method of your choice go to the region located between bases 2117712 to 2133101 on the DNA sequence - it is bordered by the ugd gene which codes for UDP- glucose-6-dehydrogenase. You can use either the Navigator, Feature Selector or Goto functions, discussed previously, to get there. The region you arrive at should look like the window below. The completed annotation has been removed from this region. Select the region containing the empty ORFs by clicking and dragging on the display then goto “CREATE” and “MARK ORFS IN RANGE” . Click OK in the next window and the ORFS should fill up with blue boxes Things to do: •Check the translational start and stop site. Does the start codon seem sensible? Does it have a reasonable upstream ribosome-binding site? Does the CDS end on a stop codon? There are several methods for adjusting the CDS coordinates: •Click ‘Edit’ then ‘Trim Selected Features to……..’. This will automatically trim start codons to either ATG or other allowable start codon. •Click ‘Edit’ then ‘Fix Stop Codons’ •Click ‘Edit’ then ‘Edit Selected Features and manually alter the coordinates in the ‘location’ box. •Goto the Artemis start-up window, click ‘Options’ then ‘Enable Direct Editing’. This now allows you to drag the start/stop location by clicking and holding down the left hand mouse button. •Has the genefinder missed any CDSs? There are several methods for creating a new feature (don’t forget to check the start/stop of the CDS you create): •Double click middle button within empty ORF then click ‘Create’ then ‘Create Feature From Base Range’ •Left button click and drag to highlight a region then click ‘Create’ then ‘Mark ORFs In Range’ •Click ‘Create’ then ‘New Feature’ and type in the desired coordinates in the ‘location’ box •Compare your predicted CDSs with others in database. To run BLASTP searches select a CDS (hold down shift if you want to select more than one), click ‘Run’ then ‘Run BLASTP on selected features. When the search is done, a banner will appear saying ‘fasta process completed’. To view the search results click ‘View’ then ‘Search Results’ then ‘fasta results’. The results will appear in a scrollable window. How does you predicted start/stop compare with similar proteins in the database? GC content graph Things to notice Prosite feature Empty ORF e.g’s of start and stop codons to fix Other information to view: Plots/Graphs •DNA plots. These are listed in the ‘Graph’ menu. Click ‘Graph’ then ‘GC Content (%)’. Notice how the GC content is lower in the region you are annotating. You may need to zoom out a little to fully appreciate the variation. This could indicate laterally acquired DNA. •Feature plots. These can be displayed by selecting a feature then click ‘View’ and ‘Show Feature Plots’. The window which appears shows plots predicting hydrophobicity, hydrophilicity and coiled-coil regions for the protein product of the selected CDS. Load additional files The results from Prosite searches should already be on display as pale-green boxes on the grey DNA lines.The results from the Pfam protein motif searches can be viewed loading the appropriate file. Click on ‘File’ then ‘Read an Entry’ and select the appropriate file (PF.tab). Each Pfam match will appear as a feature in the main display panel on the grey DNA lines. To see the details click the feature then click ‘View’ then ‘View Selection’ or click ‘Edit’ then Edit Selected Features’. Please ask if you are unsure about Prosite and Pfam. Further information on specific Prosite or Pfam entries can be found on the web at http://www.expasy.ch/prosite and http://www.sanger.ac.uk/software/Pfam/tsearch.shtml Bearing all the information in mind, you can now create your own annotation. Highlight a CDS then click ‘Edit’ then 'Edit Selected Features’. In this window you can ‘Add Qualifiers’ (top right). Aim to include ‘/note’, ‘/gene’ and ‘/product’ as a minimum. The ‘/note’ qualifier allows you to describe the gene in free text and gives you the opportunity to explain your ‘/product’ prediction. To see how this region was originally annotated load in the file ‘extra_annotation.tab’ PART 3: OTHER EXERCISES Exercise One: Perhaps one of the most routinely useful tasks that Artemis can be used to perform is the presentation of data from the EMBL, Genbank or DDBJ databases. Having performed a random transposon mutagenesis you may have obtained some sequence for the gene into which a transposon has inserted. You can then use this sequence to search the public databases and identify similar genes. The complete, original database submission for such a gene can be downloaded from the database and viewed in Artemis. In the embl_files directory there is just such a file called AF060869.embl. This is simply a text file as shown below: EMBL Header Annotation Sequence Artemis can read, understand and display the EMBL/Genbank/DDBJ file graphically. This allows you to view the published results more clearly and, perhaps more importantly, allows you to carry out further analyses.
Description: