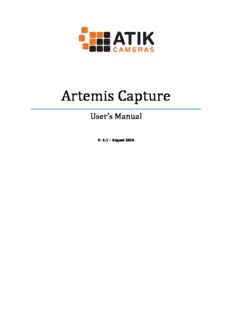
Artemis Capture PDF
Preview Artemis Capture
Artemis Capture User’s M anual V. 2.1 – August 2014 1 Artemis Capture Artemis Capture is a standalone program which allows you to control your Atik camera, take images, preview them, and save them to standard FITS files.It does not perform any image processing other than simple histogram manipulation for mapping the 16-bit images to the display. The data saved in the FITS file is exactly what is read from the camera (raw), so any adjustment is purely for display purposes. Focus should be very easily achieved with focus assist as described further. 1.1 Features The capabilities of Artemis Capture include: · Control over pixel binning. · Selection of an image sub-frame for rapid focusing. · Automatic capture of a series of images, saved with sequential file names. · Adjustment of black and white levels, and log stretch for displaying images, with histogram function. · Focus Assist option using data gathered from star images · Zoom feature. · Display adjusted for aspect ratio for sensor whose pixels aren’t square. · Night-vision mode. · Cooler switching and temperature regulation. · Motorized Filter Wheel control. · Autoguider function with dithering. · Image capture sequencer. · Can open FITS files for inspection. 1.2 Using Artemis Capture The main Screen When you first start the program, you will be warned if your camera is not connected or powered up. It is possible to run the program without the camera by clicking on “ignore”, although most of the functions will be unavailable. The main settings in Artemis Capture are controlled using two dialogs, the ‘display’ dialog and the ‘exposure’ dialog. Both of these are a modeless dialog, which means that they can be left open while you run the program and capture images, etc. However you should be aware that if one of these dialogs is selected then certain keyboard shortcuts or mouse operations in the main window may not behave as expected. If this happens, simply click on the main window to select it. 1.3 Quick Start The cooler is off by default on the cameras that support regulation. You can turn it on using the cooler control icon. When the cooler window appears, just press "Cooler on". Your camera includes an advanced cooling system which provides cooling down to a specified delta below ambient temperature (model dependant). Also, and because for some applications it’s more important to accurately control the temperature of the sensor than it is to achieve the lowest possible temperature, there is a regulation system, which ensures that the temperature is stable at all times (on some models). The cooler control window has a few options you should be familiar with. As soon as the Artemis Capture software is opened, the cooler control window is shown. Immediately, the current CCD temperature will be displayed, as well as the current cooler status. On unregulated cooling models (e.g. 320E), the temperature will be displayed as “unknown”. In this case the cooler can only be turned on or off, and it will always cool to the maximum possible level. Before activating the cooling system, you should select the desired temperature. While doing this, you should take into account the maximum cooling system capacity of the camera, so you should never go below this threshold to ensure that the temperature is stable. You can use the current CCD temperature as a starting point when selecting the temperature you wish. There are two buttons available on the control window. The “Cooler on” button initiates the cooler. After pressing this button, it will then change to “Warm up”. When pressing the “warm up” button, the camera will initiate the power down sequence, which will raise the temperature slowly. This procedure is necessary to avoid thermal shocks on the CCD itself, and should always be executed before turning power off. After turning on cooling, it may take about 5 minutes for the temperature to stabilize at the desired set point. If you want to simply take a quick shot to verify that the program and camera are working correctly, you can use the F1-F8 buttons to take a single test image. F1-F4 take an exposure of 0.1, 1, 5 or 10 seconds respectively, and F5- F8 use the same exposure times but binned at 2x2 for greater sensitivity. Here’s a list of shortcuts: F1: 0,1s F2: 1s F3: 5s F4: 10s F5: 0,1s (binned) F6: 1s (binned) F7: 5s (binned) F8: 10s (binned) The “Quick” menu The last menu option, “Save”, allows the preset F-key options to be edited. 1.4 Main Screen The main window in Artemis Capture is used for displaying the most recently captured image. A green outline rectangle is displayed in the window, indicating the full size of the CCD sensor. If a sub frame, or Region Of Interest (ROI) is being used for imaging then it is indicated by a red outline rectangle within the green one. You can scroll the display using the scrollbars, or by dragging it with the left mouse button. Dragging the right mouse button within the CCD area allows you to set the sub-frame interactively. If you have a mouse with a wheel, you can use the wheel to zoom in and out - the point beneath the mouse pointer is the ‘focus’ of the zoom, and remains in the same place on the display. Additionally, you can select a ROI area by clicking the sub frame button and Sub-Frame selection selecting an area within the green outline. 1.5 Exposure Settings Dialog This dialog is displayed by selecting the ‘View | Exposure Settings’ menu option, or by clicking the toolbar button. Here you are able to set the exposure time for the image, the individual X and Y binning factors, and you can numerically specify a sub-frame if you wish. The "Pre" check box activates the preview mode, where the image download will be about twice as fast. However, quality will suffer. This mode is especially useful for focusing the camera. The “Dark” check box causes the shutter to remain closed during exposures, allowing dark frames to be taken (only on cameras with mechanical shutters). Please note that whilst the shutter can be relied upon to keep light out of the camera during night- The exposure dialog box time observing conditions, additional measures must be taken to ensure that the camera is light-tight when taking dark frames during the day. Also, a delay between exposures setting is available, since it is desirable to have the autoguider stabilize before starting the next exposure. This can be set in the “Delay(s)” box, and it’s measured in seconds.If the Autosave box is checked then every time an image is captured, it will automatically be saved as a FITS file with a sequence number appended to its name, in the form you select on the “Seq fmt” option. “Seq no.” allows you to select the next number in the sequence. Once you have selected the exposure settings, you can take a snapshot using the Camera |Snapshot menu option, or by clicking the camera toolbar button. The indicator at the bottom right of the window shows the current camera status - exposure time remaining, download state, etc. Once the image is downloaded it will be displayed on the main screen you can adjust the display using the ‘Display Options’ dialog. 1.6 Display Options Dialog This dialog is displayed using the ‘View |Display Options’ menu item, or by clicking the toolbar button. It allows you to adjust the way in which the 16-bit image is mapped to the PC’s display. In general, two values are chosen within the range of 16 bit numbers present in the image. Pixel values equal to or less than the lower value are displayed as black, and pixel values equal to or greater then the higher value are displayed as white. Values in between are displayed as shades of grey. The ‘Log’ value controls how the grey shades are distributed – a value of zero produces a linear map, negative values provide higher contrast at the higher end, and positive values boost the contrast at the lower end. The Display box The ‘Auto stretch’ box allows the program to automatically adjust the black and white levels each time an image is captured. The levels are chosen such that only a few pixels fall outside the range. If the box is unchecked then you can manually adjust the black and white levels using the sliders. A histogram is displayed as well, to give an idea of what is the pixel intensity distribution on the image. The little red and green indicators are where the black and white points are set, respectively. The ‘Reticle’ checkbox will add a reticule to the displayed image. It may be of use for determining the center of the frame, so that you can align your goto telescope, for example. The ‘Negative’ checkbox will display the image as a negative, which can be useful when trying to spot faint objects on a dark background. The ‘Correct aspect ratio’ box adjusts the displayed image according to the physical dimensions of the pixels on the CCD sensor. If the box is checked then the height of the displayed image is scaled so that a square area on the screen corresponds with a square area in the sky. ‘Night Vision’ changes the Windows colors to shades of red, in order to help preserve visual dark adaptation when using the program at night. When the program shuts down, or the box is unchecked, the original colors are restored. [Hint: You can save the night vision color scheme for use with other programs, if you click the checkbox and then right-click the Windows desktop, select ‘Properties |Appearance’ and then ‘Save as’. Give the scheme a name such as Night Vision and you can then return to it any time you like using this dialog. You may also want to save your standard color scheme, so that you can re-select it after using the Night Vision scheme.] 1.7 Focus Assist and Autoguider function When taking an astronomical image it is critical that focusing is as accurate as possible. To help achieve this, Artemis Capture provides the Focus Assist dialog. When you have the camera roughly focused so that you can see stars in the captured image, you can activate the focus assist dialog by double-clicking on a star. For best results you need to choose one which is bright but not overexposed, and which has a relatively clear area around it. The program will select the brightest star in the vicinity of the selection, and draw a small box around it. It will also pop up a dialog showing some information about the Star’s image, in a large bold font so that you can read it when at the telescope which may be some distance from the PC monitor. The information provided is the star’s maximum brightness (the difference between the brightest pixel and the background level), and the width of the star image. This is calculated as the size of a square, centered on the star’s centroid, containing half the total flux from the star. The objective is to adjust the telescope’s focus until the brightness reaches a maximum and the width reaches a minimum - this will give the sharpest and brightest star images. Whilst focusing it is also a good idea to select a sub frame around the star in order to reduce the image download time, and use the zoom feature so that the Star is displayed highly magnified so you can verify that the image quality is improving as you adjust the Focus assist box focus. Then use the camera ‘loop’ button to repeatedly take images until you reach perfect focus as indicated visually and with the Focus Assist dialog. Artemis Capture tracks the star from one exposure to the next by searching for the brightest pixel in the area around the star’s previous location. Depending on the magnification and stability of the telescope, the star may drift by a number of pixels from its previous location. Clicking the ‘Set’ button in the Focus Assist dialog allows you to specify how many pixels the program will search around the previous location when trying to locate the star. You can also specify the radius that will be used to measure the star’s properties once it is located - this should be a little larger than the radius of the star, but smaller than the distance to the next star. 1.7.1 Autoguider function The Autoguider function of Artemis Capture allows using a second camera to guide on a reference star, so that much longer exposures can be obtained. Tracking errors can then be compensated by monitoring the reference star position from exposure to exposure of the guide camera. To use this very useful feature, you should do the following: Setup your guide telescope or off axis guider. Open Artemis Capture (if you’re already using Artemis Capture with your main camera, open a second instance of Capture. The software will then ask to which camera you want to connect), roughly focus the camera, and then double click a star. Fine focus using the procedure described above. As you have already noticed, Autoguider setup there is a check box on the focus assist window, called “Setup Guiding. Click it, and the window will expand to show all the controls available. If you press the “Help” button, a new window with instructions on how to operate all the Guider options will be shown. The ASCOM chooser is used to select the mount where the guider commands will be sent. You’ll need to setup your mount on ASCOM before using the autoguide function. 1.8 Filter Wheel control and Image sequencer Artemis Capture can Control the Atik USB Filter Wheel automatically, so that it’s now possible to take a sequence of images. To control the wheel manually, press the filter wheel icon. A new window will be shown, with a dropdown box, where you can select which filter number you wish to use. Changing this number will turn the wheel to the selected position. Filter wheel control Additionally, there is a sequencing function available, which allows taking multiple images in the desired sequence. By selecting the sequencer button, a new window will be shown. This window has several lines, which represent the sequences. On each line you can select if it’s enabled or disabled, the exposure length, binning level, the filter position, file suffix and system command (this last option is still under development). Below the sequence list, you have Sequencer window additional options: Sequence repeat mode: Selects how the sequence is treated – o 1;2, 1;2 or 1;1, 2;2, etc. Repeat count: The number of times the sequence is repeated. o Delay between exposures: Inserts a delay between exposures. o Useful for guider stabilization, if needed. Delay before start: Adds a delay before the sequence is started. o Also useful for initial guider stabilization. Load settings: Loads a previously saved sequence o Save settings: Saves a sequence for later use o Run: Runs the sequence o Please note that, to save the images that the sequence will generate, you need to setup the file name and destination on the Exposure Settings dialog (see 9.5 above), and activate the “Autosave” option, otherwise none of the images will be saved!
Description: