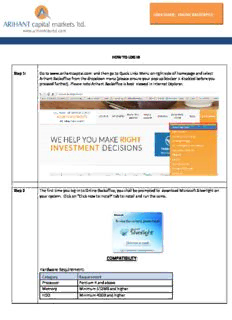Table Of ContentUSER GUIDE: ONLINE BACKOFFICE
HOW TO LOG IN
Step 1: Go to www.arihantcapital.com and then go to Quick Links Menu on right side of homepage and select
Arihant Backoffice from the dropdown menu (please ensure your pop‐up blocker is disabled before you
proceed further). Please note Arihant Backoffice is best viewed in Internet Explorer.
Step 2 The first time you log‐in to Online Backoffice, you shall be prompted to download Microsoft Silverlight on
your system. Click on “Click now to Install” tab to install and run the same.
COMPATIBILITY:
Hardware Requirement:
Category Requirement
Processor Pentium 4 and above
Memory Minimum 512MB and higher
HDD Minimum 40GB and higher
USER GUIDE: ONLINE BACKOFFICE
Software Requirement:
Category Requirement
O.S. Any 32 bit operating system like win 2k,winxp etc
Internet Browser IE9, Mozila Firefox, Opera, Googlecrome etc.
Step 3 To install, you will have to download and run the file on your system. The following screenshots will guide
you to step‐by‐step process to install Microsoft Silverlight on your system:
USER GUIDE: ONLINE BACKOFFICE
USER GUIDE: ONLINE BACKOFFICE
Step 4 Now you shall be directed to the user log‐in page:
The inputs in the user log‐in page are categorized into the following sections.
Company Name: You will find two companies‐ Arihant Capital Markets Ltd and Arihant
Futures Commodities Ltd. Select the respective company that you wish to check the
details of. Further, all your transactions are categorized as per financial year, click on
the respective year you wish to log into.
User Name: This will be your 9 digit backoffice code with Arihant provided to you at the
time of opening your account. You can also log in through your terminal code
alternatively provide to you.
Password: Password is the same as provided to you in a perforated sheet along with the
welcome kit at the time of opening the account.
If you wish to get the password reset in the future you can e‐mail us at
backofficec@arihantcapital.com or alternatively call us at 0731‐4217154/150.
Code Type: Select backoffice or terminal code: whichever you have keyed in while
typing user name.
Login Type: Select All Login/CDSL Login/NSDL Login as required. When you select All Login, you
will be able to view all types of reports while if you select CDSL/NSDL Login you will able to view
reports of selected type only.
USER GUIDE: ONLINE BACKOFFICE
Step 5 Once you log‐in your Account, the home screen of the online backoffice software will appear as below:
USER GUIDE: ONLINE BACKOFFICE
SWITCH UTILITIES:
The table below shows the switch utilities that will appear on the screen after we open various type of reports:
Input Description
You can use this switch to do full screen
mode or vice versa by clicking on it
Browser Full Screen
You can either hide or unhide Menu
Hide Menu Option options by clicking this switch
You can Logout from the backcoffice by
clicking this switch.
Logout
You can open favorite menu by clicking
this switch.
Favorite Menu
You can open LD options by clicking this
switch.
LD Options
You can open CDSLoptions by clicking
this switch.
CDSL
You can open NSDLoptions by clicking
this switch
NSDL
USER GUIDE: ONLINE BACKOFFICE
USER GUIDE: ONLINE BACKOFFICE
REPORTS GUIDE:
The online backoffice is divided in following sections for the purpose of various reports.
Each one has an independent set or reports as explained below. When you click on any of above options it
displays report options.
MENU REPORTS AND THEIR DESCRIPTION
DASHBOARD
You can go to dashboard by going to any of the menu option like Day‐to‐Day, Global Reports‐1,
This is your Global Reports‐2 and clicking the same. Dashboard option will appear at the top of the screen.
one screen
view of all
the major
reports you
would want
in client
backoffice to
get featured.
Note:
Dashboard
option is
located at
the top
centre of the
option frame
The following reports will feature in the dashboard:
that is
selected. Financial Statement – This shows your financial ledger for the entire year till date and the
running balance in your account.
Ultimate Delivery – This will show details of inward/outward position of your holdings to
and from your demat account.
Global Cash Net O/s – This will show purchase/sale details, market value and realized and
unrealised profit/loss of entire transactions undertaken
USER GUIDE: ONLINE BACKOFFICE
in cash segment.
Global Derivative Net O/s ‐ This will show purchase/sale details, market value and realized
and unrealised profit/loss of entire transactions undertaken
in derivatives segment.
NSDL Holding – This will show details of all your holdings kept in your NSDL demat account.
CDSL Holding‐ This will show details of all your holdings kept in your CDSL demat account.
DAY TO DAY
For going to this option, click on Day‐to‐Day:
In this
section, you
will be able
to view daily
transactions/
delivery
details and
your bill in
cash and
derivatives
segment.
USER GUIDE: ONLINE BACKOFFICE
The following screen will appear on your desktop. It contains 10 individual sub‐reports having
differ ent tabs located at bottom of the screen:
Cash Transaction ‐ It shows details of transactions undertaken in cash segment in detailed
and summary view on a particular date.
Derivative Transaction ‐ It shows details of transactions undertaken in derivatives segment
in detailed and summary view on a particular date.
Notional Cash Segment – It shows notional profit in cash segment scrip wise on a particular
date.
Na optairotnicaull aDre driavtaet.i ve Segment ‐ It shows notional profit in derivatives segment scrip wise on
Demat Details ‐ It is a comprehensive report of inflow/outflow taking place from/to client’s
demat account for a defined time period showing details of holdings received from/ given
to client, pay‐in/pay‐out details, inter‐settlement details, etc
Delivery InformationIt shows details of inflow/outflow of securities scrip wise and
depository wise.
Delivery + Shares Details – It shows scrip details of inward and outward of securities in pool
and client demat account on a particular date.
Description:Arihant Backoffice from the dropdown menu (please ensure your pop-up If you wish to get the password reset in the future you can e-mail us at.