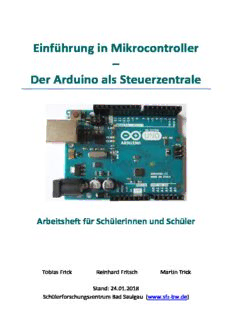Table Of ContentEinführung in Mikrocontroller
–
Der Arduino als Steuerzentrale
Arbeitsheft für Schülerinnen und Schüler
Tobias Frick Reinhard Fritsch Martin Trick
Stand: 24.01.2018
Schülerforschungszentrum Bad Saulgau (www.sfz-bw.de)
Inhalt
1. Was ist ein Mikrocontroller? ....................................................................................................... 1
2. Hardware: Der Arduino ............................................................................................................... 2
3. Software: Die Arduino-Entwicklungsumgebung .......................................................................... 3
4. Jetzt geht’s los: Dein erstes Programm ....................................................................................... 5
5. Verwendung einer Steckplatine: RGB-LED und 7-Segment-Anzeige ...................................... 8
6. Vorwiderstände von LEDs .......................................................................................................... 10
7. Farbcodes von Widerständen .................................................................................................... 11
8. Lautsprecher am Arduino betreiben ......................................................................................... 12
9. Rückmeldungen an den Nutzer – der serielle Monitor ............................................................. 14
10. Variablen .................................................................................................................................... 15
11. LCD ............................................................................................................................................. 17
12. for-Schleife................................................................................................................................. 18
13. Programmablaufplan (PAP) ....................................................................................................... 20
14. while-Schleife und random-Befehl ............................................................................................ 21
15. Dimmen einer LED - Pulsweitenmodulation ............................................................................. 23
16. Der Arduino bekommt Sinne ..................................................................................................... 25
17. Hell oder dunkel? Der Arduino wird zum Messgerät ................................................................ 26
18. if-Bedingung Der Arduino reagiert auf seine Umwelt .......................................................... 28
19. Potentiometer ........................................................................................................................... 31
20. Spannungsteiler ......................................................................................................................... 33
21. Der Arduino als Thermometer ................................................................................................... 34
22. Taster – Start per Knopfdruck ................................................................................................... 35
23. Fernbedienung ........................................................................................................................... 39
24. Ultraschall-Entfernungsmesser ................................................................................................. 40
25. Motoren mit dem Arduino steuern ........................................................................................... 43
26. Servo-Motor für genaue Drehwinkel ......................................................................................... 44
27. Motortreiber .............................................................................................................................. 45
28. Bewegungsmelder Der Arduino als „Wachhund“ ................................................................. 47
29. Projekt – Fußgängerampel ........................................................................................................ 48
30. Anhang A Grundlagen zum elektrischen Stromkreis ............................................................ 49
31. Anhang B Aufbau-Hilfen ........................................................................................................ 50
32. Anhang C Kleiner Lötkurs ...................................................................................................... 51
33. Anhang D Einbinden einer Bibliothek ................................................................................... 53
34. Anhang E Trouble-Shooting .................................................................................................. 54
35. Anhang F Verwendete Bauteile ............................................................................................ 56
36. Anhang G Befehlsübersicht ................................................................................................... 58
1.
Was ist ein Mikrocontroller?
Ein Airbag wird ausgelöst, wenn ein Auto in einen Unfall verwickelt ist. Rasenmäherroboter mähen in im-
mer mehr Gärten den Rasen und zwar exakt bis zur Grundstücksgrenze. In vielen Geschäften öffnet sich am
Eingang eine elektrische Schiebetür, sobald sich ein Kunde nähert. Neue Spülmaschinen erkennen, wie
schmutzig das Geschirr darin ist, und passen ihre die Spülzeit daran an. Viele Herzpatienten bekommen
nach einem Herzinfarkt einen kleinen Defibrillator eingepflanzt, der einen zukünftigen drohenden Herzin-
farkt erkennt und den Patienten mit einem Stromstoß zurück ins Leben holt.
Unser Alltag ist voll von solchen elektrischen Geräten, die uns das Leben erleichtern. Manchmal sind sie
sogar ware Lebensretter.
Vielleicht hast du dich bei dem ein oder anderen Beispiel von oben schon einmal gefragt, wie diese Dinge
eigentlich genau funktionieren.
Sicherlich steckt in ihnen eine ganze Menge Technik bzw. Elektrontik. Doch ein normaler Computer hätte in
den meisten Geräten keinen Platz und wäre auch viel zu teuer und zu „gut“ für die Anwendungsbeispiele
von oben.
Wenn man einen Blick in die Technik hinter Airbags, Rasenmäherrobotern, Schiebetüren und Spülmaschi-
nen wirft, stößt man immer auf ein gemeinsames Bauteil: Mikrocontroller.
Mikrocontroller funktionieren im Prinzip wie kompakte Computer, jedoch mit viel geringerer Leistungsfä-
higkeit. Sie vereinen verschiedene Bauteile wie Recheneinheit (CPU), Speicher, Schnittstellen wie USB, Dis-
play-Controller und Analog-Digital-Wandler auf einem einzigen Chip. Der hier verwendete Mikrocontroller
hat den Name „ATmega328“. Der Vorteil von Mikrocontrollern ist, dass sie speziell für ihre Aufgabe konzi-
piert werden können und relativ günstig sind.
Dieses Arbeitsheft ermöglicht es dir weitestgehend eigenständig das Programmieren eines Mikrocontrollers
zu erlernen. Der Mikrocontroller, den wir verwenden, heißt Arduino Uno bzw. nur Arduino.
Für das Wort „Mikrocontroller“ verwendet man oft die Abkürzung μC.
„μ“ (sprich: mü) ist ein griechischer Buchstabe und wird als Abkürzung für „Mikro“ verwendet.
„Arduino“ ist der Name einer Kneipe, in der sich die Erfinder des Arduino 2005 oft trafen.
Seite 1
2.
Hardware: Der Arduino
Der Arduino stellt sich vor (nimmt den Arduino dazu in die Hand):
Das Herz unseres Arduino: Der eigentliche Mikrocontroller heißt „Atmega328“. Seine Anschlüsse werden Ports
genannt. ATmega328 hat 28 Ports. Manche dieser Ports dienen als Ein- und Ausgänge für elektrische Signale.
Die Ports 0 bis 13 sind sogenannte digitale Ports. Das heißt, sie können
nur zwei Zustände unterscheiden: „ein“ oder „aus“ bzw. „high“ oder
„low“. In der Computersprache entspricht das den Zahlen 0 oder 1.
Reset-Knopf: Startet ein
Programm von vorne.
USB-Schnittstelle für die
Verbindung zum PC.
Er dient als Datenleitung
und Stromversorgung für
den Arduino.
Anschluss für eine exter-
ne Stromversorgung (bis
12V), falls der Arduino
ohne PC betrieben wird.
Die Anschlüsse dienen zur Stromversorgung Die Ports A0 bis A5 sind analoge Eingänge für
der Aktoren (z.B. Motoren, Lautsprecher, …) Sensoren. An ihnen können Spannungen zwi-
und liefern unterschiedliche Spannungswerte. schen 0 V und 5 V gemessen werden.
Als Hardware bezeichnet man allgemein die mechanischen und elektronischen Bauteile eines Mikro-
controllers bzw. PCs (im Prinzip alles, was man „in die Hand nehmen“ kann). Der Begriff „hardware“
kommt aus dem Englischen und bedeutet übersetzt ursprünglich „Eisenwaren“. Diese Bedeutung hat
der Begriff im englischsprachigen Raum auch heute noch. Zusätzlich hat er sich aber weltweit auch als
allgemeiner Überbegriff für die Bauteile eines Computersystems verbreitet.
Auf der Platine unseres Arduino sind neben dem Mikrocontroller noch viele kleine Bauteile (Wider-
stände, Spannungswandler, Strombegrenzer, …) und viele verschiedene Anschlüsse angebracht.
Arduino vs. Smartphone
.
Bei Computern oder Smartphones wird oft die Taktfrequenz des Prozessors angegeben. Damit ist die
Geschwindigkeit gemeint, mit der Daten verarbeitet werden können. Der Atmega328 unseres Arduino
besitzt eine Taktfrequenz von 16 MHz und 32 Kilobyte Speicherplatz. Ein Vergleich mit dem iPhone 8
lässt den Arduino dagegen alt aussehen: Es hat einen Prozessor mit 2,4 GHz (das sind 2400 MHz) Takt-
frequenz und 3 GB (das sind 3.000.000 Kilobyte) Arbeitsspeicher. Umso erstaunlicher: Beim Flug zum
Mond half Neil Armstrong ein Computer mit 4 Kilobyte Arbeitsspeicher und einem 1 MHz-Prozessor.
Seite 2
3.
Software: Die Arduino-Entwicklungsumgebung
Vor der Arbeit mit dem Arduino muss dieser mit dem PC verbunden und programmiert werden. Der Ardui-
no ist dabei immer nur so „klug“ wie der, der ihn bedient. Er kann nicht eigenständig denken, stattdessen
arbeitet er Befehle der Reihe nach ab. Eine Abfolge von solchen Befehlen heißt Programm oder Sketch.
Um den Arduino zum Leben zu erwecken, schreibt man auf dem PC in der sogenannten Entwicklungsumge-
bung ein Programm und überträgt es dann über die USB-Schnittstelle auf den Arduino.
Wie das funktioniert, zeigt die folgende Abbildung.
Das Pfeil-Symbol macht zweierlei: Es Die Lupe öffnet einen Bildschirm,
kompiliert zuerst und überträgt anschlie- auf dem der Arduino Infos an den
Menüleiste ßend das Programm auf den Arduino. Computer zurückschicken kann.
Ein Klick auf das Symbol kompiliert
das Programm und zeigt eventuelle
Fehler an.
Im weißen Hauptfenster schreibt
man das Programm für den Arduino.
Das schwarze Fenster zeigt dir die
Dateigröße bzw. beim Kompilieren
aufgetretene Fehler an.
Statuszeile für den Anschluss des
Arduino an den PC. Funktioniert das
Kompilieren nicht, besteht der Fehler
häufig darin, dass die Nummer des
COM-Ports falsch ist (Einstellen unter
Tools serieller Port richtigen
COM-Port anklicken)
Aufgabe 3.1: Starte die Entwicklungsumgebung auf dem Desktop durch einen Klick auf .
Die Programme werden in einer Programmiersprache geschrieben, die der berühmten Sprache „C“
ähnelt, programmiert. Bevor das geschriebene Programm (dieses wird oft auch Sketch genannt) über
das Datenkabel auf den Arduino übertragen wird, übersetzt es ein elektronischer Dolmetscher in Ma-
schinensprache. Dieser Vorgang heißt Kompilieren. Es ist übrigens ganz hilfreich für uns, dass wir nicht
die eigentliche Sprache des Arduino lernen müssen, um mit ihm zu kommunizieren. Diese ist nämlich
sehr kompliziert.
Zum Beispiel würde die Rechnung c = a + b in Maschinensprache so aussehen: 8B 45 F8 8B 55 FC 01 D0
Seite 3
Bevor du eine Schaltung nachbaust und vom Arduino steuern lässt, musst du sicherstellen, dass dein Mik-
rocontroller richtig mit dem PC kommuniziert. Dazu übertragen wir zunächst ein „leeres“ Programm auf
den PC. Alle Programme haben dabei den gleichen Aufbau.
void setup() { Dieser Programmteil wird einmal durchlaufen.
// Grundeinstellungen; Im setup()-Teil werden die Ein- und Ausgänge
} (und andere Grundeinstellungen) festgelegt.
void loop() { Dieser Programmteil wird unendlich oft .
// Anweisungen; wiederholt (engl.: loop = Schleife).
} Hier befindet sich das eigentliche Programm.
An den Stellen // Grundeinstellungen; und // Anweisungen; steht im echten (d.h. nicht
leeren) Programm später dein Programmcode. .
Es kommt übrigens später oft vor, dass man in sein Programm etwas hineinschreibt, häufig als Erklärung für
jemanden, der bei der Entstehung des Programms nicht dabei war. Dieser „eigene“ Text soll und kann spä-
ter beim Kompilieren des Programms nicht übersetzt werden. Dafür gibt es sogenannte Kommentarstellen:
Alles, was in einer Zeile nach zwei Schrägstrichen // geschrieben wird, wird beim Kompilieren nicht beach-
tet. Anschaulich erkennt man Kommentare daran, dass sie vom Programm grau geschrieben werden.
Aufgabe 3.2
Verbinde den Arduino per USB-Kabel mit dem Laptop. Kopiere das leere Programm von oben in die
Programmierumgebung (per Copy & Paste) und übertrage es anschließend auf den Arduino.
Nach erfolgreichem Übertragen steht in der Statuszeile „Upload abgeschlossen“:
Achtung: An dieser
Stelle werden später
(Schreib-)Fehler im
Programm in orange
angezeigt. Meist steht
dort auch, was falsch
gemacht wurde.
Findest du heraus, was die Zahl „8“ (bei dir kann auch eine andere Zahl stehen) unten links bedeutet?
Fehlermeldungen
Es kommt später öfters vor, dass ein von dir erstelltes Programm Fehler (Schreibfehler, logische Fehler, …)
aufweist. Manchmal tritt auch ein Fehler bei der Übertragung des Programms an den Arduino auf. Der
Arduino erkennt viele dieser Fehler und zeigt sie – in oranger Farbe geschrieben – im Ereignis-Fenster an.
Das heißt also: Immer wenn etwas orange Geschriebenes auftaucht, ist irgendwo ein Fehler aufgetreten.
Was hat es mit dem Begriff „void“ auf sich?
void kann mit Leerstelle oder Loch übersetzt werden. Der Begriff void wird immer den Programmteilen
„setup“ und „loop“ vorangestellt. Später kannst du selbst noch weitere Programmteile (sog. Unterpro-
gramme) erstellen, denen du einen eigenen Namen geben kannst und die auch jeweils mit void beginnen.
Seite 4
4.
Jetzt geht’s los: Dein erstes Programm
In diesem Kapitel lernst du, wie man eine mit Hilfe des Arduino eine LED zu Blinken bringst. Am Ende des
Kapitels baust du ein Testgerät, mit dem du die Reaktionszeit deines Auges bestimmen kannst.
LEDs lassen sich mit dem Arduino gezielt steuern. o
Dazu kann man die 20 Anschlussports des Arduino nutzen (0 – 13 und A0 bis A5). Sie sind wie kleine an-
schaltbare Steckdosen. Bei jeder Steckdose gibt es immer einen Anschluss mit dem Potenzial 0 V. Das ist
beim Arduino der Anschluss GND (Ground). Für den zweiten Anschluss mit dem hohen Potenzial lassen sich
beim Arduino die Ports zwischen 5 V und 0 V an- und ausschalten.
Erinnerung an die Physik: Das elektrische Potenzial ist eine Art „elektrischer Druck“ auf einem Kabel.
Ganz ähnlich wie auch in einer Wasserleitung ein hoher oder tiefer Wasserdruck herrschen kann. Verbin-
det man eine Leitung hohen Drucks mit einem Bereich, in dem ein tiefer Druck herrscht, dann fließt Was-
ser. Genauso beim Strom: Nur wenn es einen Potenzialunterschied gibt, werden Elektronen fließen. Der
Potenzialunterschied ist die bekannte Spannung. Achtung: Weil sowohl das Potenzial als auch der Poten-
zialunterschied die Einheit Volt haben, werden die Begriffe Spannung und Potenzial oft verwechselt!!!
Mit der folgenden Schaltung und dem Programmtext wollen wir eine LED zum Leuchten bringen:
Merke: GND („Ground“) = 0 V = LOW
void setup() {
pinMode(13, OUTPUT);
}
void loop() {
digitalWrite(13,HIGH);
delay(5000);
digitalWrite(13,LOW);
delay(5000);
}
Aufgabe 4.1
a) Stecke die LED in GND und Port 13, schreibe den Programmtext ab und übertrage das Programm.
Beachte beim Anschluss der LED, diese richtig herum einzustecken (kurzes Bein der LED in GND).
b) Speichere das Programm von oben sowie alle weiteren Programme, die du erstellst, im Ordner
Meine Programme auf dem Desktop unter der Aufgabennummer ab, z.B. „Aufgabe_4_1_Blinken“.
Was tun, wenn‘s nicht klappt?
Sind die einzelnen Befehle richtig geschrieben? (Groß- und Kleinschreibung beachten!)
Endet jede Befehlszeile mit einem Semikolon (Strichpunkt)?
Meist hilft dir bei einem Fehler im Programmcode die orange Fehlermeldung im schwarzen Fenster.
Seite 5
Aufgabe 4.2 „Blinklicht“
Verändere deinen Programmtext so, dass deine LED schneller bzw. langsamer blinkt.
Aufgabe 4.3
Versuche mit deinem Nachbarn zu klären, welche Funktionen
die Befehle in den Zeilen 2, 6, 7, 8 und 9 jeweils vermutlich
erfüllen.
Was bedeutet unter anderem delay(5000); konkret?
Aufgabe 4.4 void loop() {
Mit diesem Programm blinkt die angeschlossene LED nicht. digitalWrite(13,HIGH);
Erkläre warum! delay(500);
(Geh davon aus, dass der setup-Teil korrekt ist) digitalWrite(13,LOW);
}
s
Aufgabe 4.5
Die Anweisungen „anweisung1“ bis „anweisung5“ im folgenden Beispiel sind ja keine echten
Anweisungen. Dennoch die Frage: In welcher Reihenfolge werden sie ausgeführt?
void setup() { void loop() {
anweisung 1; anweisung 3;
anweisung 2; anweisung 4;
} anweisung 5;
}
Aufgabe 4.6 „Windrad“
Wie andere hohe Masten müssen auch Windkraftanlagen ein rotes Blinklicht an ihrer
Spitze haben, um Flugz euge zu warnen. Da die Spitze des Mastes bei einem Windrad
aber nicht wirklich die Spitze der Gefahrenzone ist, blinkt ihr rotes Licht in einem be-
sonderen Rhythmus: 1 Sekunde an, dann 0,5 Sekunden aus, dann wieder 1 Sekunde
an, dann aber 1,5 Sekunden aus.
Programmiere so ein Dauerblinklicht und speichere es unter Aufgabe_4_6_Windrad.
Speichern und Öffnen von Arduino-Programmen
Deine selbst geschriebenen Programme , die du im Ordner Meine Programme auf dem Desktop abspei-
cherst, tragen die Endung .ino (z.B. Aufgabe_4_6_Windrad.ino) . Jede ino-Datei wird dabei in einen eige-
nen Ordner abgelegt (schau das im Ordner Meine Programme nach!). ino-Dateien kann man jedoch nicht
per Mausklick öffnen (teste das!), sondern nur per Datei Öffnen aus der Arduino-Software heraus.
Aufgabe 4.7 (für Schnelle) „Wechselblinker“
Schließe eine zweite LED an den Arduino an. Lass beide LEDs abwechselnd blinken.
Seite 6
Aufgabe 4.8 „Augen-Testgerät“
Verringere die delay-Zeit einer blinkenden LED so lange, bis du das Blinken nicht mehr mit deinem
Auge erkennen kannst.
Bestimme daraus die Blinkfrequenz (wie oft pro Sekunde deine LED angeht) deines Auges.
Bei aktuellen Kinofilmen wird das Bild in einer Sekunde ca. 30 mal geändert. Ab dieser Bildfrequenz
nimmt unser Auge die Einzelbilder als flüssige Bewegung wahr
Vergleiche deine eigene Bildfrequenz mit deinem Nachbarn und mit der Bildfrequenz eines Kinofilms.
Hausaufgabe 4.9 „Spickzettel“
Lege dir auf einem(!) karierten DIN A4-Blatt eine Liste an, in die du zukünftig alle etwa 40 einzelnen
Befehle des Arduino mit einem Beispiel einträgst (3 Spalten: linke Spalte Befehl; mittlere Spalte
Beispielcode, in dem der Befehl vorkommt; rechte Spalte Kommentare und Erklärungen).
Bislang sind es genau 5 Befehle. Kannst du sie und ihre exakte Schreibweise schon auswendig?
Das Blatt darfst du, sofern du es korrekt erstellt hast, in der Klassenarbeit als „Spickzettel“ verwenden.
Wie findet man Fehler?
Der Arduino ist dir gegenüber ziemlich streng im Hinblick auf Fehler im Programmcode.
Begriffe, die er nicht kennt, oder die nicht seiner „Grammatik“ entsprechen, akzeptiert er nicht und mel-
det sie als Fehler.
Die Entwicklungsumgebung zeigt dir teilweise auf deutsch und teilweise auf englisch in einem orangen
Feld unter dem eigentlichen Programmcode an, wo sie einen Fehler vermutet. Zusätzlich springt der
Arduino in die Zeile, die nach der fehlerhaften Zeile kommt und markiert diese rosa.
fehlerhafte Zeile: Strichpunkt fehlt
Nachfolgende Zeile wird rosa markiert
Fehlermeldung mit Angabe des Fehlers
Die häufigsten Fehler sind hier aufgeführt:
expected ‘;‘ before…
Auf deutsch: Ich erwarte einen Strichpunkt vor der Zeile, die markiert ist. Diese Strichpunkte vergisst man
gerne als Anfänger.
expected ‘)‘ before…
Es fehlt eine Klammer oder du hast einen Strichpunkt an Stelle eines Kommas gesetzt.
expected initializer before…
Es fehlt eine geschweifte Klammer vor der markierten Zeile.
…was not declared in this scope
Der Arduino ist auf etwas Unbekanntes gestoßen. Vermutlich hast du dich bei einer Anweisung vertippt.
Prombleme beim Hochladen
Meistens hast du nicht die richtige COM-Schnittstelle ausgewählt. Schaue unter Werkzeuge Port nach.
Hausaufgabe 4.10 „Download“
Nimm die Arduino-Software vom Schul-Laptop mit nach Hause (Ordner arduino-1.6.7 vom Desktop
auf eigenen USB-Stick kopieren) oder lade dir die Version 1.6.7 unter www.arduino.cc herunter.
Seite 7
5. Verwendung einer Steckplatine:
RGB-LED und 7-Segment-Anzeige
Eine RGB-LED ist eine LED, die im Inneren aus einer roten, grünen und blauen LED besteht. So können wir
über die drei kurzen Beinchen der RGB-LED die verschiedenen Farben ein- und ausschalten; das vierte Bein-
chen dient als gemeinsamer GND-Anschluss.
Die RGB-LED soll nicht direkt auf den Arduino aufgesteckt
werden, sondern auf eine sog. Steckplatine (auch Bread-
board genannt) verschaltet werden.
Breadboards dienen dazu, Kabel ohne Löten elektrisch
miteinander zu verbinden. Dabei gilt:
Die seitlichen Kontakte (blau bzw.rot umrandet) sind
über die ganze Länge leitend miteinander verbunden.
Sie dienen der „Spannungversorgung“ der Schaltung.
Zusätzlich sind die 5er-Reihen (gelb umrandet) lei-
Spannungsversorgungsleiste
tend miteinander verbunden. (siehe roter Kasten unten)
Aufgabe 5.1 „RGB-LED“
a) Baue die Schaltung von unten nach.
Stülpe einen Tischtennisball über die RGB-LED, um die Farben besser erkennen zu können.
Lass die RGB-LED nacheinander in den Grundfarben rot, grün und blau leuchten.
Hinweis: Im setup-Teil benötigst du für jeden der drei LED-Anschlüsse ein pinMode(…,OUTPUT)
b) Mit der RGB-LED lassen sich auch andere Farbeindrücke erzeugen. Lasse die RGB-LED gelb leuch-
ten und notiere alle Farbeindrücke, die auch noch möglich sind.
Tipp: Additive Farbmischung (der Farbkreis unten rechts hilft dir weiter).
c) Stell dir vor, du hättest eine LED mit vier verschiedenen Farben.
Wie viele verschiedene Farbeindrücke sind hier möglich? Kann man das auch schnell berechnen?
Das schwarze GND-Kabel könnten wir auch direkt an die RGB-LED
anschließen. Wenn jedoch später mehrere Bauteile gleichzeitig ver-
wendet werden, die alle einen GND-Anschluss benötigen, e mpfiehlt
sich die Verwendung der Spannungsversorgungsleiste am Breadboard.
Seite 8
Description:Bevor du eine Schaltung nachbaust und vom Arduino steuern lässt, musst du sicherstellen, dass dein Mik- rocontroller richtig mit dem PC