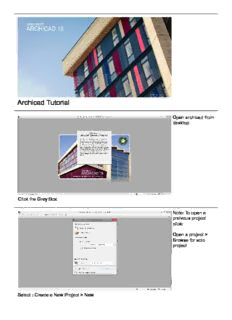
Archicad Tutorial PDF
Preview Archicad Tutorial
Archicad Tutorial Open archicad from desktop Click the Grey Box Note: To open a preivous project click: Open a project > Browse for solo project Select : Create a New Project > New The archicad 2d view interface Properties bar Stories and layout Design Tool selection Documentation Tool Selection Levels The floor levels can be adjusted in the storey settings window by adding or subtracting storeys and changing the ‘height to next’ for the storey height. [Rick Click] on a story > Story Settings > (Adjust stories) > OK Contours Importing any 2d or 3d document can be done by this step. Note: To Import 3d models you have to be in the 3d view. In this case we are importing contour lines File > File Special > Merge to make a Site Mesh. Select the file you want. Note : In the merge DXF - DWG window make sure the following are selected in the red boxes and the Open > Ok > Merge > (Place drawings on screen window)> OK Making a Site Mesh. Select the Mesh tool. Mesh tool > Draw over top of contour lines Adding contour heights. Select the mesh so it is highlighted Make sure the mesh tool button is selected. Hold down spacebar and click the contour line. Select the mesh > Select Mesh Tool > Space Bar > Select Contour lines > Type in Height. Click mesh node (black dot) > Elevate Mesh > OK Creating a grid system. Once placed, the grid lines can be moved. Design > Grid system Creating a hole in mesh. Mesh must be selected. Select the mesh > Select mesh tool > Draw building foot print > Select create hole > OK Creating an excavated building pad. Redraw a mesh inside the hole and adjust to height. Note: Mesh nodes can be adjusted individually in 3d mode. Select Mesh tool > Draw mesh in hole > Adjust to height. Creating a Trace Tool building slab Note: The slab can be adjusted in the properties menu or the properties bar. To see a trace of the below storey use the Trace Tool. Select the Slab storey > Select slab tool > Select Floor : Concrete 100 in properties bar > Draw the slab. Creating Foundation Settings Dialog Walls. Note: The storey heights dictate Wall Type the wall heights. Wall Height Select Wall Tool > Settings Dialog > Choose EXT : Concrete 200 for walll type. Sectional View showing Floor slab, Foundation walls, Mesh and storey levels. Walls The walls are the same as the above foundation walls. Make sure you are on the correct story level. Select wall tool > Settings Dialog > EXT: Stud 90 Mid Floor Slab Adjust slab thickness in Dialog Settings. Select slab tool > Settings Dialog > Non Composite slab > 300 Thickness Curtian Wall Tool Note: The Height scheme can also me edited in 3d. Frame and panel settings Select Curtain wall tool > Settings dialog Curtian Wall Tool Scheme Within the settings dialog the frames can be adjusted and the scheme. Frame settings Select Curtain wall tool > Settings dialog > Scheme > Frames > Panels > OK Curtian Wall Tool 3d showing option to edit curtain wall in 3d Roof Tool Select the Roof level plan in the Single Construction Structure stories. Geometric Method plane Create a Monopitch roof. Roof Tool > Geometric Single plane > Construction Method > Draw outline on plan Note: To attach the walls to the roof, the walls Trim Elements must be higher to roof than the roof. To change this drag the walls in 3d so they are past the roof. Select walls > Extend above roof > Click Trim elements tool > Select roof > Enter Trimed walls to roof Doors Select the door tool. Choose a door from the libraries and adjust the properties in the parallel menus. Door tool > Hinged Door > Door 10 > Adjust Properties > OK > Place in model Windows Select the Window tool. Choose a window from the libraries and adjust the properties in the parallel menus. Window tool > Basic Windows > Window 29 > Adjust Properties > OK > Place in model Columns Select the Column tool. Adjust the height and size in the Settings dialog. Window tool > Column > Adjust Properties > OK > Place in model Objects Select the Object tool. Find an appropriate object in the library Adjust the settings in the window. Object tool > choose object > Adjust Properties > OK > Place in model Now we have finished creating the model it is now time for the documentation side. Layers To understand extracting drawings from a working model we must first understand ‘Layers’ Layers are how different drawings show and hide different information. Document > Layers > Layer Settings Each element, say a wall or roof can be placed on a layer. Either an existing layer or a new one which you can create. The layer combinations only show the elements on particular layers that are relevant to that drawing.
Description: