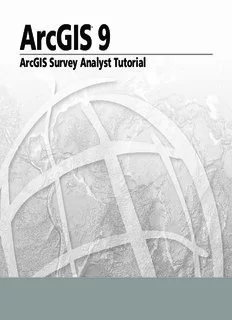Table Of ContentArcGIS 9
®
ArcGIS Survey Analyst Tutorial
Copyright © 2002–2008 ESRI
All rights reserved.
Printed in the United States of America.
The information contained in this document is the exclusive property of ESRI. This work is protected under United States copyright law and other
international copyright treaties and conventions. No part of this work may be reproduced or transmitted in any form or by any means, electronic or
mechanical, including photocopying and recording, or by any information storage or retrieval system, except as expressly permitted in writing by ESRI.
All requests should be sent to Attention: Contracts Manager, ESRI, 380 New York Street, Redlands, CA 92373-8100, USA.
The information contained in this document is subject to change without notice.
CONTRIBUTING WRITERS
Tim Hodson and Kristin Clark
U.S. GOVERNMENT RESTRICTED/LIMITED RIGHTS
Any software, documentation, and/or data delivered hereunder is subject to the terms of the License Agreement. In no event shall the U.S. Government
acquire greater than RESTRICTED/LIMITED RIGHTS. At a minimum, use, duplication, or disclosure by the U.S. Government is subject to restrictions
as set forth in FAR §52.227-14 Alternates I, II, and III (JUN 1987); FAR §52.227-19 (JUN 1987) and/or FAR §12.211/12.212 (Commercial Technical
Data/Computer Software); and DFARS §252.227-7015 (NOV 1995) (Technical Data) and/or DFARS §227.7202 (Computer Software), as applicable.
Contractor/Manufacturer is ESRI, 380 New York Street, Redlands, CA 92373-8100, USA.
ESRI, the ESRI globe logo, the ArcGIS logo, ArcView, ArcSDE, SDE, ArcEditor, ArcInfo, ArcCatalog, ArcMap, ArcGIS, GIS by ESRI, and www.esri.com
are trademarks, registered trademarks, or service marks of ESRI in the United States, the European community, or certain other jurisdictions.
The names of other companies and products herein are trademarks or registered trademarks of their respective trademark owners.
attribution.pmd 1 05/18/2006, 3:30 PM
ArcGIS Survey Analyst Tutorial
IN THIS TUTORIAL ArcGIS® Survey Analyst has the tools you need to enter survey data and
coordinate geometry (COGO) into survey datasets. You can import the data
• Exercise 1: Organizing the tutorial you’ve collected from a total station or enter the tape measurements
data recorded on a field sketch or a survey plan. Completing the exercises in this
chapter will provide you with the basic knowledge to use these capabilities.
(cid:129) Exercise 2: Exploring the survey
dataset
Tutorial scenario
(cid:129) Exercise 3: Working with survey Your organization is building a geodatabase for Maricopa County, Arizona.
data
The geodatabase represents parcels and physical infrastructure. Your field
crew has performed a survey to relocate some parcel boundary monuments
(cid:129) Exercise 4: Creating COGO
and to fix the location of buildings for an existing subdivision. Coordinated
computations
locations of section corners in the area were used as control for the field
(cid:129) Exercise 5: Updating computa- survey. You will use a survey project in your geodatabase to import
tions and linked features measurement data for the boundary monuments that were found, and for
some corners of buildings on the site of the survey. You will use this
(cid:129) Exercise 6: Exporting survey point
information to update the geometry of an existing subdivision block in your
data
geodatabase and add a new building based on tape measurements recorded
in the field.
You will use a second project to add values recorded on the original
subdivision plan. The survey points computed in this second project will be
exported for use by the field crew to locate any monuments that were not
found in the first field survey. You will use georeferenced images of the
original subdivision survey plans as a background for your work.
1
Ch02.pmd 1 5/2/2008, 2:40 PM
Introduction to the tutorial
Survey project Description
To use this tutorial, you need to have the Survey Analyst
extension and ArcGIS installed. You also need to have the Carmel Bay Project for managing and entering
tutorial data installed on a local or shared network drive on field-based survey data
your system. Ask your system administrator for the correct Carmel Sub Plan Project for managing and entering
path to the tutorial data if you do not find it at the default plan-based survey data
installation path. The default installation path is
arcgis\ArcTutor\Survey_Analyst, on the drive where the Feature classes Description
tutorial data is installed.
Parcels Parcel polygons
Details of the datasets that you will use in this tutorial are
ParcelLines Parcel polylines
described in the following tables.
Buildings Building polygons
Geodatabase Description
T2SouthR5East_Sect PLSS sections
Arizona Database containing the data that you T2SouthR5East_Qtr PLSS quarter sections
will use and edit (located in Maricopa
T2SouthR5East_Cnrs PLSS corners
County, Arizona)
T2SouthR5East_Lns PLSS quarter-quarter section lines
Feature datasets Description T2SouthR5East_Polys PLSS quarter-quarter sections
MaricopaCountyParcels Parcel data
Images (TIFF) Description
MaricopaCountyInfra Physical infrastructure data
Book389Page27Sheet01 Final subdivision plan for Carmel Bay
MaricopaCountyPLSS Public Land Survey System (PLSS)
at Ocotillo
data
Book389Page27Sheet02 Sheet 2 Extract
Survey dataset Description Sheet2Tables Sheet 2 Extract curve tables
Arizona Survey data The tutorial scenario is fictitious, and the field survey data
has been simulated. The basic source data can be retrieved
Survey folder Description online from the Bureau of Land Management’s Geographic
Coordinate Database (GCDB) and from the public record
Maricopa County Folder representing all survey data in
of Maricopa County, as detailed below:
the county
2 ARCGIS SURVEY ANALYST TUTORIAL
Ch02.pmd 2 5/2/2008, 2:40 PM
Source
The Bureau of Land Management’s map server for the GCDB
(URL: http://www.geocommunicator.gov/lsi/)
Source
Maricopa County Recorder of Deeds online site
(URL: http://recorder.maricopa.gov/recorder.htm)
The datasets have been simplified by ESRI for the purposes
of the tasks in this tutorial; they are presented solely for
educational and training purposes. ESRI does not invite
reliance on this data for any other purpose, and the user of
this data should exercise their own professional judgment
when acting on its content.
This tutorial lets you explore the basic capabilities of
ArcGIS Survey Analyst. The complete tutorial will take you
two to three hours to complete. You can also complete the
exercises separately if that is more convenient for you.
ARCGIS SURVEY ANALYST TUTORIAL 3
Ch02.pmd 3 5/2/2008, 2:40 PM
Exercise 1: Organizing the tutorial data
Before you can begin this tutorial, you must first find and Your new folder connection is now listed in the Catalog
organize the tutorial data that you will need. Using tree. Folder connections simplify the task of navigating
ArcCatalog, browse for and create a new folder connection to your most frequently used datasets. You will now be
to your data: able to access all the data needed for this tutorial
through this new connection.
1. Click the Start menu, point to Programs, point to ArcGIS,
and click ArcCatalog.
Enabling the Survey Analyst extension
2. Navigate to the location of the tutorial data (the default
Before continuing, you must enable Survey Analyst for use
path is \arcgis\ArcTutor on the drive where ArcGIS is
in ArcCatalog.
installed).
1. Click Tools and click Extensions.
3. Click the Survey_Analyst folder and drag it onto the top-
level node of the Catalog tree.
1
2. Check the Survey Analyst check box.
2
3
3. Click Close.
4 ARCGIS SURVEY ANALYST TUTORIAL
Ch02.pmd 4 5/2/2008, 2:40 PM
Defining the display units
2
Different units are available for displaying lengths and
angles. You will define these for the units displayed in
3
ArcCatalog.
1. Click Tools and click Options. 5
4
6
1
2. Click the Survey Measurement Formats tab.
3. Click the Defined Formats drop-down arrow and click
Angle.
4. Click the Degree-Minute-Second option to select it. 7. Click the Defined Formats drop-down arrow and click
Length.
5. Change the precision to 0. You will work in whole units
of seconds. 8. Click the second 0.000ft in the list for US Feet, and click
Set As Display Format.
6. Click Set As Display Format.
9. Click OK.
You are now ready to start exploring the survey dataset and
working with your survey information. All of the survey
information will be displayed using the units you’ve
specified.
ARCGIS SURVEY ANALYST TUTORIAL 5
Ch02.pmd 5 5/2/2008, 2:40 PM
Exercise 2: Exploring the survey dataset
Survey information is stored in the geodatabase in survey 3. Click the Packages tab.
datasets. A survey dataset is a comprehensive collection of
survey points, measurements, and computations. You define 3
a single survey dataset to provide survey-awareness for
each logical group of feature datasets and feature classes.
The survey dataset covers the extents of your management
area.
Viewing the survey dataset properties
1. In ArcCatalog, click the plus sign next to your new
folder connection. Click the plus sign next to the Survey
folder. Click the plus sign next to the Arizona
geodatabase.
2. Right-click the Arizona survey dataset and click
Properties.
The packages are the survey data types that can be
stored in the survey dataset. In this tutorial, you will be
importing and working with field survey data from total
positioning station (TPS) equipment, and you will also be
2 using and storing COGO.
Once packages are added, you cannot remove them
from the survey dataset.
The Survey Dataset Properties dialog box appears.
6 ARCGIS SURVEY ANALYST TUTORIAL
Ch02.pmd 6 5/2/2008, 2:40 PM
4. Click the Spatial Reference tab. 5. Click the Feature Classes tab.
4 5
This survey dataset has a geographic coordinate 6
system—North American Datum 1927. The latitude and
longitude extents of the survey dataset are represented Survey-aware feature classes have enhanced
in decimal degrees and cover the state of Arizona. characteristics that enable the features they contain to
be synchronized with the locations of survey points.
Once defined, a dataset’s spatial reference cannot be
changed. All the feature classes in this geodatabase are survey-
aware.
Now you will view the feature classes in the Arizona
geodatabase that are survey-aware and participate with 6. Click OK.
your survey dataset.
ARCGIS SURVEY ANALYST TUTORIAL 7
Ch02.pmd 7 5/2/2008, 2:40 PM
Survey datasets can contain a large amount of survey The Survey Project Properties dialog box appears.
information from many different sources. Survey projects
are used to organize your survey data into logically 3
structured and manageable groups of measurements, survey
points, and computations. You always add new survey data
through survey projects.
Viewing the survey project properties
1. In ArcCatalog, click the plus sign next to the Arizona
survey dataset. Click the plus sign next to the Maricopa
County survey folder.
2. Right-click the Carmel Bay survey project and click
Properties.
3. Click the Spatial Reference tab.
Each survey project can have its own projected
coordinate system.
2
8 ARCGIS SURVEY ANALYST TUTORIAL
Ch02.pmd 8 5/2/2008, 2:40 PM
Description:when acting on its content. This tutorial lets you explore the basic capabilities of. ArcGIS Survey Analyst. The complete tutorial will take you two to three hours to