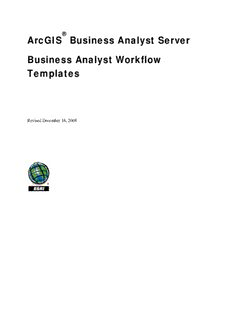
ArcGIS® Business Analyst Server - Esri - GIS Mapping Software PDF
Preview ArcGIS® Business Analyst Server - Esri - GIS Mapping Software
® ArcGIS Business Analyst Server Business Analyst Workflow Templates Revised December 16, 2008 Introduction to ArcGIS Business Analyst Server workflow templates This section shows how a user can utilize a predefined workflow to analyze their customer base. Each step in the process guides a user through the workflow that provides links to the standard ArcGIS® Business Analyst Server tools to complete the analysis. What is a workflow? A workflow is a predefined series of steps containing several ArcGIS Business Analyst Server tools compiled and organized to perform specific business analytics. Can you create other workflows? The Workflow Manager provides a Web interface that can be used to generate new workflow templates, edit or delete existing ones. Each workflow contains embedded editing tools that make customizing existing workflows quick and easy. These tools can be accessed from within the workflow. ESRI 2 of 79 Who are the primary users of Business Analyst Server workflow templates? Two user roles are required in the development and implementation of any workflow: The Author: A person who develops the workflow by defining a list of key questions and prepares data using the Business Analyst desktop version or ArcGIS Business Analyst Server tools. The User: A user of the workflow application who answers key business questions and distributes the results. Business Analyst Server—Analysis Center The startup page for ArcGIS Business Analyst Server (i.e., the Analysis Center) contains links to the tools and utilities that allows a user to run or edit existing tools and workflows or to generate new workflows. The Repository contains a list of available workspaces and projects. Workspaces, set up by administrators, contain collections of projects. In many cases, Business Analyst Server will have a single workspace that contains a number ESRI 3 of 79 of projects. Administrators can also set up workspaces for individual users or departments. Projects contain Business Analyst Server analysis and content. The output generated when executing a workflow is stored as projects. Projects can be set up for each user in an organization or contain a collection of work shared by multiple users. End users can edit existing projects or create new ones. The Business Analyst Tools link accesses the core Business Analyst Server tools. The Workflow Manager link accesses the tools for an analyst to create or delete workflow templates. The Workflow Name table contains a list of currently available workflows. ESRI 4 of 79 Business Analyst Server workflow interface: Overview The interface of the Customer Analysis workflow can be customized for each user and/or task. The map navigation tools allow a user to easily navigate the map view. Zoom In Zoom Out Pan Full Map View ESRI 5 of 79 Identify Features Measure Distances Toggle Navigation Compass Refresh project Contents Clear Results Toggle Map Content Select Features Clear Features ESRI 6 of 79 What is the Customer Analysis workflow? The Customer Analysis workflow is a series of steps that authors view, analyze, and report on their customer base. The final result of this workflow is a series of maps and reports designed to provide information to effectively market to clients. Customer Analysis Workflow steps Data setup: Uploading data from Business Analyst desktop As part of a setup, it is important to note that steps in a workflow can contain results of tools run from the desktop version of Business Analyst. These results can be segmentation profiles, trade areas, analyses, or even stores and customers already geocoded. The upload utility can be accessed from Business Analyst Project Explorer or from Business Analyst data layers from within ArcCatalog. The capability also exists within the Web applications to upload custom data for processing. Therefore, it is not necessary to have a complete installation of ArcGIS Business Analyst desktop. A separate installation for the Business Analyst desktop version can be run to allow only the upload or download of projects. If you want results run within Business Analyst Server and to view or edit them within Business Analyst desktop, these utilities are accessible from this installation. In this example, the following files types and Business Analyst results are used to run all steps for this Customer Analysis workflow. Uploaded customer database with address or latitude-longitude coordinates Uploaded Store map layer Geographic boundary layer (encompassing your existing market) Once your workflow is started, and all the required data is in place, the steps will take an analyst through the workflow and require that the analyst perform some basic analyses of results to proceed to the next step. It is also important to note that several of the steps in this workflow, including creating layers or profiles, are required to run the analyses. These are created in the workflow. You can create them in Business Analyst desktop and upload them to Business Analyst Server, or generate them using the Business Analyst Tools in advance. When starting a workflow process, the first step is to select your workspace, project, and ESRI 7 of 79 appropriate workflow. Since you are performing a Customer Analysis workflow on customer data in Colorado, you will need to make sure the appropriate selections are made. □ Click the Workspace drop-down arrow and click Default Workspace. □ Click the Project drop-down arrow and click Colorado Tutorial Project. □ Click the Customer Analysis Workflow link. NOTE: The map for your Customer Analysis workflow will be identical to the map generated from the Business Analyst Tools. The Business Analyst Tools are linked to the workflow; therefore, any files uploaded or tools run from the Business Analyst Tools, required for the workflow steps, will be available and should be prepared in advance for the user. In addition, any tools run from within a workflow will appear on the Completed Tasks dialog box in the Business Analyst Tools. Click step 1 on the Analysis Steps control. When a step is selected, a new window opens with the workflow steps in tabular format. ESRI 8 of 79 Tabbed steps that correspond to the workflow steps There are four primary tools associated with each tab/step: • Actions: Lists all the tools required for a step • Map screenshot: Allows you to save an image of the current map view in PNG, GIF, BMP, or JPEG format • Attachments: Stores your map screen shots • Reports: Stores any report run in a step When an action is completed, the Display in map selection list shows your completed tasks and allows you to turn them on or off if you want to take a map screen shot of your step. ESRI 9 of 79 ESRI 10 of 79
Description: