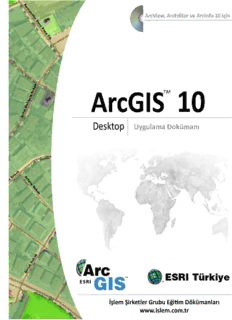
ARC GIS V10 PDF
Preview ARC GIS V10
ArcGIS 10 Uygulama 1 : 1. Başlat> Tüm Programlar > ArcGIS 10 > ArcMap 10 üzerine çift tıklayınız. ArcMap arayüzü açıldığında karşınıza ilk olarak aşağıdaki pencere çıkacaktır. Harita çıktı işlemlerine hazır bir şablonu sadece okunabilir olarak görüntülemek ya da yeni bir şablon oluşturmak için kullanılır. Bu bölümde kullanıcının daha önce üzerinde çalışmış olduğu harita dökümanları listelenmektedir. Kullanıcı dilerse buradan ArcGIS 10’dan itibaren program ile önceki harita dökümanlarını açıp, üzerinde çalışmaya oluşturulan tüm objelerin belirlenen başlayabilir. dizinde saklanması için bir default geodatabase oluşturulmuştur. 2. Bu pencereyi Open butonuna basarak kapatınız. Getting Started penceresi kapandıktan sonra ArcMap arayüzü ile karşılaşacaksınız. Main Menu StandardToolbar Tools Toolbar Data View/Layout View Table of Contents ekranı 3. File menüsünün altından Open’a veya Standard Toolbardaki Open ikonuna tıklayınız. ArcGIS10_Egitim/Uygulama_01 dosyasında yer alan Uygulama_01.mxd’yi açınız. Proje dosyası (.mxd) içerisinde yer alan veriler; Dünya ülkeleri, Türkiye il sınırları, Türkiye Demiryolları ve Yerleşimler katmanlarıdır. ArcMap’te Semboloji Değiştirme ; 4. ArcMap ortamında Table of Contents menüsünde yer alan katmanların renk ve semboloji değişikliklerini yapmak için; Table of Contents’de yer alan Ulkeler katmanının poligon sembolü üzerinde mouse’ın sağ butonuna tıklayınız. 5. Renk paletinden dilediğiniz rengi seçiniz. Ülkeler katmanına ait olan tüm objelerin seçtiğiniz rengi aldığını göreceksiniz. Aynı işlemi diğer katmanlar için de uygulayabilirsiniz. 6. Semboloji değişikliği için; Table of Contents menüsünde yer alan Demiryolu katmanının çizgi sembolü üzerinde mouse’ın sol butonuna basınız. 7. Açılan Symbol Selector penceresindeki RailRoad sembolünü seçip rengini kırmızı, kalınlığını da 6 olarak ayarlayınız ve OK butonuna tıklayınız. 8. Table of Contents menüsünde yer alan Yerlesim katmanının nokta sembolü üzerinde de mouse’ın sol tuşuna tıklayınız. 9. Açılan Symbol Selector penceresindeki Search kutusuna location monument yazıp enter’a basınız. 10. Location Monument sembolünü seçip OK butonuna tıklayınız. Tools Toolbar Fonksiyonları ile Çalışma; Go to Next Extent Full Extent HTML Popup Zoom Out Fixed Zoom Select Go to XY Out Elements Find Pan Selection Find Route Viewer Zoom In Fixed Zoom Measure Identify In Hyperlink Time Slider Go Back to Previous Extent Bu uygulamada Tools Toolbar’daki fonksiyonlar kullanılarak bir ülke bulunacaktır. 11. Full Extent aracına tıklayınız ve tüm verinin ekran sınırına yerleşmesini sağlayınız. 12. Zoom In aracıyla Asya kıtasına yaklaşınız. Aradığımız ilk ülke Asya kıtasında bulunmaktadır. 13. Bu ülke 93o 51ı 14.4 ıı E ve 30o 17ı 6ıı N koordinatlarına sahip olan ülkenin güneyindeki adalardan birisidir. Bu koordinatlara sahip olan ülkeyi bulmak için Go to XY aracına tıklayınız. 14. Açılan Go to XY penceresine yukarıda belirtilen koordinatları yazıp Enter’a basınız. 15. Daha sonra bu koordinatların güneyine Zoom In aracını seçerek yeniden yaklaşınız. 16. Ülkenin adı ‘ezya’ harfleri ile son bulmaktadır. İçerisinde ezya harfleri bulunan ülkeleri görüntülemek için Find aracına tıklayınız. Aşağıdaki ayarları yapınız ve Find butonuna tıklayınız. Find butonuna tıkladıktan sonra aşağıda 2 adet ülke listelenecektir. (Endonezya ve Malezya) 17. Aradığımız ülkenin nüfusu 19.626.380, para tipi ise Ringgit’tir. Bu özellikleri görüntülemek için öncelikle Endonezya üzerinde sağ tıklayınız ve Zoom to seçeneğine tıklayınız. 18. Daha sonra identify aracını seçiniz ve Endonezya üzerinde tekrar tıklayınız. Açılan Identify penceresindeki nüfüs ve para tipi kayıtlarını kontrol ediniz. Bu kontrol sonrasında Endonezyanın aradığımız kriterleri karşılamadığını göreceksiniz. 19. Identify penceresinin yerini değiştirirken ekranda çıkan okların üzerine koyarak arayüze yerleşmesini sağlayabilirsiniz. Bu sayede identify penceresinin kullanılmadığı durumlarda saklanmasını sağlamış olursunuz. 20. Identify aracıyla bu sefer Malezya üzerine tıklayınız ve identify penceresinden verilen kriterlere uygun olup olmadığını kontrol ediniz. Kontrol sonucunda aradığımız ülkenin Malezya olduğu anlaşılacaktır. 21. Bu aşamada Malezya’nın fotoğrafı eklenecektir. Bunun için Identify penceresindeki MY adı üzerinde sağ tıklayınız ve Add Hyperlink’i seçiniz. 22. Açılan pencerede butonuna tıklayınız. Eklemek istediğimiz resim ArcGIS10_EGITIM > Uygulama_01 > Hyperlink dizinin içerisindeki Malezya.jpg dosyasıdır. Dosyayı seçip Open aracına daha sonra OK butonuna tıklayınız. 23. Bu işlemden sonra Tools Toolbardaki Hyperlink aracı aktif hale gelecektir. Hyperlink aracına tıkladıktan sonra Malezya üzerine tekrar tıklayınız. Resmin ekranda açıldığını göreceksiniz. Resmi kapatınız. 24. İstenilen bir web sitesini ekran üzerinde tıklandığında görüntülemek içinse HTML Popup fonksiyonu kullanılmaktadır. Bunun için Table of Contents’de bulunan Ulkeler katmanında sağ tıklayınız ve Properties seçeneğine tıklayınız. 25. Açılan Layer Properties penceresinde HTML Popup sekmesine tıklayınız ve ayarları aşağıdaki şekildeki gibi yapınız ve OK butonuna tıklayınız. 26. Daha sonra Tools Toolbar’daki HTML Popup aracına tıklayıp, Malezya üzerine tekrar tıklayınız. Web sitesinin açıldığını göreceksiniz. Açılan pencereyi kapatınız. 27. Malezya’ya bir sonraki uygulamada tekrar geri dönmek için, şu anda ekranda olan görüntüyü Bookmark olarak kaydetmemiz gerekmektedir. Bunun için Main Menu’deki Bookmarks menüsünün altından Create seçeneğine tıklayınız. 28. Açılan Bookmark penceresinde Bookmark 1 yazan yere Malezya yazıp OK butonuna tıklayınız. 29. ArcMap’i kaydetmeden kapatınız.
Description: