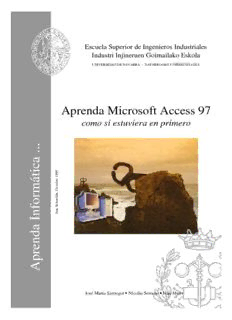
Aprenda Access PDF
Preview Aprenda Access
Escuela Superior de Ingenieros Industriales Industri Injineruen Goimailako Eskola UNIVERSIDAD DE NAVARRA - NAFARROAKO UNIBERTSITATEA Aprenda Microsoft Access 97 como si estuviera en primero . . . a c i 8 t 99 á e 1 r m ub ct O r n, á o sti a b f Se n an S I a d n e r p A José María Sarriegui • Nicolás Serrano • Iván Muro Aprenda Microsoft Access 97 como si estuviera en primero José María Sarriegui Nicolás Serrano Iván Muro Perteneciente a la colección : “Aprenda …, como si estuviera en primero” ÍNDICE 1. INTRODUCCIÓN....................................................................................................................................................1 1.1 BASE DE DATOS EN EXCEL...................................................................................................................................1 1.1.1 Introducir datos con un formulario........................................................................................................2 1.1.2 Ordenar una lista....................................................................................................................................2 1.2 ACCESS ES UN SGBDR.........................................................................................................................................3 1.3 CONCEPTO DE TABLAS, CAMPOS Y REGISTROS....................................................................................................3 1.4 ESTRUCTURA DE FICHEROS DE ACCESS................................................................................................................3 2. START (INICIAR ACCESS Y ABRIR UNA BASE DE DATOS).......................................................................5 2.1 DESCRIPCIÓN DE LA PANTALLA............................................................................................................................6 2.1.1 Barra de título.........................................................................................................................................7 2.1.2 Barra de menús.......................................................................................................................................7 2.1.3 Barra de herramientas............................................................................................................................8 2.1.4 Barra de estado.......................................................................................................................................8 2.1.5 Área de trabajo.......................................................................................................................................9 2.2 OBJETOS DE ACCESS............................................................................................................................................9 2.2.1 Tablas (Tables).......................................................................................................................................9 2.2.2 Consultas (Queries)................................................................................................................................9 2.2.3 Formularios (Forms)............................................................................................................................10 2.2.4 Informes (Reports)................................................................................................................................10 3. USO DE UNA BASE DE DATOS.........................................................................................................................11 3.1 EDICIÓN DE DATOS: OPERACIONES CON LAS TABLAS.........................................................................................11 3.1.1 Barra de estado.....................................................................................................................................11 3.1.2 Desplazamiento por la tabla.................................................................................................................12 3.1.3 Modificación de registros.....................................................................................................................12 3.1.4 Inserción de registros...........................................................................................................................12 3.1.5 Borrado de registros.............................................................................................................................12 3.1.6 Búsqueda de registros...........................................................................................................................12 3.1.7 Filtros...................................................................................................................................................13 3.1.8 Ordenación de registros.......................................................................................................................13 3.2 CONSULTAS........................................................................................................................................................13 3.3 FORMULARIOS....................................................................................................................................................15 3.3.1 Controles...............................................................................................................................................16 3.4 INFORMES..........................................................................................................................................................17 4. CREACIÓN Y MODIFICACIÓN DE UNA BASE DE DATOS........................................................................18 4.1 TABLAS..............................................................................................................................................................18 4.1.1 Nueva tabla...........................................................................................................................................19 4.1.2 Clave.....................................................................................................................................................19 4.1.3 Relaciones.............................................................................................................................................20 4.2 CONSULTAS........................................................................................................................................................21 4.2.1 Aspectos generales de las consultas.....................................................................................................21 4.2.2 Consultas de selección..........................................................................................................................22 4.2.3 Consultas de referencias cruzadas.......................................................................................................23 4.2.4 Consultas de acción..............................................................................................................................24 4.3 FORMULARIOS....................................................................................................................................................26 4.3.1. Identificación de los tipos de formularios.............................................................................................27 4.3.2. Crear un formulario básico..................................................................................................................28 4.3.3. Incluir un formulario dentro de otro (subformulario)..........................................................................30 4.3.4. Diseño de formularios personalizados.................................................................................................31 4.4 INFORMES..........................................................................................................................................................33 4.4.1 Diferencias y semejanzas entre formularios e informes.......................................................................33 4.4.2 Tipos de informes en Access.................................................................................................................34 4.4.3 Creación de un informe agrupado........................................................................................................34 4.4.4 Incorporación de subinformes..............................................................................................................37 Capítulo 1: Introducción página 1 1. INTRODUCCIÓN Microsoft Access es un programa para la gestión de información. Permite diseñar las estructuras para almacenar la información y los medios para su introducción y explotación. Para explicar este propósito general de Access, se introducen primero los conceptos principales de las bases de datos, comenzando por el mismo concepto de base de datos, ya que tiene distinta interpretación según la aplicación. Se comienza con el concepto de base de datos en Excel para generalizarlo a su uso en Access. La versión de Access que se va a presentar en el siguiente documento es la versión 8.0 para Windows (95-98-NT), en inglés. Microsoft Access 97 (versión 8.0) es un sistema gestor de bases de datos relacionales (SGBDR). Access 97 es una actualización que mejora la versión 95, pero que no supone un cambio tan significativo como el de la transición de Access 2.0 a Access 95. Las novedades más importantes de Access 97 son: • Las características de Internet suponen el cambio principal de Access 97 y de los miembros restantes de Office 97. Es posible exportar hojas de datos a páginas HTML estáticas o dinámicas del World Wide Web, así como toda una serie de utilidades para trabajar con Intranets privadas y con la red pública Internet. • El rendimiento ha mejorado en comparación con Access 95. • Se desarrollan nuevos objetos que permiten personalizar los menús y crear barras de herramientas que se pueden mostrar, ocultar, personalizar, redimensionar o mover. La versión Access 97 v8.0 es compatible con la anterior (Access 95 v7.0) al ser ambas de 32 bits. Sin embargo estas versiones no son totalmente compatibles con la versión de Access 2.0 (de 16 bits). La versiones 7.0 y 8.0 leen los ficheros de la versión anterior, pero para disponer de todas las capacidades se debe realizar una conversión de formato, que el mismo programa propone. Por su parte, la versión 2.0 no es capaz de leer los ficheros creados con la 7.0-8.0 y tampoco es posible guardar el fichero con el formato de la versión anterior. Una peculiaridad que se debe tener en cuenta al trabajar con programas de gestión de bases de datos, como es el caso de Access, es que no existe la opción Save (Guardar), referida a los datos de la aplicación, debido a que los cambios en los datos se van guardando siempre en el dispositivo de almacenamiento permanente. Cuando se presenta la opción Save, se refiere a guardar los cambios realizados en el diseño de los distintos objetos que componen la base de datos, no a los datos. 1.1 BASE DE DATOS EN EXCEL En Excel se identifica el concepto de base de datos con el de lista (o tabla). Por lo tanto una base de datos en Excel es un conjunto de filas en las cuales una columna tiene siempre el mismo tipo de información. La definición que da Excel de lista es: “Serie rotulada de filas de hojas de cálculo que contiene grupos similares de datos, como una base de datos de facturas o un conjunto de nombres y números telefónicos de clientes. Una lista puede usarse como una base de datos, donde las filas son registros y las columnas son campos.” Durante la generación de la hoja de cálculo, no es necesario definir ninguna propiedad específica para realizar operaciones de base de datos como introducir, borrar, buscar, ordenar o efectuar el subtotal de los datos, el programa reconoce la lista como una base de datos. ESIISS: Aprenda Access 97 como si estuviera en Primero página 2 Para crear una base de datos o una lista en Excel se debe introducir una primera fila en la que se describe el contenido de cada columna. A continuación se introducen en las filas siguientes cada uno de los datos. Estas filas constituyen los registros de la lista. En el ejemplo (Figura 1) se crea una lista para contener los datos de carnet, nombre, dos apellidos y curso de una serie de alumnos. En los siguientes apartados se muestran dos de las operaciones que Excel permite realizar con dichos datos: edición y ordenación. Figura 1. Lista de Excel. 1.1.1 Introducir datos con un formulario Se debe seleccionar el comando Form… (Formulario), en el menú Data. Se abre una ventana que contiene el formulario corres- pondiente a la lista anterior (Figura 2). En este formulario se puede: • ver los distintos registros mediante las flechas y el cursor de la barra de desplazamiento • introducir nuevos alumnos con el botón New • borrar el alumno presentado con el botón Delete • establecer un criterio de búsqueda con el botón Criteria El botón Criteria sirve para mostrar sólo los registros que cumplan una condición determinada. Al pulsar el botón Criteria desaparecen los datos en las cajas texto. El usuario debe introducir Figura 2. Formulario de Excel. el criterio por el que desea buscar. Por ejemplo para buscar sólo a los alumnos de 3º, se introduce un 3 en la caja de texto correspondiente a curso, con lo que al pulsar los botones Find Prev (Encontrar previo) y Find Next (Encontrar siguiente), el formulario sólo se desplaza por los alumnos que cumplen esta condición. 1.1.2 Ordenar una lista Los alumnos de la lista se pueden ordenar mediante el comando Sort… (Ordenar), en el mismo menú Data. Se muestra una ventana (Figura 3) en la que se especifica el criterio por el que se ordenan los alumnos, pudiéndose establecer hasta tres criterios, por ejemplo, ordenar por el apellido primero, si coincide por el apellido segundo y si también coincide por el nombre. Otras operaciones que se pueden realizar son realizar un filtro para obtener una nueva sublista con sólo los alumnos que cumplen unas condiciones o hallar subtotales de los campos que se deseen. Figura 3. Sort de Excel. Estas funciones son propias de una aplicación de gestión de bases de datos, sin embargo existe una diferencia fundamental entre Excel y una aplicación de base de datos: Excel sólo puede tener una lista en cada hoja y no puede establecer relaciones entre dichas listas. Capítulo 1: Introducción página 3 En la terminología de las aplicaciones de bases de datos, lo que Excel llama lista o base de datos se denomina tabla. Y el conjunto de todas las tablas con sus relaciones es lo que realmente constituye la base de datos. 1.2 ACCESS ES UN SGBDR Una aplicación de base de datos que almacena y gestiona información se denomina un sistema de gestión de bases de datos SGBD ó DBMS (Data Base Management System). La estructura básica de esta información son tablas, que se corresponden con las listas de Excel. Para una mejor gestión de la información y para reducir el número de datos, las tablas se relacionan. Por ejemplo, si se desean tener listas con los alumnos de cada asignatura, en vez de incluir el nombre y apellidos en la lista de cada asignatura, bastará con almacenar los números de carnet de los alumnos de cada asignatura. El número de carnet sirve para establecer una relación con la tabla que contiene el nombre y los apellidos. Debido a este carácter relacional, Access es un sistema de gestión de bases de datos relacional SGBDR ó RDBMS (Relational Data Base Management System). 1.3 CONCEPTO DE TABLAS, CAMPOS Y REGISTROS El ejemplo de la base de datos o lista de Excel nos sirve para exponer los tres conceptos básicos de bases de datos: tablas, campos y registros. Una tabla es una colección de datos con la misma estructura. Si se disponen los datos en una hoja de cálculo, una columna siempre tiene el mismo tipo de dato, por ejemplo un número de carnet, un nombre, etc. Cada tabla consta, pues, de un cierto numero de campos, en cada uno de los cuales se guarda un dato, que puede ser numérico, alfanumérico, fecha, etc. Un campo es cada una de las columnas de la tabla y el nombre de la columna es el nombre del campo. Un registro es cada una de las filas de la tabla, y está formado por el dato de cada uno de los campos almacenados en una misma operación. En el ejemplo anterior, la lista de alumnos constituiría una tabla en Access. Esta tabla consta de 5 campos: Carnet, Nombre, Apellido 1, Apellido 2 y Curso. Actualmente la tabla contiene 4 registros (Figura 1). Una base de datos es un conjunto de tablas que se utilizan para gestionar un determinado tipo de información. Son ejemplos de base de datos: la base de datos de la gestión académica de una universidad, la base de datos de los pedidos de una empresa o la base de datos de Hacienda. Por lo tanto la base de datos está constituida por la estructura de información y la información en ella contenida. Es frecuente denominar a Access como una base de datos. Para ser exactos Access es una aplicación de gestión de base de datos. Es la misma diferencia que existe entre un procesador de textos como Word y un documento de Word. 1.4 ESTRUCTURA DE FICHEROS DE ACCESS Como se explica más adelante en este documento, una base de datos consta de distintos objetos: tablas, índices, consultas, relaciones, informes, formularios, etc. Todos los objetos de una base de datos se almacenan físicamente en un sólo fichero. Por ello en Access, se identifica una base de datos con el fichero en el que se almacena. Este fichero tiene la terminación .mdb. ESIISS: Aprenda Access 97 como si estuviera en Primero página 4 En el directorio en el que se encuentra el fichero .mdb, Access crea otro fichero con el mismo nombre y la extensión .ldb. Este es un fichero que utiliza Access para el control de los bloqueos de registros (locked data base) de la base de datos cuando se produce acceso concurrente de varios usuarios. Al realizar la copia de seguridad de la base de datos no es necesario este fichero. Tampoco importa borrarlo si ningún usuario tiene abierta la base de datos. Esta estructura de ficheros de Access es propia de esta aplicación. Otros formatos de base de datos utilizan otros criterios. Por ejemplo los ficheros de dBase utilizan un fichero para cada tabla con la terminación .dbf. Capítulo 2: Start (Iniciar Access y Abrir una Base de Datos) página 5 2. START (INICIAR ACCESS Y ABRIR UNA BASE DE DATOS) En Windows 95/98/NT, Access se puede arrancar desde el menú Start o Start/Programs del modo habitual, también se puede buscar con el Explorer la ventana del grupo de programas en la que está Access y posteriormente hacer doble clic sobre el icono correspondiente. Asimismo es posible arrancar Access haciendo doble clic desde el Explorer sobre cualquier fichero creado con Access (extensión *.mdb); si es un fichero generado con la versión 2.0, se pregunta si se desea realizar la conversión de formato a la versión 8.0 o abrirlo sin convertir. Si la base de datos no se convierte es posible que haya algunas operaciones que no se puedan realizar sobre ella, pero en el caso de que se convierta no podrá volver a ser abierta con Access 2.0. La base de datos puede ser convertida después de Figura 4. Ventana inicial de Access 97. abrirse con el menú Tools/Database Utilities/Covert Database … El primer cuadro de diálogo que aparece al arrancar Access tiene por título Microsoft Access (Figura 4). En este cuadro se tienen las opciones de crear una nueva base de datos en blanco, crearla mediante un asistente (Database Wizard) o abrir una base de datos ya existente. La opción de Blank Database (Base de datos en blanco), permite crear una base de datos partiendo desde el inicio. Esta opción se utilizará posteriormente para el ejemplo de crear una base de datos. La opción de Database Wizard permite crear una base de datos mediante las instrucciones del propio programa. En la práctica se trata de elegir un modelo (Figura 5) con lo cual el asistente crea una base de datos con una serie de tablas en las cuales el usuario puede añadir algún campo opcional, elegir el formato básico de los formularios e informes y establecer las opciones principales de la base de datos. Se puede crear de esta Figura 5. Modelos de bases de datos. forma, una base de datos con datos de ejemplo de una forma rápida para comenzar a realizar prácticas con ella sin necesidad de tener que construir una base de datos desde la ventana en blanco. Access dispone de varios modelos genéricos que, con unos pocos cambios, se pueden adaptar a las necesidades de los usuarios. Así en vez de tener que pensar el diseño completo de la estructura de una base de datos, se puede comenzar con una de las plantillas de Access, modificarla en lo que haga falta e introducir en ella los datos reales. ESIISS: Aprenda Access 97 como si estuviera en Primero página 6 Para ver los objetos de los que consta Access utilizaremos la última opción Open an Existing Database (abrir una base de datos existente) con la opción More Files…, con lo que se accede al diálogo habitual de Windows de apertura de un fichero. En este documento se utiliza como ejemplo la base de datos incluida con Access 97 que se encuentra en el fichero Nwind.mdb. Esta base de datos realiza la gestión de pedidos de clientes de una empresa importadora de productos alimenticios. Figura 6. NORTHWIND TRADERS. Al abrir la base de datos se nos muestra una ventana de presentación (Figura 6). Se hace clic en el botón de OK con lo que aparece la ventana principal de Access Database (base de datos). Como en otras aplicaciones, también es posible abrir una base de datos después de haber iniciado la sesión Access. Sólo se permite tener abierta una única base de datos al mismo tiempo, por tanto, al abrir una base de datos Access cierra automáticamente la base de datos activa, y reemplaza el contenido de la ventana Base de datos por la información del archivo que se abre. Esto se puede hacer pulsando el botón Open Database situado en la barra de herramientas, o bien seleccionando Open Database del menú File de la barra de menús. 2.1 DESCRIPCIÓN DE LA PANTALLA La ventana principal de Access tiene muchos elementos en común con otras aplicaciones de Microsoft Office, como pueden ser Word o Excel. Una vez que se ha arrancado el programa, aparece una ventana como la que se muestra en la Figura 7, aunque pueden existir ligeras variaciones dependiendo de la configuración definida por el usuario. La estructura de una ventana de Access está compuesta por los siguientes elementos. • Barra de título (Parte superior de la ventana) • Barra de menús (De- bajo de la barra de título) • Barra de herramientas (Debajo de la barra de menú) • Barra de estado (Parte inferior de la ventana) • Área de trabajo (Entre la barra de herramientas y la barra de estado) Figura 7. Pantalla principal de Access.
Description: