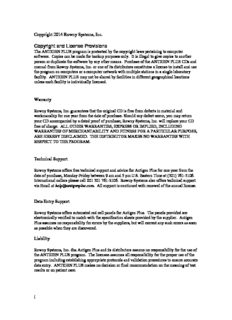
Antigen Plus AbID PDF
Preview Antigen Plus AbID
Copyright 2014 Rowny Systems, Inc. Copyright and License Provisions The ANTIGEN PLUS program is protected by the copyright laws pertaining to computer software. Copies can be made for backup purposes only. It is illegal to give copies to another person or duplicate the software by any other means. Purchase of the ANTIGEN PLUS CDs and manual from Rowny Systems, Inc. or one of its distributors constitutes a license to install and use the program on computers or a computer network with multiple stations in a single laboratory facility. ANTIGEN PLUS may not be shared by facilities in different geographical locations unless each facility is individually licensed. Warranty Rowny Systems, Inc. guarantees that the original CD is free from defects in material and workmanship for one year from the date of purchase. Should any defect occur, you may return your CD accompanied by a dated proof of purchase; Rowny Systems, Inc. will replace your CD free of charge. ALL OTHER WARRANTIES, EXPRESS OR IMPLIED, INCLUDING WARRANTIES OF MERCHANTABILITY AND FITNESS FOR A PARTICULAR PURPOSE, ARE HEREBY DISCLAIMED. THE DISTRIBUTOR MAKES NO WARRANTIES WITH RESPECT TO THE PROGRAM. Technical Support Rowny Systems offers free technical support and advice for Antigen Plus for one year from the date of purchase, Monday-Friday between 9 am and 5 pm U.S. Eastern Time at (301) 761-3106. International callers please call 001 301 761-3106. Rowny Systems also offers technical support via Email at [email protected]. All support is continued with renewal of the annual license. Data Entry Support Rowny Systems offers automated red cell panels for Antigen Plus. The panels provided are electronically verified to match with the specification sheets provided by the supplier. Antigen Plus assumes no responsibility for errors by the suppliers, but will correct any such errors as soon as possible when they are discovered. Liability Rowny Systems, Inc. dba Antigen Plus and its distributors assume no responsibility for the use of the ANTIGEN PLUS program. The licensee assumes all responsibility for the proper use of the program including establishing appropriate protocols and validation procedures to ensure accurate data entry. ANTIGEN PLUS makes no decision or final recommendation on the meaning of test results or on patient care. i Contents Introduction ......................................................................................................................... 1 Validation ............................................................................................................................ 2 Installation........................................................................................................................... 2 Encryption of Patient Data .................................................................................................. 3 To Run the Program ............................................................................................................ 3 Logging Others In ............................................................................................................... 3 Menus .................................................................................................................................. 3 File Menu ............................................................................................................................ 3 Options Menu...................................................................................................................... 5 System Options ................................................................................................................... 5 Customize Results Columns ............................................................................................... 6 Rare Cell Inventory ............................................................................................................. 6 View Menu.......................................................................................................................... 6 Donor Note.......................................................................................................................... 7 Patients ................................................................................................................................ 7 Suppliers ............................................................................................................................. 8 Lot Menu ............................................................................................................................. 9 Panel Menu ....................................................................................................................... 10 Load Saved Panel .............................................................................................................. 10 User Menu ......................................................................................................................... 11 Account Settings ............................................................................................................... 11 Maintain Accounts ............................................................................................................ 12 Help ................................................................................................................................... 12 Operation........................................................................................................................... 12 Downloading Lots from the Internet ................................................................................. 13 Downloading Lots with Supplemental Typings ............................................................... 14 Download Prompt Option ................................................................................................. 14 Principal Modes of Operation ........................................................................................... 15 Antigen Order for Selected Cells ...................................................................................... 17 Automated Antigen Order on the Add/Edit Screen .......................................................... 17 Available Arrays ............................................................................................................... 18 Searching and Selecting .................................................................................................... 19 Selecting Expired Cells ..................................................................................................... 21 Previewing a Selected Panel ............................................................................................. 22 Patient Information ........................................................................................................... 22 Save Selected Panel .......................................................................................................... 22 Load Selected Data ........................................................................................................... 24 Selected Cells Worksheet ................................................................................................. 25 Evaluating Test Results..................................................................................................... 26 Reviewing a Saved Panel .................................................................................................. 28 Printing .............................................................................................................................. 28 Data Entry ......................................................................................................................... 29 Donor Note........................................................................................................................ 29 Additional Antigens .......................................................................................................... 32 Out Of Stock ..................................................................................................................... 33 Multiple User Procedures ................................................................................................. 34 Exclusion Policy ............................................................................................................... 35 Technical Information for Further Testing ....................................................................... 36 Backing Up ....................................................................................................................... 39 Additional Information ..................................................................................................... 39 About Antigen Plus ........................................................................................................... 39 Programming Notes .......................................................................................................... 39 Appendix ........................................................................................................................... 40 Introduction Antigen Plus is a red blood cell inventory and antigen search program that allows the user to enter test results that are automatically evaluated to assist with the interpretation of those results. It is designed to permit fast and easy data entry of test panels, and then search the data for any combination of antigens you choose. It is intended to quickly select donor cells with particular phenotypes for antibody identification studies and to speed up the interpretation process for the blood bank technologist. The data stored for each donor are: Donor ID Optional Note Lot Number Vial Number Expiration Date Optional Retesting Information on expired cells Supplier Name Location (optional) Phenotype Designation Sex Blood Group 28 Principal Antigens Phenotype Additional Antigens - user-defined special typings Frozen flag Out-of-Stock flag Data that can be stored for a patient are: ID number * , encrypted Name (First*, Middle,Last*) encrypted Date of birth* encrypted Short note to appear on the screen or on saved panels encrypted Description on a saved panel encrypted *required fields Data that can be stored on a saved panel are: All the data described above (encrypted where indicated above) Test results (negative or positive reactions to donor cells and check cells (optional for self-defined columns) recorded on a Results Worksheet Test results evaluations Initials of technologist and dates of test for each Results column Name of up to two panel reviewers The user may specify any combination of antigens to search for, search the data and select any cells desired, enter test results, and print a selected panel or results panel worksheet, and save a panel if a patient is selected. The user may store and retrieve the selected panels with any test results as desired. Antigen Plus Version 7.5 must be run from inside Microsoft Windows Vista or later. It requires a printer that can print in Landscape format (11 x 8½). 1 Validation Antigen Plus provides a template for validation of the software based on the NCAALS format on its website www.antigenplus.com. It is intended to be modified to meet the protocols and standards of the individual institution, but may be reliably used as is to validate the software. Antigen Plus provides technical support for this process. The panels provided are electronically verified to match with the specification sheets provided by the supplier. The phenotypic information printed on a selected or results panel can be validated by assuring that its data exactly match the data from the suppliers. Part of a laboratory’s validation procedure should be to print several lot panels and have the responsible technologist compare them with the supplier’s data sheets. Antigen Plus makes no decision or final recommendation on the meaning of test results or on patient care - this is the user’s responsibility. Antigen Plus uses the logic recommended by the American Association of Blood Banks to evaluate initial test results in the same way a technologist would do. Installation If you are Upgrading from a Version Earlier than AP7.5 Please email your current database (AP6.mdb or AP7.mdb) to [email protected] . We will convert those data to the new version and return the new database for you to incorporate when you install the program. Install .NET Framework 4.5 .NET Framework 4.5 is required. The latest version is actually 4.5.1, and this is the version we recommend. The general download page is: http://msdn.microsoft.com/en-us/library/5a4x27ek(v=vs.110).aspx This page links to an offline installer which can be placed on CD or USB key and installed without an internet connection. To install Antigen Plus on your desktop, you must download the program from http://clickonce.antigenplus.com/clickonce/AntigenPlus.application Register, and then wait for us to create a database and notify you that the program is ready to go. The first person to use Antigen Plus once you are set up will have administrator privileges and should accomplish a few tasks before other users are given their log-ins and passwords 2 Encryption of Patient Data Encrypted data cannot be read by us on our server where your database is stored. The patient information key that the program creates on your end ensures that the data will be readable to anyone who logs in with the appropriate user name and password. Saving that key to a secure location ensures that your data will be recoverable in its unencrypted form in the event of a computer failure on your end. It is therefore VERY IMPORTANT that the first user open the File menu and click on the Save patient information key tab to save the key to a secure location. You should be aware that anyone with administrator privileges will be able to save that key again at any time in the future. To Run the Program Double click the Antigen Plus Cloud icon to start the program. When the program loads, select the Options menu at the top of the screen. Type in the name and address of your facility as you want it to appear on all the printouts generated by the program. As the first person to use the program, you will be logged in with your current Windows login and have administrator rights. If others share your log in, you should assign yourself a username and password, and, in any case, give yourself initials for use in the program. To do this, open the Users menu and open Account Settings and enter name, password, and initials (if you are the only one who uses this Windows login, a password is not necessary as long as you keep Login automatically from Windows account checked. Logging Others In In a network environment, you may automate the log in to Antigen Plus to match the Windows log in of each user. This will maintain a record of each individual user as long as everyone has a separate log in to Windows. If users are sharing a log in, individual user accounts should be set up. Open the Users Menu/Maintain Accounts and enter information for each user. Users can change their passwords after logging in. Menus File Menu The File menu accesses five functions, Import Data, Select Database, Backup, Restore, and Exit. 3 Import Data allows the importation of commercial lots from the internet, the importation of panels in Antigen Plus format from other sources. Select Database allows you to select or create a database to store your data: A database will have been created when the program is first installed and this will usually suffice, but these features are available in the event that you desire more than one database or wish to change the type of installation that you have e,g, go from a single user to a network or switch to the Cloud version. Single user and Server versions require SQL databases and the links to download them are provided in case they are not already installed on your system. A single user (the same pc is being used for all Antigen Plus work or pcs are being used completely independently in the same facility) On SQL server (shared) --the program is installed on a server or shared drive and users are logging in from individual workstations to use data held in common. In the Cloud—you will be prompted for a log-in and password to use Antigen Plus stored for you on our server when you are using the on-line version of the software. Backup prompts you to select a location to back up all of your Antigen Plus data if you are running on a local database (only one computer is accessing Antigen Plus). To avoid losing your data in the event of a pc or system failure, we recommend that you store this data on a drive or storage device that is separate from your system. The data may be easily retrieved by Antigen Plus using the Restore feature that prompts you to select a location from which to retrieve all of your Antigen Plus data. Back-ups and restoration for shared SQL Server databases are best managed using SQL Server Management Studio. 4 Options Menu System Options The System Options menu allows you to set and/or change general default parameters for using Antigen Plus in your lab. The first option sets the display order for cells on the Search Screen. The antigen array of whichever manufacturer (or alternative) will be the one you use for searching, selecting, and entering your test results. The second option allows you to view your selected cells in one of three sorted orders. The third option allows you to enter text that will be printed on any printed output to identify your facility. The fourth option allows you to select one of two scoring systems for entering your test results. The fifth option allows you to include out-of-stock cells in your searches. The sixth option activates an automatic check for duplicate cells when you are downloading commercial red cell panels. If you chose this option, when you download a panel, you will be alerted to the existence of duplicate donor cells in your database and be given the option to ignore them, mark them out-of-stock, or delete them (as long as they are not in any worksheet that you have saved). Please note: If you are importing two identical panels (e.g. Quotient panels that are the same except that one is enzyme treated), both panels will be marked out-of-stock if you have this feature turned on and choose the out-of-stock option. 5 The seventh option allows you to prioritize your search by a single supplier. Normally, when cells are searched, the search order is freshest to oldest to frozen. This option allows you to find all the cells from one supplier in that order before other cells are found. This feature is designed to make cell selection easier for those labs that rely most heavily on a single supplier or test system and would prefer to test those cells unless none are available with the required characteristics. The final system option—Search automatically when search criteria change--removes the Search button from the Search Pattern screen. When this is done, cells matching each criterion entered are found and displayed. As more criteria are added, the cells change to match the cumulative pattern. Hospitals and blood banks with an inventory of fewer than 200 cells may find it more convenient to search in this manner as it eliminates the necessity of hitting the search button to initiate a search. Customize Results Columns The Results columns default to IAT, ENZ, DTT, and A, B, C, and D respectively. A,B,C, and D columns exclude by the same rules as IAT, and those columns may be renamed and all the columns may be repositioned from the Options Menu as default settings. Names are suggested for the columns but you may type any text in the column header box that you choose. Check cell status may be selected for the optional columns and the check cell threshold for all columns may be set. Rare Cell Inventory This option calls up a list of all the special typings (additional antigens) in your database. You may search for all or some of them and print out a report. View Menu 6
Description: