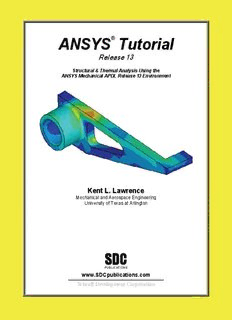Table Of ContentANSYS® Tutorial
Release 13
Structural & Thermal Analysis Using the
ANSYS Mechanical APDL Release 13 Environment
Kent L. Lawrence
Mechanical and Aerospace Engineering
University of Texas at Arlington
SDC
PUBLICATIONS
www.SDCpublications.com
Schroff Development Corporation
Visit the following websites to learn more about this book:
ANSYS Tutorial 2-1
Lesson 2
Plane Stress
Plane Strain
2-1 OVERVIEW
Plane stress and plane strain problems are an important subclass of general three-
dimensional problems. The tutorials in this lesson demonstrate:
Solving planar stress concentration problems.
Evaluating potential inaccuracies in the solutions.
Using the various ANSYS 2D element formulations.
2-2 INTRODUCTION
It is possible for an object such as the one on the cover of this book to have six
components of stress when subjected to arbitrary three-dimensional loadings. When
referenced to a Cartesian coordinate system these components of stress are:
, ,
Normal Stresses
x y z
, ,
Shear Stresses
xy yz zx
Figure 2-1 Stresses in 3 dimensions.
In general, the analysis of such objects requires three-dimensional modeling as discussed
in Lesson 4. However, two-dimensional models are often easier to develop, easier to
solve and can be employed in many situations if they can accurately represent the
behavior of the object under loading.
2-2 ANSYS Tutorial
A state of Plane Stress exists in a thin object loaded in the plane of its largest
dimensions. Let the X-Y plane be the plane of analysis. The non-zero stresses , , and
x y
lie in the X - Y plane and do not vary in the Z direction. Further, the other stresses
xy
(, , and ) are all zero for this kind of geometry and loading. A thin beam loaded in
z yz zx
its plane and a spur gear tooth are good examples of plane stress problems.
ANSYS provides a 6-node planar triangular element along with 4-node and 8-node
quadrilateral elements for use in the development of plane stress models. We will use
both triangles and quads in solution of the example problems that follow.
2-3 PLATE WITH CENTRAL HOLE
To start off, let’s solve a problem with a known solution so that we can check our
computed results as well as our understanding of the FEM process. The problem is that of
a tensile-loaded thin plate with a central hole as shown in Figure 2-2.
Figure 2-2 Plate with central hole.
The 1.0 m x 0.4 m plate has a thickness of 0.01 m, and a central hole 0.2 m in diameter.
It is made of steel with material properties; elastic modulus, E = 2.07 x 1011 N/m2 and
Poisson’s ratio, = 0.29. We apply a horizontal tensile loading in the form of a
pressure p = -1.0 N/m2 along the vertical edges of the plate.
Because holes are necessary for fasteners such as bolts, rivets, etc, the need to know
stresses and deformations near them occurs very often and has received a great deal of
study. The results of these studies are widely published, and we can look up the stress
concentration factor for the case shown above. Before the advent of suitable computation
methods, the effect of most complex stress concentration geometries had to be evaluated
experimentally, and many available charts were developed from experimental results.
The uniform, homogeneous plate above is symmetric about horizontal axes in both
geometry and loading. This means that the state of stress and deformation below a
Plane Stress / Plane Strain 2-3
horizontal centerline is a mirror image of that above the centerline, and likewise for a
vertical centerline. We can take advantage of the symmetry and, by applying the correct
boundary conditions, use only a quarter of the plate for the finite element model. For
small problems using symmetry may not be too important; for large problems it can save
modeling and solution efforts by eliminating one-half or a quarter or more of the work.
Place the origin of X-Y coordinates at the center of the hole. If we pull on both ends of the
plate, points on the centerlines will move along the centerlines but not perpendicular to
them. This indicates the appropriate displacement conditions to use as shown below.
Figure 2-3 Quadrant used for analysis.
In Tutorial 2A we will use ANSYS to determine the maximum horizontal stress in the
plate and compare the computed results with the maximum value that can be calculated
using tabulated values for stress concentration factors. Interactive commands will be used
to formulate and solve the problem.
2-4 TUTORIAL 2A - PLATE
Objective: Find the maximum axial stress in the plate with a central hole and compare
your result with a computation using published stress concentration factor data.
PREPROCESSING
1. Start ANSYS, select the Working Directory where you will store the files associated
with this problem. Also set the Jobname to Tutorial2A or something memorable and
provide a Title.
(If you want to make changes in the Jobname, working Directory, or Title after you’ve
started ANSYS, use File > Change Jobname or Directory or Title.)
Select the six node triangular element to use for the solution of this problem.
2-4 ANSYS Tutorial
Figure 2-4 Six-node triangle.
The six-node triangle is a sub-element of the eight-node quadrilateral.
2. Main Menu > Preprocessor > Element Type > Add/Edit/Delete > Add >
Structural Solid > Quad 8node 183 > OK
Figure 2-5 Element selection.
Select the triangle option and the option to define the plate thickness, otherwise a unit
thickness is used.
3. Options (Element shape K1) > Triangle,
Options (Element behavior K3) > Plane strs w/thk > OK > Close
Plane Stress / Plane Strain 2-5
Figure 2-6 Element options.
4. Main Menu > Preprocessor > Real Constants > Add/Edit/Delete > Add > OK
Figure 2-7 Real constants.
(Enter the plate thickness of 0.01 m.) >Enter 0.01 > OK > Close
Figure 2-8 Enter the plate thickness.
2-6 ANSYS Tutorial
Enter the material properties.
5. Main Menu > Preprocessor > Material Props > Material Models
Material Model Number 1, click Structural > Linear > Elastic > Isotropic
Enter EX = 2.07E11 and PRXY = 0.29 > OK (Close the Define Material Model
Behavior window.)
Create the geometry for the upper right quadrant of the plate by subtracting a 0.2 m
diameter circle from a 0.5 x 0.2 m rectangle. Generate the rectangle first.
6. Main Menu > Preprocessor > Modeling > Create > Areas > Rectangle > By 2
Corners
Enter (lower left corner) WP X = 0.0, WP Y = 0.0 and Width = 0.5, Height = 0.2 > OK
7. Main Menu > Preprocessor > Modeling > Create > Areas > Circle > Solid Circle
Enter WP X = 0.0, WP Y = 0.0 and Radius = 0.1 > OK
Figure 2-9 Create areas.
Plane Stress / Plane Strain 2-7
Figure 2-10 Rectangle and circle.
Now subtract the circle from the rectangle. (Read the messages in the window at the
bottom of the screen as necessary.)
8. Main Menu > Preprocessor > Modeling > Operate >
Booleans > Subtract > Areas > Pick the rectangle > OK, then
pick the circle > OK (Use Raise Hidden and Reset Picking as necessary.)
Figure 2-11 Geometry for quadrant of plate.
Create a mesh of triangular elements over the quadrant area.
9. Main Menu > Preprocessor > Meshing > Mesh > Areas > Free Pick the quadrant >
OK
Figure 2-12 Triangular element mesh.
Apply the displacement boundary conditions and loads to the geometry (lines) instead of
the nodes as we did in the previous lesson. These conditions will be applied to the FEM
model when the solution is performed.
10. Main Menu > Preprocessor > Loads > Define Loads > Apply > Structural >
Displacement > On Lines Pick the left edge of the quadrant > OK > UX = 0. > OK
2-8 ANSYS Tutorial
11. Main Menu > Preprocessor > Loads > Define Loads > Apply > Structural >
Displacement > On Lines Pick the bottom edge of the quadrant > OK > UY = 0. > OK
Apply the loading.
12. Main Menu > Preprocessor > Loads > Define Loads > Apply > Structural >
Pressure > On Lines. Pick the right edge of the quadrant > OK > Pressure = -1.0 > OK
(A positive pressure would be a compressive load, so we use a negative pressure. The
pressure is shown by the two arrows.)
Figure 2-13 Model with loading and displacement boundary conditions.
The model-building step is now complete, and we can proceed to the solution. First, to be
safe, save the model.
13. Utility Menu > File > Save as Jobname.db (Or Save as …. ; use a new name)
SOLUTION
The interactive solution proceeds as illustrated in the tutorials of Lesson 1.
14. Main Menu > Solution > Solve > Current LS > OK
The /STATUS Command window displays the problem parameters and the Solve
Current Load Step window is shown. Check the solution options in the /STATUS
window and if all is OK, select File > Close
In the Solve Current Load Step window, select OK, and when the solution is complete,
Close the ‘Solution is Done!’ window.
POSTPROCESSING
We can now plot the results of this analysis and also list the computed values. First
examine the deformed shape.
15. Main Menu > General Postproc > Plot Results > Deformed Shape > Def. +
Undef. > OK
Description:ANSYS Mechanical APDL Release 13 Environment. Kent L. Lawrence.
Mechanical and Aerospace Visit the following websites to learn more about
this book: