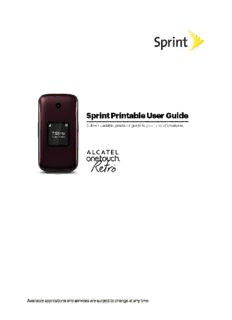
ALCATEL ONETOUCH Retro User Guide PDF
Preview ALCATEL ONETOUCH Retro User Guide
Availableapplicationsandservicesaresubjecttochangeatanytime. Table of Contents Get Started 1 Your Phone at a Glance 1 Set Up Your Phone 2 Activate Your Phone 4 Set Up Voicemail 4 Phone Basics 6 Your Phone’s Layout 6 Turn Your Phone On and Off 7 Navigate Through the Menus 8 Status Bar 8 Enter Text 9 Phone Calls 12 Make Phone Calls 12 Call Using the Phone Dialer 12 Call from Recent History 12 Call from Contacts 12 Call Using a Speed Dial Number 13 Call Emergency Numbers 13 Receive Phone Calls 13 Voicemail 14 Voicemail Setup 14 Voicemail Notification 14 Retrieve Your Voicemail Messages 15 Phone Call Options 15 In-call Options 15 Caller ID 16 Conference Calling 16 Call Using a Speed Dial Number 17 Recent History 17 Contacts 19 View Contacts 19 Contacts List Options 20 Add a Contact 20 i Create a Group 21 Save a Phone Number 22 Edit a Contact 22 Add or Edit Information for a Contact 22 Assign a Ringtone to a Contact 22 Delete a Contact 23 Remove a Member from a Group 23 Assign a Speed Dial Number to a Contact 23 Messaging 24 Text and Multimedia Messaging 24 Send a Text Message 24 Send a Multimedia Message (MMS) 25 Save and Resume a Draft Message 25 New Messages Notification 25 Manage Message Conversations 25 Music 28 Web and Data 29 Launch a Web Connection 29 Learn to Navigate the Browser 29 Adjust Browser Settings 29 Camera and Video 31 Open or Close the Camera 31 Take a Picture 31 Record Videos 32 View Pictures and Videos Using My Album 33 Open or Close My Album 33 View Pictures and Videos 33 Watch Videos 33 Send a Picture or Video by Multimedia Message 33 Tools and Calendar 35 Alarm Clock 35 Calendar 35 Add an Event to the Calendar 35 View an Event 35 Edit/Delete an Event 35 Bluetooth 36 Update Phone 36 ii Phone Memory 36 microSD Card 37 Insert or remove a microSD Card 37 View microSD Card Memory 37 Format the microSD Card 37 Use the Phone’s microSD Card as a USB Drive 38 Transfer Files Between Your Phone and a Computer 38 Calculator 38 Stop Watch 39 Voice Memo 39 World Time 39 Settings 40 Display Settings 40 Wallpaper Settings 40 Backlight Control 40 Brightness Settings 40 Font Size 40 Power Save Mode 40 Volume Settings 41 Ringtone Settings 41 Phone Information 41 Lock Phone 41 Location Services 41 Parental Control Settings 42 Reset Phone 42 Language & Input Settings 42 Language Settings 42 Default Text Entry 42 Accessibility Settings 42 Call Answer Settings 43 Airplane Mode 43 Data Settings 43 Roaming Settings 43 Persistent Alerts 43 Regulatory Information 44 Specific Absorption Rates (SAR) for Wireless Phones 44 FCC Radio Frequency Emission 44 iii Using Your Phone With a Hearing Aid Device 44 Warning Statements 46 Copyright Information 47 Index 48 iv Get Started The following topics give you all the information you need to set up your phone and service the first time. Your Phone at a Glance The following illustration outlines your phone’s primary external features and buttons. GetStarted 1 Set Up Your Phone You must first install and charge the battery to begin setting up your phone. Install the Battery: 1. Remove the back cover using the notch in the bottom-left corner of the phone. 2. Insert the external microSD card into the slot with the gold contact facing down. To remove the external microSD card, gently press and slide it out. 3. Insert the battery into the battery compartment, making sure the connectors align. Gently press down to secure the battery. GetStarted 2 Charge the Battery: 1. Insert the charger cable into the Charger/Accessory Jack on the bottom of the phone. 2. Plug the other end of the charger cable into an electrical outlet. You are advised to fully charge the battery ( ). Charging status is indicated by the percentage on screen while the phone is powered off. The percentage increases as the phone is charged. Note: The charging status bar will not float if your battery is extensively consumed. To reduce power consumption and energy waste, when battery is fully charged, disconnect your charger from the GetStarted 3 plug; switch off Wi-Fi, GPS, Bluetooth or background-running applications when not in use; reduce the backlight time, etc. Activate Your Phone Follow the instructions below to activate your phone if it has not already been activated. Depending on your account or how and where you purchased your phone, it may be ready to use or you may need to activate it on your Sprint account. If you purchased your phone at a Sprint Store, it is probably activated and ready to use. n If you received your phone in the mail and it is for a new Sprint account or a new line of service, it n is designed to activate automatically. When you turn the phone on for the first time, you should see a Hands-Free-Activation l screen, which may be followed by a PRL Update screen and a Firmware Update screen. Follow the onscreen instructions to continue. If you received your phone in the mail and you are activating a new phone for an existing number n on your account (you’re swapping phones), you can activate on your computer online or directly on your phone. Activate on your computer: l o Go to sprint.com/activate and complete the online instructions to activate your phone. Activate on your phone: l o Turn on your new phone. (Make sure the old one is turned off.) Your phone will automatically attempt Hands-Free-Activation. o Touch Activate to override auto-activation and start the manual activation wizard. o Follow the on-screen prompts to complete the activation process. To confirm activation, make a phone call. If your phone is still not activated, visit sprint.com/support for assistance. If you do not have access to the Internet, call Sprint Customer Service at 1-888-211- 4727 from another phone. Tip: Do not press the End/Power Key while the phone is being activated. Pressing cancels the activation process. Note: If you are having any difficulty with activation, visit sprint.com/support for assistance. Set Up Voicemail You should set up your voicemail and personal greeting as soon as your phone is activated. Always use a password to protect against unauthorized access. Your phone automatically transfers all unanswered calls to your voicemail, even if your phone is in use or turned off. GetStarted 4 1. From the home screen, press MESSAGING (left softkey) > Voicemail > Call Voicemail. 2. Follow the system prompts to: Create your password. l Record your name announcement. l Record your greeting. l Important: Voicemail Password – It is strongly recommended that you create a password when setting up your voicemail to protect against unauthorized access. Without a password, anyone who has access to your phone is able to access your voicemail messages. For more information about voicemail, see Voicemail. GetStarted 5
Description: