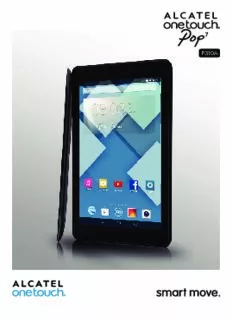
ALCATEL ONETOUCH POP 7 User Guide - MetroPCS PDF
Preview ALCATEL ONETOUCH POP 7 User Guide - MetroPCS
P310A 1 Table of Contents 1 Your device ..........................................................................4 1.1 Keys and connectors ..................................................................................4 1.2 Getting started ............................................................................................7 1.3 Home screen ................................................................................................9 2 Text input ...........................................................................19 2.1 Using Onscreen Keyboard ......................................................................19 2.2 Android™ keyboard .................................................................................19 2.3 Text editing .................................................................................................20 3 People .................................................................................22 3.1 Consult your contacts .............................................................................22 3.2 Managing contact groups .........................................................................23 3.3 Adding a contact .......................................................................................24 3.4 Editing your contacts ................................................................................25 3.5 Contacts importing, exporting and sharing ........................................25 3.6 Accounts .....................................................................................................26 4 Messaging, Email ...............................................................27 4.1 Messaging ....................................................................................................27 4.2 GmailTM/Email .............................................................................................33 5 Calendar & Time ............................................................................39 5.1 Calendar ......................................................................................................39 5.2 Clock ............................................................................................................41 6 Getting connected ............................................................43 6.1 Connecting to the Internet ....................................................................43 6.2 Browser .......................................................................................................46 6.3 Connecting to Bluetooth® devices ......................................................54 6.4 Connecting to a computer .....................................................................55 6.5 Sharing your tablet's mobile data connection ....................................57 6.6 Connecting to virtual private networks ..............................................58 1 7 Google Play™ Store ..........................................................60 7.1 Locate the item you want to download and install ..........................60 7.2 Download and install ................................................................................61 7.3 Manage your downloads ..........................................................................63 8 Multimedia applications ...................................................65 8.1 Camera ........................................................................................................65 8.2 Gallery .........................................................................................................68 8.3 YouTubeTM ...................................................................................................70 8.4 Music ............................................................................................................71 8.5 Video Player ................................................................................................72 9 Google MapsTM...................................................................73 9.1 Get My Location .......................................................................................73 9.2 Search for a location ................................................................................74 9.3 Star a location ............................................................................................75 9.4 Get driving, public transportation or walking directions.................76 9.5 Arrangement of Layers ............................................................................77 10 Others ................................................................................78 10.1 Calculator ....................................................................................................78 10.2 File Manager ...............................................................................................78 10.3 Sound Recorder ........................................................................................79 10.4 Setup Wizard .............................................................................................79 10.5 Other applications ...................................................................................79 11 Settings ..............................................................................80 11.1 Wireless & networks ...............................................................................80 11.2 Device ..........................................................................................................82 11.3 Personal .......................................................................................................84 11.4 Accounts .....................................................................................................89 11.5 System ..........................................................................................................89 2 12 M aking the most of your tablet .......................................96 12.1 Over-the-air software update capable .................................................96 13 12 Month Limited Warranty ...............................................97 14 Accessories .......................................................................99 15 Troubleshooting ...............................................................100 16 Safety and use .................................................................104 This product meets applicable national SAR limits of 1.6W/kg. The specific maximum SAR values can be found on page 8 of this user guide. When carrying the product or using it while worn on your body, either use an approved accessory such as a holster or otherwise maintain a distance of www.sar-tick.com 1.0 cm from the body to ensure compliance with RF exposure requirements. Note that the product may be transmitting even if you are not making a phone call. 3 1 Your device ............................ 1.1 Keys and connectors USBHeadset connector Front camera Touch screen Back key Recent Apps key Home key Microphone 4 Rear Camera Micro SIM Power key microSD Volume up Volume down Speaker Recent Apps key* • Touch to open a list of recently used applications.. Home key* • Touch to return to the Home screen from any screen. Back key* • Touch to go back to the previous screen, close a dialog box, options menu, the Notifications panel, etc. *These keys are visible when the screen lights up. 5 Power key • Press: Locks screen/Lights up screen • Press and hold: Pop up menu will appear with Power off, Restart, Airplane mode or Silence mode. Hold Power key more than 10 seconds for force power off. • Press and hold Power key and Volume down key to capture a screenshot. Volume Keys • Adjusts media (music, video, etc.) volume. 6 1.2 Getting started 1.2.1 Set-up Inserting the micro SIM card & the microSD card Before inserting/removing the SIM card and the microSD card, ensure the tablet is off to prevent corruption or damage. In addition, regularly removing or inserting the SD card may cause the tablet to restart. Your tablet only supports micro-SIM card. Do not attempt to insert other SIM types like mini and nano cards, this may cause tablet damage. Charging battery Connect supplied Micro USB cable to tablet and charger, then connect to electric outlet. • When using your tablet for the first time, charge the battery fully (approximately 5 hours). If device is on, when battery is fully charged the icon will be displayed on tablet status bar. If device is off, a charging status icon will be displayed on tablet screen displaying the charge percentage, the percentage increases as the tablet is charged. 7 The charging status icon will not display on tablet screen if battery is fully consumed. To reduce power consumption and energy waste, when battery is fully charged, disconnect your charger from electric outlet; switch off Wi-Fi, GPS, Bluetooth or background-running applications when not in use; reduce the backlight time, etc. This device cannot be charged through USB computer connection, ensure to charge tablet using charger and electrical outlet. 1.2.2 Power on your tablet Hold down the Power key until the tablet powers on. Unlock your tablet (Slide, PIN, Password, Pattern, Face unlock or Voice unlock) if applicable and confirm, the Home screen will then be displayed. If you do not know your PIN/Password or if you have forgotten it, contact your service provider. Do not store PIN/Password code within your tablet, instead store PIN/Password in a location that is accessible without using tablet. Set up your tablet for the first time The first time you power on the tablet, you should set the following options: • Touch Get started..., then select the tablet's language. • The device will search for service by itself. The process of activation will take a few minutes. • Select your preferred keyboard, then touch Next. • Set your date and timezone, default option will be Automatic time zone, then touch Next. • Setup your Google account: Touch Setup now and you will be prompted to sign in to your Gmail account or to create an account, once completed select Next. If you prefer to skip this step, touch Next instead of Setup now to go to next screen. • Setup complete screen will display, touch Finish to complete setup. 8 When the tablet is powered on without a SIM card inserted, you may still sign into your Google account and use some features by connecting to Wi-Fi network. 1.2.3 Power off your tablet Hold down the Power key until the pop-up menu appears, select Power off to confirm. 1.3 Home screen You can bring all the items (applications, shortcuts, folders and widgets) you love or use most frequently to your Home screen for quick access. Touch the Home key to switch to Home screen. Status bar • Status/Notification indicators. Favorite applications tray • Touch to enter the application. • Touch and hold to move or change applications. Applications icon • Touch to open applications menu. Home screen is provided in an extended format to allow more space for adding applications, shortcuts etc. Slide the Home screen horizontally left and right to get a complete view of the Home screen. The highlighted point at the top part of the screen indicates which screen you are viewing. 9
Description: