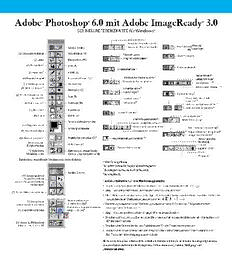
Adobe Photoshop 6.0 mit Adobe ImageReady 3.0 PDF
Preview Adobe Photoshop 6.0 mit Adobe ImageReady 3.0
Adobe Photoshop 6.0 mit Adobe ImageReady 3.0 ® ® ™ SCHNELLREFERENZKARTE für Windows® Auswahlellipse Auswahl: Einzelne Zeile Adobe Online Auswahl: Einzelne Spalte Buntstif t( (NB))† ( (PIhmoatgoesRhoeapd)y) (M) Auswahlrechteck Verschieben (V) Polygon-Lasso Slice-Auswahl Magnetisches Lasso* (L) Lasso Zauberstab (W) (C) Freistellen† Slice (K) Kunstprotokoll* Musterstempel* (J) Airbrush† Pinsel (B) Radialverlauf*,‡ (S) Kopierstempel Protokoll-Pinsel (Y)* Hintergrund-Radiergummi* Verlaufswinkel*,‡ (E) Radiergummi Verlauf (G)* Magischer Radiergummi Rauteverlauf*,‡ (R) Weichzeichner† Abwedler (O)† Scharfzeichner† Reflektierter Verlauf*,‡ Wischfinger† Füllwerkzeug† (A) Pfadkomponenten- Text (T) Auswahl* Nachbelichter† Maske oder Auswahl (P) Zeichenstift* Rechteck (U) Schwamm† Teersxtte lhleonr*iz,‡ontal ausrichten‡ Text vertikal ausrichten‡ (N) Notizen* Pipette (I) Direkt-Auswahl* (H) Hand Zoom (Z) Farbaufnehmer* Freiform-Zeichenstift* Meß-Werkzeug* Farben vertauschen (X) Ankerpunkt hinzufügen* Vordergrundfarbe Hintergrundfarbe Ankerpunkt umwandeln* Kreisförmige Imagemap§ (D) Standardfarben Ankerpunkt löschen* Polygonförmige Imagemap§ Imagemap-Auswahl§ (Q) Standardmodus* Maskierungsmodus (Q)* Magnetischer Zeichenstift*,‡ Abgerundetes (F) Standard- Rechteck Fenstermodus Vollschirm (F) Ellipse Audio-Anmerkung* Eigene Form* (F) Vollschirm Springen zu ImageReady Linie mit Menüleiste (Strg + Umschalttaste + M) Polygon* Zusätzliche ImageReady Werkzeugpaletten-Objekte * Nicht in ImageReady †An anderer Stelle in der ImageReady-Werkzeugpalette. ‡ Werkzeuge erscheinen nur in der Optionsleiste. Adobe Online § Nur ImageReady. (M) Abgerundetes Auswahlrechteck Tastaturbefehle für die Werkzeugpalette (unter Auswahlrechteck verborgen) •Drücken der Tastaturbefehltaste (in Klammern) zur Auswahl des Werkzeugs •Strg + Tabulatortaste zum Durchlaufen offener Dokumente* (P) Rechteckige Imagemap •Alt + Klicken auf das Werkzeug oder + Drücken der Tastaturbefehltaste zum Durchblättern ausgeblendeter Werkzeuge (ausgenommen ) (A) Imagemap Slices einblenden/ einblenden/ausblenden ausblenden (Q)§ •Werkzeug auswählen oder Werkzeug auswählen und Drücken der Eingabetaste zum Vorschau in Standardbrowser Anzeigen der Optionsleiste (Y) Rollover-Vorschau (Strg + Alt + P)§ •Strg + Klicken, um kontextabhängiges Menü einzublenden •Drücken auf , um das Ziehen oder Zeichnen auf eine gerade Linie oder ein Vielfaches von 45º zu beschränken Springen zu Photoshop (Strg + Umschalt + M) •Drücken der Feststelltaste, um Fadenkreuze für die Pinsel zu verwenden •Drücken der Eingabetaste, um das magnetische Lasso* anzuwenden oder Drücken der Esc-Taste, um den Vorgang abzubrechen Die Schnellreferenz in der Online-Hilfe enthält alle Tastaturbefehle, die nicht in den Menüs gezeigt werden, darunter Tastaturbefehle für die Dialogfelder „3D-Transformieren”, „Farbton-/Sättigung” und „Gradationskurven”. Umschalttaste *Nicht in ImageReady Taste Anzeigen ERGEBNIS VORGANG ERGEBNIS VORGANG Bild auf Fenstergröße anpassen Doppelklicken auf oder Strg + Ø (Null) Bild mit Hand-Werkzeug bewegen* Leertaste + Ziehen oder Ziehen des Ansichtsrahmens in der Navigator-Palette 100 % Ansicht Doppelklicken auf oder Alt + Strg + Ø (Null) Um einen Bildschirm auf- oder abwärts Bild auf oder Bild ab† Ein- oder Auszoomen Strg + oder bewegen oder Strg + Leertaste oder Alt + Leertaste Um 10 Einheiten auf- oder abwärts bewegen + Bild auf oder Bild ab† Zoomstufe anwenden, Zoomfeld bleibt + Eingabetaste in Navigator-Palette Ansicht in obere linke oder untere rechte Ecke Pos1 oder Ende aktiv* verschieben Auf bestimmte Bildteile einzoomen* Strg + Ziehen über Vorschau in Navigator- Ebenenmaske als Farbüberzug einschalten/ \ Palette -ausschalten* †Halten Sie die Strg-Taste gedrückt, um nach links (Bild auf) oder rechts (Bild ab) zu bewegen. Auswählen und Bewegen ERGEBNIS VORGANG ERGEBNIS VORGANG Auswahlbegrenzung beim Auswählen Beliebiges Auswahlrecteck-Werkzeug Umschalten von auf * Alt + Klicken verschieben‡ (ausgenommen Einzelne Zeile und Einzelne Spalte) + Leertaste + Ziehen Kopie der Auswahl bewegen + Alt + Auswahl ziehen‡ Der Auswahl hinzufügen oder von der Beliebges Auswahlwerkzeug + oder Auswahlbereich in 1-Pixel-Schritten Beliebige Auswahl+ † Auswahl abziehen Alt + Ziehen bewegen Schnittmenge der Auswahl bilden Beliebiges Auswahlwerkzeug + + Alt + Auswahl in 1-Pixel-Schritten bewegen + †‡ Ziehen Ebene in 1-Pixel-Schritten bewegen, wenn Strg + † Auswahlbegrenzung auf Kreis oder Quadrat + Ziehen nichts auf der Ebene ausgewählt ist einschränken‡ Erkennungsabstand vergrößern oder + , oder . Auswahlbegrenzung von der Mitte aus Alt + Ziehen verkleinern* aufziehen‡ Freistellen aktivieren oder deaktivieren + Eingabetaste oder Esc-Taste Form einschränken und Auswahlbegrenzung + Alt + Ziehen Winkelmesser erstellen* + Alt + Endpunkt ziehen von der Mitte aus aufziehen‡ Hilfslinie an Linealunterteilungen ausrichten + Ziehen einer Hilfslinie Strg (außer wenn oder ein beliebiger Zeichenstift ausgewählt ist) Zwischen vertikaler und horizontaler Alt + Ziehen einer Hilfslinie Hilfslinie umschalten Umschalten von auf * Alt + Ziehen †Halten Sie gedrückt, um in 10-Pixel-Schritten zu bewegen. ‡Für Form-Werkzeuge gültig. Malen ERGEBNIS VORGANG ERGEBNIS VORGANG Beliebiges Malwerkzeug + Alt Auswahl/Ebene mit Vorder- oder Alt + Rücktaste oder Strg + Rücktaste† Hintergrundfarbe füllen Hintergrundfarbe auswählen + Alt + Klicken Füllung aus Protokoll* Alt + Strg + Rücktaste† * + Dialogfeld „Fläche füllen” einblenden + Rücktaste Löscht * + Alt + Klicken Option „Transparente Bereiche schützen” / Deckkraft, Druck oder Belichtung für Beliebiges Mal- oder Bearbeitungswerkzeug aktivieren/deaktivieren Malmodus einstellen + Zifferntasten (z. B. 0 = 100 % ,1 = 10 %, 4 dann 5 schnell nacheinander = 45 %) Punkte mit geraden Linien verbinden Beliebiges Malwerkzeug + + Klicken Füllmethoden durchlaufen + †Halten Sie gedrückt, um transparente Bereiche zu schützen. Umschalttaste *Nicht in ImageReady Taste Textwerkzeug ERGEBNIS VORGANG ERGEBNIS VORGANG Text im Bild verschieben Strg + Text ziehen, wenn Textwerkzeug Tiefgestellt aktivieren/deaktivieren* + Alt + Strg + + ausgewählt ist 100 % horizontale Skalierung wählen* + Strg + X Zentrieren, links oder rechts ausrichten* + + Strg + L, C oder R 100 % vertikale Skalierung wählen* + Alt + Strg + X Zentrieren, oben oder unten ausrichten* + + Strg + L, C oder R Auto-Zeilenabstand wählen* + Alt + Strg + A 1 Zeichen links/rechts oder 1 Zeile nach + unten/oben oder 1 Wort links/rechts auswählen oder + Strg + 0 für Laufweite wählen* + Strg + Q Alle Zeichen von der Einfügemarke bis zum + Klicken Absatz ausrichten- letzte Zeile linksbündig* + Strg + J Mausklick auswählen Absatz ausrichten- letzte Zeile Blocksatz* + Strg + F Um ein Zeichen nach rechts/links, 1 Zeile , oder Strg + Absatz-Silbentrennung + Alt + Strg + H nach oben/unten oder 1 Wort nach aktivieren/deaktivieren* links/rechts bewegen Ein-Zeilen-Setzer/Alle-Zeilen-Setzer + Alt + Strg + T Neuen Ausgangspunkt für Texteingabe über Umschalt + Klicken oder Klicken+ Ziehen aktivieren/deaktivieren* vorhandenem Text festlegen Schriftgrad des ausgewählten Textes um + Strg + ; .† Wort, Zeile, Absatz oder Abschnitt auswählen Doppelklicken, Dreifachklicken, 2 Punkt/Pixel vergrößern/verkleinern Vierfachklicken, Fünffachklicken Zeilenabstand um 2 Punkt/Pixel Alt + †† Auswahl im ausgewählten Text Strg + H vergrößern/verkleinern einblenden/ausblenden Grundlinienverschiebung um 2 Punkt/Pixel + Alt + †† Unterstrichen aktivieren/deaktivieren* + Strg + U vergrößern/verkleinern Durchgestrichen aktivieren/deaktivieren* + Strg + / Laufweite/Kerning um 20/1000 Geviert Alt + †† Alle Großbuchstaben + Strg + K vergrößern/verkleinern aktivieren/deaktivieren* †Halten Sie die Alt-Taste gedrückt, um um das Zehnfache zu Kapitälchen aktivieren/deaktivieren* + Strg + H vergrößern/verkleinern. ††Halten Sie die Strg-Taste gedrückt, um um das Zehnfache zu Hochgestellt aktivieren/deaktivieren* + Strg + + vergrößern/verkleinern. Pfad bearbeiten* ERGEBNIS VORGANG ERGEBNIS VORGANG Mehrere Ankerpunkte auswählen + + Klicken Umschalten von auf , wenn der Zeiger Alt + Strg auf einem Anker- oder Griffpunkt ist Gesamten Pfad auswählen + Alt + Klicken Umschalten von oder auf , Alt Pfad duplizieren + Alt + Strg + Ziehen wenn der Zeiger auf einem Anker- oder Von auf umschalten Strg Griffpunkt ist Von auf umschalten, wenn über Pfad Alt Pfad schließen + Doppelklicken Pfad mit geradem Segment schließen + Alt + Doppelklicken Slicen und Optimieren ERGEBNIS VORGANG ERGEBNIS VORGANG Umschalten des Browser-Ditherings für + Strg + Y Quadratisches Slice zeichnen + Ziehen gewähltes Teilbild in der Optimiert-Ansicht§ Von innen nach außen zeichnen Alt + Ziehen Umschalten der Gamma-Vorschau in dem Alt + Strg + Y gewählten Teilbild§ Quadratisches Slice von innen nach außen Alt + + Ziehen zeichnen Umschalten zwischen den Ansichten Strg + Y „Optimiert“/„2fach“/„4fach“/„Original“§ Bewegen von Slices bei aktiviertem Slice- Leertaste + Ziehen Werkzeug Umschalten zwischen Slice-Werkzeug und Strg Slice-Auswahlwerkzeug „An Slices ausrichten” ein- oder ausschalten Strg-Taste beim Zeichnen des Slice drücken Kontextsensitives Menü öffnen Mit rechter Maustaste auf Slice klicken §Nur ImageReady Umschalttaste *Nicht in ImageReady Taste Aktionen-Palette Protokoll-Palette A.Schaltet Set ein/aus* A.Stellt Quelle für Protokoll-Pinsel ein* A B.Schaltet Aktion ein/aus A J B.Schnappschuß*; B C.Schaltet Befehl ein/aus; B K Doppelklicken auf Schnappschuß blendet Alt + Klicken schaltet den aktuellen Befehl ein C „Schnappschuß umbenennen” ein und alle anderen aus* C.Zustand von der ersten bis zur aktuellen Version; D.Schaltet eine Unterbrechung ein oder aus; L + Strg + Z vorwärts bewegen; C Alt + Klicken schaltet diese Unterbrechung ein Alt + Strg + Z rückwärts bewegen*; D und alle anderen aus* Alt + Klicken dupliziert jeden Zustand außer den E.Stop aktuellen Zustand* F.Aufzeichnen E F G H I D.Ziehen des Reglers verschiebt die Auswahl G.Ausführen; zwischen verschiedenen Zuständen D E Strg + Klicken führt einzelnen Befehl aus L.Doppelklicken zeichnet die Befehle erneut auf E.Erstellt neues Dokument aus aktuellem Zustand H.Erstellt neues Set* (Doppelklicken auf Set oder Aktion blendet oder Schnappschuß* I.Erstellt neue Aktion und beginnt mit der Optionen-Dialogfeld ein) Weitere Protokoll- Aufzeichnung; Weitere Aktionen- Tastaturbefehle Alt + Klicken erstellt und beginnt die Aufzeichnung neuer Aktionen ohne Bestätigung Tastaturbefehle • Alt + „Protokoll löschen” (im Protokoll-Menü) J.Doppelklicken ändert die Aktionsoptionen • F9 blendet die Palette ein/aus löscht das Protokoll permanent (Widerrufen nicht K.Blendet Inhalt ein/aus; • + Klicken wählt gleichartige, nicht möglich)* beanachbarte Elemente aus Strg + Doppelklicken führt gesamte Aktion aus; • Strg + Klicken wählt gleichartige, benachbarte Alt + Klicken blendet alle Komponenten einer Elemente aus Aktion aus/oder erweitert sie† Pfade-Palette* Kanäle-Palette* A.Pfadname; A A.Blendet Kanal ein/aus; + Strg + Klicken fügt Pfad der Auswahl hinzu; Klicken auf oberstes Symbol blendet Strg + Alt klicken entfernt Pfad aus der Auswahl Composite-Kanal ein/aus ab; + Alt + Strg + Klicken erhält B.Lädt den Kanal als Auswahl Schnittmenge des Pfades als Auswahl; C.Speichert die aktuelle Auswahl als neuen Kanal; A + Strg + H blendet Pfad oder Auswahl aus Alt + Klicken stellt Optionen ein E B.Füllt Pfad mit aktueller Vordergrundfarbe D.Strg + Klicken erstellt neuen Volltonfarbkanal C.Wendet aktuelles Konturwerkzeug auf Pfad an; E. + Klicken auf Farbkanal erweitert/verkleinert Alt + Klicken stellt Optionen ein B C D E Auswahl mit mehreren Farbkanälen D.Lädt den Pfad als Auswahl; Weitere Kanäle-Tastaturbefehle Alt + Klicken stellt Optionen ein • + Klicken auf Alpha-Kanal aktiviert/ E.Wandelt die Auswahl in einen Arbeitspfad um; deaktiviert die Auswahl des Alpha-Kanals und B C D Alt + Klicken stellt Optionen ein wird als Maske ein- oder ausgeblendet • ~ zeigt Composite an • Doppelklicken auf Alpha-Kanal zeigt die Kanal- • Strg + ~ wählt Composite aus Optionen an Werkzeugspitzen Popup- Farbfelder-Palette Farbregler-Palette Informationen-Palette Palette • Klicken auf ein leeres Feld der Palette erstellt ein • F6 blendet die Palette ein/aus • F8 blendet die Palette ein/aus • Klicken in einem leeren Popup-Bereich erstellt neue neues Farbfeld aus der Vordergrundfarbe* • Alt + Klicken auf eine Farbe im Farbbalken wählt • Klicken auf Pipetten-Symbol ändert den Werkzeugspitze* • Strg + Klicken auf Farbfeld löscht Farbfeld* Hintergrundfarbe aus Farbwertanzeigemodus* • Alt + Klicken auf Werkzeugspitze löscht die • Alt + Klicken auf Farbfeld wählt die • Rechter Mausklick auf Farbbalken zeigt das • Klicken auf Fadenkreuz-Symbol ändert die Werkzeugspitze* Hintergrundfarbe aus Farbbalken-Menü an Maßeinheiten* • Doppelklicken auf Werkzeugspitze zum • + Klicken auf Farbfeld ersetzt die Farbe§ • + Klicken auf den Farbbalken durchläuft die Umbenennen der Werkzeugspitze* • + Klicken auf eine zweite Farbe wählt mehrere Farbauswahl •. oder verkleinert/vergrößert Werkzeugspitzengröße* benachbarte Farben aus§ • + , oder . verringert/erhöht Kantenschärfe der • Strg + Klicken auf mehrere Farben wählt mehrere Werkzeugspitze in 25 %-Schritten* nicht benachbarte Farben aus§ • +, oder . wählt erste/letzte Werkzeugspitze aus§ • , oder . wählt vorige/nächste Werkzeugspitze aus§ Umschalttaste *Nicht in ImageReady Taste Allgemeine Tastaturbefehle Ebenen-Palette in Paletten A.Ebenenfixierungs-Optionen (von links nach rechts); A.Strg + Klicken auf Miniatur lädt als Auswahl; Transparenz, Bild, Position, Alle; /(Schrägstrich) A + Strg + Klicken auf Miniatur erweitert A B C zum Ein-/Ausschalten von fixierter Transparenz für aktuelle Auswahl; C.Löscht ausgewählte Ebene, Kanal, Pfad Ebenen- Zielebene oder zuletzt angewendete Fixierung M Alt + Strg + Klicken auf Miniatur verkleinert Effekt/Stil oder Zustand; B.Verbindet/trennt mit/von der Zielebene B N aktuelle Auswahl; Alt + Klicken löscht ohne Bestätigung C.Zeigt die aktive Malebene an (Pinselsymbol bei C O aktivem Ebenenbild, Maskensymbol bei aktiver P + Alt + Strg + Klicken bildet die Schnittmenge Weitere allgemeine Ebenenmaske) E mit der aktuellen Auswahl D Q Tastaturbefehle in Paletten D.Blendet eine Ebene oder einen Ebenensatz ein/aus; B.Erstellt neue Ebene, Kanal, Ebenen-Effekt/Stil, Pfad, Status, Frame oder Schnappschuß; • Tabulatortaste blendet alle Paletten ein/aus Alt + Klicken zeigt nur diese Ebene oder E • + Tabulatortaste blendet alle Paletten mit Ebenensatz/zeigt alle Ebenen oder Ebenensätze Alt + Klicken stellt Optionen ein Ausnahme der Werkzeugpalette und der E.Doppelklicken zum Bearbeiten der Optionsleiste ein/aus* Ebeneneffekte/Stil-Optionen; F R Alt + Doppelklicken blendet Effekt/Stil aus; Füllmethode G N + Ziehen des Effekts/Stiles auf eine andere S Alle Tastaturbefehle sind + Alt +Buchstabe I Ebene/Datei zum Hinzufügen des Effekts zu dem T M Weitere Füllmethoden- S Zielebenenset; O Alt + Ziehen des Effekts/Stiles auf eine andere Tastaturbefehle F Ebene/Datei zum Kopieren des Effekts und Ersetzen H I J K L • + + Alt + J verringert Sättigung* H des Zielebenenstiles; Alt + Klicken schaltet zwischen Ebenenmaske und • + + Alt + A erhöht Sättigung* B D + Alt + Ziehen des Effekts/Stiles auf eine Gesamtbild um • + + Alt + W zum K andere Ebene/Datei zum Kopieren des Effekts in das Q.Doppelklicken wählt gesamten Text und Abwedeln/Nachbelichten von Tiefen* G Zielebenenset vorübergehend Textwerkzeug aus • + + Alt + V zum X E F.Blendet Inhalt ein/aus; R.Zeigt „Neue Füllebene” oder „Einstellungsebene” an Abwedeln/Nachbelichten von Mitteltönen* U Alt + Klicken blendet alle Ebenen und Effekte ein/aus S.Alt + Klicken zum gruppiert mit darunterliegender • + + Alt + Z zum T G.Verweist auf Ebenen-Beschneidung Ebene bzw. hebt Gruppierung auf Abwedeln/Nachbelichten von Lichtern* C H.Erstellt Ebenenstil T.Doppelklicken zum Bearbeiten des Ebenenstiles; • + Alt + L für Schwellenwert (nur Bitmap- Y I.Erstellt Ebenenmaske mit „Nichts maskiert“/ Alt + Doppelklicken für Dialogfeld Modus)* • + Alt + Q malt dahinter (nur Pinsel) „Außerhalb der Auswahl maskieren“; „Ebeneneigenschaften” • + Alt + R zum Löschen (Füllwerkzeug und Alt + Klicken erstellt Ebenenmaske als „Alles Linienzeichner)* maskiert“/„Auswahl maskiert“ , Strg + Klicken Tastaturbefehle im Ebenen-Menü erstellt Ebenen-Beschneidungspfad mit Nichts •Alt + „Mit darunterliegender Ebene auf eine Ebene maskiert/Außerhalb der Auswahl maskieren; reduzieren ” kopiert die aktuelle Ebene in die Ebene Werkzeug-Optionsleiste Alt + Strg + Klicken erstellt um Ebenen- darunter Beschneidungspfadpfad mit Alles •Alt + „Sichtbare auf eine Ebene reduzieren” kopiert Neue Formebene erstellen Bestätigen Abbrechen maskiert/Auswahl maskiert alle sichtbaren Ebenen in die aktive Ebene Neuen Arbeitspfad erstellen* Gefüllten Bereich erstellen (Nur Form-Werkzeuge) Alternative J.Erstellt neuen Ebenensatz; •Alt +„ Verbundene auf eine Ebene reduzieren” kopiert Strg + Klicken erstellt neuen Ebenensatz unter alle verbundenen Ebenen in die aktive Ebene Der Auswahl/dem Formbereich hinzufügen ( + Ziehen* oder +) aktueller/m Ebene/Ebenensatz; Von Auswahl/Formbereich abziehen(Alt + Ziehen* oder -) Weitere Ebenen-Tastaturbefehle Schnittstelle mit Auswahl/Formbereich bilden( + Alt*) Alt + Klicken erstellt neuen Ebenensatz mit •Strg + Klicken auf Ebenenminiatur zum Laden von Dialogfeld Überlappende Formbereiche ausschließen (Nur Form-Werkzeuge) Ebenentransparenz als Auswahl K.Erstellt neue Füllebene oder Einstellungsebene Boolesche Funktionen funktionierenmit den Werkzeugen „Auswahl”, „Form” und „Zeichenstift” • + Alt + ,oder . aktiviert untere/obere Ebene * Tastaturbefehle funktionieren nur mit Auswahlwerkzeugen L.Erstellt neue leere Ebene; •Alt + , oder . wählt nächste Ebene darunter/darüber Alt + Klicken erstellt neue leere Ebene mit Nach vorne bringen aus Schrittweise vorwärts Dialogfeld; Strg + Klicken erstellt neue Ebene unter •Strg + , oder . bewegt die Zielebene nach Schrittweise rückwärts Zielebene unten/oben Nach hinten stellen M.Ebenensatz • + Alt + Strg + E reduziert eine Kopie der Funtionieren mit Slice- und Imagemap-Auswahlwerkzeugen§ N.Verbindet/trennt mit/von der sichtbaren Ebenen auf die Zielebene Ebenenmaske/Ebenen-Beschneidungspfad Obere Kanten ausrichten Obere Kanten verteilen •Strg + E reduziert mit darunterliegender Ebene auf Vertikale Mitten ausrichten Vertikale Mitten verteilen O.Alt + Klicken aktiviert/deaktiviert Ebenen- eine Ebene Untere Kanten ausrichten Untere Kanten verteilen Beschneidungspfad • + Strg + E reduziert sichtbare Ebene auf eine P.Doppelklicken zum Öffnen des Dialogfeldes Ebene LHionrkiezo Knatnatlee nM aitutsernic hten LHionrkiez oKnatnatlee nM viettreteni lveenrteilen „Eb e+n eKnlimckaesnk esc-hOaplttieotn zewn”is; chen Ebenenmaske • + Strg + , oder . bringt Zielebene nach aRuescrhicthe tKeannten ausrichten Rechte Kanten verteilen aktivieren/deaktivieren um; hinten/vorne oder nach hinten/vorne im Satz •Rechter Mausklick auf Ebenensatz für Ebenensatz- \ (Backslash) oder + Alt + Klicken schaltet Eigenschaften und Transparenz Farbüberzug für Ebenenmaske ein/aus; • + Alt + P für Füllmethode „Hindurchwirken” für den Ebenensatz Umschalttaste *Nicht in ImageReady Taste Tastaturbefehle auf der Tastaturbefehle auf der ImageReady Extrahieren-Palette* Verflüssigen-Palette Animation-Palette Kantenlicht (B) Verkrümmung (W) Frame-Tastaturbefehle Füllwerkzeug (G) Strudel - Uhrzeigersinn (R) • + Klicken auf den zweiten Frame Radiergummi (E) Strudel - gegen Uhrzeigersinn (L) erweitert/verkleinert die Auswahl mehrerer Frames Pipette (I) Zusammenziehen (P) • Strg + Klicken auf mehrere Frames Bereinigen (C) Aufblasen (B) erweitert/verkleinert die Auswahl nicht Kantenverfeinerer (T) Pixel verschieben (S) zusammenhängender Frames Zoom-Werkzeug (Z) Reflexion (M) • + Alt + „Frame einfügen” ersetzt den Ziel- Hand-Werkzeug (H) Rekonstruktion (E) Frame durch die kopierten Frames • + Strg + - Ziehen verschiebt den Inhalt der Fixierungswerkzeug (F) gewählten Ebene gleichzeitig in allen gewählten Fixierungslöser (T) Animations-Frames Weitere Extrahieren-* und • Alt + „Frame einfügen” gibt letzte ausgewählte Verflüssigen-Tastaturbefehle Bildschirm-Option und umgeht das Dialogfeld (Nur Extrahieren*) (Nur Verflüssigen) • Alt schaltet zwischen „Kantenlicht” und • Alt + Werkzeug kehrt die Richtung für „Pixel „Radiergummi” um ImageReady Transformieren von verschieben” und „Reflexion” um • Strg mit ausgewähltem „Kantenlicht” schaltet • Alt + Ziehen in der Vorschau prüft fortwährend die Farbtabelle-Palette Auswahl, zwischen der Hervorhebungshilfe um Verzerrung, wenn„Rekonstruktion”, Verschieben, Auswahlbegrenzungen und • Alt + Löschen entfernt aktuelles Kantenlicht; Drehen oder Zuweisen aktiviert sind • Alt + Klicken auf Farbfeld wählt Farbfeld als Pfaden oder Strg + Löschen markiert das gesamte Bild Hintergrundfarbe • in „Werkzeugdruck” und „Größe” • + Klicken mit ausgewähltem „Füllwerkzeug” • + Klicken auf eine zweite Farbe wählt mehrere • Alt transformiert oder spiegelt von der Mitte aus verringert/erhöht Druck um 1; füllt den Vordergrundbereich und zeigt Vorschau benachbarter Farben. Die letzte angeklickte Farbe • beschränkt mit angezeigtem Werkzeugdruck- und der Extrahierung wird zur Vordergrundfarbe • Strg verzerrt Größe-Regler verringert/erhöht den Druck um 1; • Strg + Ziehen bewegt die Maske, wenn der • Strg + Klicken auf mehrere Farben wählt mehrere • Eingabetaste führt den Vorgang aus Halten Sie gedrückt, um um das Zehnfache zu „Kantenverfeinerer” ausgewählt ist nicht benachbarter Farben. Die letzte geklickte • Strg + oder Esc-Taste bricht den Vorgang ab vergrößern/verkleinern • Alt + Ziehen fügt Deckkraft hinzu, wenn das Farbe wird zur Vordergrundfarbe • Alt + Strg + T zum freien Transformieren mit Werkzeug „Bereinigen” ausgewählt ist (Extrahieren* und Verflüssigen) • Alt + Klicken auf das Neue-Farbe-Symbol oder duplizierten Daten • X schaltet im Einblenden-Menü in der Vorschau • Alt + Klicken auf „Abbrechen”, um Einstellungen Ziehen des Farbsymbols aus der Werkzeugpalette • + Alt + Strg + T zum erneuten Transformieren zwischen „Original” und „Extrahieren” um; und Vorschau zurückzusetzen auf das Neue-Farbe-Symbol fügt die aktuelle mit duplizierten Daten + X aktiviert „Bereinigen” und • , oder .verringert oder erhöht die Werkzeuggröße Hintergrundfarbe hinzu „Kantenverfeinerer” vor der Vorschau • Tabulatortaste durchläuft Einstellungen rechts von • Strg + Klicken auf das Neue-Farbe-Symbol oder • F durchläuft das Menü „Anzeigen” in der Vorschau oben; Ziehen des Farbsymbols aus der Werkzeugpalette von oben nach unten; oder + Tabulatortaste durchläuft die auf das Neue-Farbe-Symbol fügt die oder + F durchläuft es von unten nach oben Einstellungen von rechts unten Vordergrundfarbe hinzu und erstellt eine eigene • verkleinert/vergrößert die Palette Werkzeugspitzengröße unter „Größe” um 1; verkleinert/vergrößert die Werkzeugspitzengröße mit angezeigtem Regler um 1; Drücken Sie , um um das Zehnfache zu vergrößern/verkleinern Adobe, das Adobe-Logo und Photoshop sind entweder eingetragene Marken oder Marken von Adobe Systems Incorporated in den USA und /oder anderen Ländern. Microsoft und Windows sind entweder eingetragene Marken oder Marken von Microsoft Corporation in den USA und/oder anderen Ländern. ©2000 Adobe Systems Incorporated. Alle Rechte vorbehalten. Part Number 90024581(08/00W)
